¿Se puede cambiar de administrador en Windows 10? Aquí hay 4 maneras fáciles que debe saber
¿Es posible cambiar de administrador en Windows 10, especialmente cuando no tienes contraseña? Dado que la cuenta de administrador tiene todos los privilegios de la computadora, como el control de su PC, cambiar la configuración y acceder a todos los archivos. Aquí hay 4 métodos fáciles para cambiar la cuenta de usuario administrador en Windows 10 del artículo.
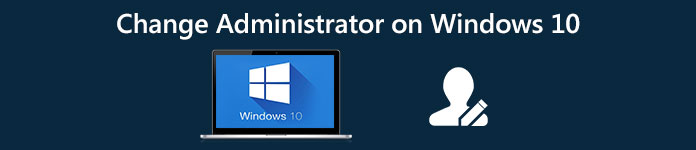
- Parte 1: cambiar de administrador en Windows 10 como profesional
- Parte 2: Cambiar administrador en Windows 10 desde Configuración
- Parte 3: Cambiar administrador en Windows 10 a través del Panel de control
- Parte 4: cambiar un nombre de cuenta de Microsoft desde el sitio web de Microsoft
- Parte 5: Preguntas frecuentes sobre el cambio de administrador en Windows 10
Parte 1: cambiar de administrador en Windows 10 como profesional
Restablecimiento de contraseña de Windows imyPass es un método eficiente y viable para cambiar de administrador en Windows 10 si olvidó la contraseña. Ya sea que necesite crear una nueva cuenta de administrador o restablecer el administrador actual en Windows 10, siempre debe ser un descifrador de contraseñas confiable para cambiar la cuenta de administrador sin perder datos.
1. Elimine las contraseñas olvidadas de las cuentas locales del administrador.
2. Cambie la cuenta de administrador en Windows 10 sin la contraseña.
3. Elimine y restablezca la contraseña de Windows olvidada y cree una cuenta.
4. Proporcione un equipo de soporte profesional para responder y resolver todos sus problemas.
Paso 1Descargue y ejecute el restablecimiento de Windows imyPass en una computadora disponible, puede crear un disco de arranque, como Crear CD/DVD de restablecimiento de contraseña o Crear unidad flash USB para restablecer contraseña. Una vez que haya creado el archivo deseado, puede hacer clic en el botón OK botón antes de salir. Paso 2Inserte el dispositivo en la computadora bloqueada. Reinicie la computadora y presione F12 o ESC en el teclado para ingresar Bota menú. Puede ingresar a la interfaz del menú de arranque seleccionando la unidad de CD-ROM u otros. Luego guarde y salga de la Menú de arranque. Su computadora se reiniciará automáticamente.
Paso 2Inserte el dispositivo en la computadora bloqueada. Reinicie la computadora y presione F12 o ESC en el teclado para ingresar Bota menú. Puede ingresar a la interfaz del menú de arranque seleccionando la unidad de CD-ROM u otros. Luego guarde y salga de la Menú de arranque. Su computadora se reiniciará automáticamente.  Paso 3Seleccione el sistema operativo y seleccione la cuenta para la que desea restablecer la contraseña. Haga clic en el Restablecer la contraseña para restablecer una contraseña o incluso configurar la contraseña de usuario para que esté en blanco. Después de eso, puede expulsar el disco grabado y reiniciar su computadora.
Paso 3Seleccione el sistema operativo y seleccione la cuenta para la que desea restablecer la contraseña. Haga clic en el Restablecer la contraseña para restablecer una contraseña o incluso configurar la contraseña de usuario para que esté en blanco. Después de eso, puede expulsar el disco grabado y reiniciar su computadora.  Paso 4Haga clic derecho en Esta PC en el escritorio, puede seleccionar la opción Administrar para ingresar a la ventana Administración de la computadora. Ampliar a la Opción de usuarios y grupos locales y elige la opción Usuarios. Luego puede seleccionar el Rebautizar Opción para cambiar de administrador en Windows 10.
Paso 4Haga clic derecho en Esta PC en el escritorio, puede seleccionar la opción Administrar para ingresar a la ventana Administración de la computadora. Ampliar a la Opción de usuarios y grupos locales y elige la opción Usuarios. Luego puede seleccionar el Rebautizar Opción para cambiar de administrador en Windows 10. 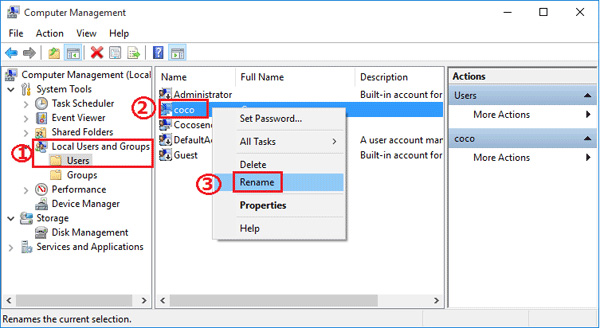
Parte 2: Cambiar administrador en Windows 10 desde Configuración
Es otro método para cambiar de administrador en Windows 10 con el privilegio del administrador. Solo ve a la Familia y otros usuarios opción para administrar las cuentas.
Paso 1Haga clic en el comienzo botón en su Windows. Puede hacer clic en el Ajustes icono e ir a la cuentas opción. Le permite administrar la cuenta, el correo electrónico, la sincronización, el trabajo y la familia. Paso 2Después de eso, puede elegir el Familia y otros usuarios opción. Dirígete a la Cambiar tipo de cuenta botón para cambiar y administrar la cuenta de Administrador y la cuenta Estándar. Paso 3Selecciona el Administrador opción en la lista desplegable. Puede hacer clic en el OK botón para confirmar. Luego puede repetir los pasos anteriores para cambiar de administrador en Windows 10.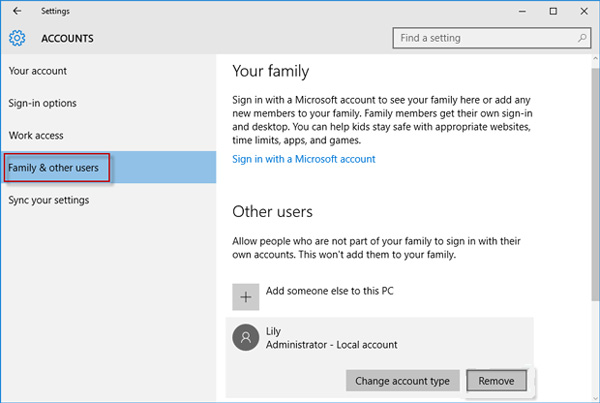
Parte 3: Cambiar administrador en Windows 10 a través del Panel de control
El Panel de control proporciona un método predeterminado para cambiar de administrador en Windows 10. Ya sea que desee cambiar la cuenta de administrador actual o revisar el nombre de otra cuenta de administrador en la misma computadora, siempre debería ser un método eficiente. Asegúrese de iniciar sesión en la cuenta con privilegios de administrador.
Paso 1Ingrese la cuenta de usuario en la barra de búsqueda junto al menú Inicio. Puede hacer clic en la ventana Cuentas de usuario para abrir la cuentas de usuario configuración en el Panel de control. Luego puede hacer clic en el Cambiar el nombre de su cuenta Opción para realizar cambios en la cuenta. Paso 2Una vez que haya ingresado al Cambia tu nombre ventana, puede hacer clic en el Cambiar nombre e ingrese el nombre que desea cambiar para la cuenta de administrador, que aparecerá en la pantalla de bienvenida y en la pantalla de inicio.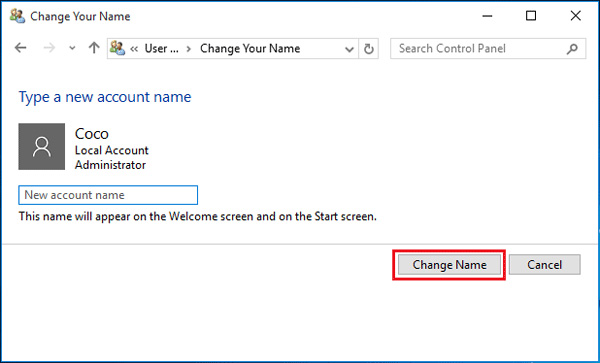 Paso 3Si hay varias cuentas de administrador dentro de la computadora, puede elegir la Administrar otra cuenta opción. Seleccione la cuenta de administrador y elija Cambiar el nombre de la cuenta para escribir el nuevo nombre de cuenta con el Cambiar nombre opción.
Paso 3Si hay varias cuentas de administrador dentro de la computadora, puede elegir la Administrar otra cuenta opción. Seleccione la cuenta de administrador y elija Cambiar el nombre de la cuenta para escribir el nuevo nombre de cuenta con el Cambiar nombre opción. Parte 4: cambiar un nombre de cuenta de Microsoft desde el sitio web de Microsoft
Si tiene alguna dificultad para cambiar la cuenta de administrador en Windows 10 con las formas anteriores, puede iniciar sesión en la cuenta de Microsoft para administrar la cuenta en el sitio web. Es un método para administrar la información de su propia cuenta con la dirección de correo electrónico y la contraseña.
Paso 1Haga clic en el menú Inicio, puede elegir su cuenta en Windows 10. Seleccione el Cambiar la configuración de la cuenta opción y elige la Administrar mi cuenta de Microsoft opción en el sitio web. Paso 2Ve a la Cuenta configuración, puede hacer clic en el tu información pestaña y toque en el Editar nombre Enlace. Luego puede ingresar al Nombre de pila y el Apellido dentro de Perfil menú. Paso 3Después de eso, puede hacer clic en el Ahorrar para cambiar la cuenta de administrador en Windows 10. Además, también puede cambiar la otra información dentro del Datos de contacto menú en línea.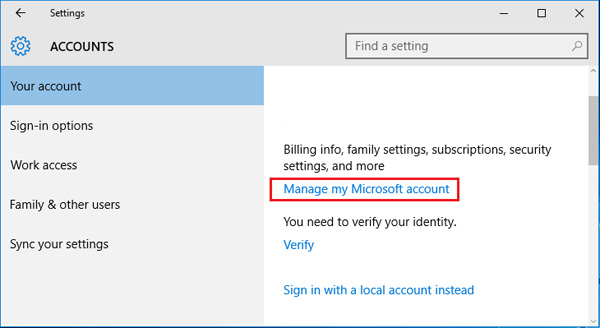
Parte 5: Preguntas frecuentes sobre el cambio de administrador en Windows 10
1. ¿Cuáles son las diferencias entre las cuentas de administrador y estándar?
La cuenta de administrador tiene todos los privilegios para administrar su computadora en todos los aspectos. La cuenta estándar solo le permite abrir la aplicación, cambiar la configuración de la cuenta de usuario y más. Es la razón por la que debería resultarle difícil cambiar de administrador en Windows 10.
2. ¿Es posible cambiar el administrador en Windows 10 a través de la línea de comandos?
Puedes ir al Símbolo del sistema en Windows 10 e ingrese el usuario de red y presione el botón Ingresar teclado. Enumerará todas las cuentas de usuario en su computadora, incluida la cuenta de administrador y la contraseña que desea cambiar. Escriba el siguiente comando para cambiar su nombre de usuario.
3. ¿Cómo cambiar de usuario estándar a administrador en Windows 10?
Ve a la Panel de control menú y elige el Cuentas de usuario opción en Windows 10. En la ventana Administrar cuentas, haga clic para seleccionar la cuenta de usuario estándar que desea promover al administrador. Haga clic en la opción Cambiar el tipo de cuenta para seleccionar el Administrador opción.
Conclusión
Cuando necesite cambiar la cuenta de administrador en Windows 10, estos son los 4 mejores métodos eficientes del artículo. Por supuesto, simplemente puede usar la configuración predeterminada para cambiar el administrador si tiene privilegios de administrador. Pero si perdió la contraseña de la cuenta de administrador, puede elegir Restablecer contraseña de Windows imyPass para descifrar la cuenta y cambiar el administrador en Windows 10.



