4 moduri de a ocoli parola Windows 10 cu rate ridicate de succes
Ecranul de conectare Windows vă poate proteja computerul împotriva utilizării neautorizate. Trebuie să introduceți parola corectă de conectare la Windows 10 pentru a rula acest computer corect. Cu toate acestea, mulți oameni sunt blocați din cauza parolei Windows 10 uitate sau pierdute. Ce puteți face pentru a ocoli acreditările uitate de autentificare Windows 10? Iată 2 metode funcționale de ocolire a parolei Windows 10 pe care le puteți utiliza.
Mai mult, dacă doriți să revândi sau să cedați vechiul computer Windows 10, este, de asemenea, necesar să dezactivați ecranul de conectare și ecranul de blocare Windows 10. Există vreo modalitate de a elimina parola de conectare și contul din Windows 10? Desigur, răspunsul este Da. De asemenea, puteți obține 2 moduri detaliate de a ocoli și de a dezactiva parolele Windows 10 cu ușurință.

- Partea 1: 2 moduri de a ocoli parola uitată a Windows 10
- Partea 2: 2 moduri de a ocoli ecranul de autentificare Windows 10 cu parolă
- Partea 3: Întrebări frecvente privind ocolirea parolei Windows 10
Partea 1: Am uitat parola – Obțineți 2 moduri de a ocoli și de a reseta parola Windows 10
Dacă computerul este blocat, trebuie să ocoliți parola pe Windows 10 prin resetarea acesteia. Puteți utiliza un disc de resetare a parolei Windows 10 prefabricat pentru a elimina parola de administrator Windows 10. Sau puteți ocoli parolele uitate cu un software terț de resetare a parolei Windows 10.
Modul 1: Ocoliți parola Windows 10 prin arderea unui CD/DVD/USB bootabil
Resetare parolă Windows iyPass permite utilizatorilor să ocolească, să resetați și să schimbe direct parola de conectare Windows și alte tipuri de parole. Chiar dacă nu aveți acces la un computer cu Windows 10, puteți arde un disc de resetare a parolei sau îl puteți conduce pe un computer normal. Mai târziu, porniți computerul blocat cu Windows 10 cu acest instrument de resetare a parolei ars. Puteți ocoli parola Windows 10 din ecranul de conectare cu cea mai mare rată de succes.
1. Resetați și schimbați parola Windows 10 uitată pe toate mărcile de computere.
2. Ardeți o unitate USB de resetare a parolei Windows 10 și un CD/DVD conform planului dvs. de achiziție.
3. Creați un nou cont de administrator pentru Windows 10 cu câteva clicuri.
4. Fără linii de comandă și alte operațiuni complicate.
Pasul 1Pe computerul normal, lansați imyPass Windows Password Reset după instalare. Înregistrați software-ul cu adresa de e-mail și codul de înregistrare. Pasul 2Alege intre Creați CD/DVD pentru resetarea parolei și Creați o unitate flash USB pentru resetarea parolei pe baza planului dvs. Apasă pe Inscripționați CD/DVD sau Ardeți USB opțiune. Mai târziu, introduceți un CD/DVD gol sau o unitate USB în computerul dvs. obișnuit. După procesul de ardere, faceți clic O.K și scoateți discul ars.
Pasul 2Alege intre Creați CD/DVD pentru resetarea parolei și Creați o unitate flash USB pentru resetarea parolei pe baza planului dvs. Apasă pe Inscripționați CD/DVD sau Ardeți USB opțiune. Mai târziu, introduceți un CD/DVD gol sau o unitate USB în computerul dvs. obișnuit. După procesul de ardere, faceți clic O.K și scoateți discul ars.  Pasul 3Reveniți la computerul cu Windows 10 blocat. Introduceți discul sau unitatea ars în el. Reporniți computerul și apăsați F12 sau ESC pe tastatură. În Meniul de pornire ecran, evidențiați unitatea sau discul introdus din listă. apasă pe introduce cheie. Mai târziu, salvează-l și ieși Meniul de pornire. Computerul va reporni automat.
Pasul 3Reveniți la computerul cu Windows 10 blocat. Introduceți discul sau unitatea ars în el. Reporniți computerul și apăsați F12 sau ESC pe tastatură. În Meniul de pornire ecran, evidențiați unitatea sau discul introdus din listă. apasă pe introduce cheie. Mai târziu, salvează-l și ieși Meniul de pornire. Computerul va reporni automat.  Pasul 4Alegeți sistemul de operare Windows 10. Selectați contul dvs. de administrator pentru ocolirea parolei Windows 10. Clic Reseteaza parola și O.K a confirma. După deblocarea computerului, scoateți discul de resetare a parolei. Reporniți computerul Windows 10 deblocat. Acum puteți face alte modificări.
Pasul 4Alegeți sistemul de operare Windows 10. Selectați contul dvs. de administrator pentru ocolirea parolei Windows 10. Clic Reseteaza parola și O.K a confirma. După deblocarea computerului, scoateți discul de resetare a parolei. Reporniți computerul Windows 10 deblocat. Acum puteți face alte modificări. 
Modul 2: Ocoliți parola Windows 10 cu un disc de resetare a parolei existent
Dacă aveți un disc de resetare a parolei, puteți elimina direct parola uitată de Windows 10. Doar introduceți discul în computerul Windows blocat. Mai târziu, puteți urma Expertul de resetare a parolei pentru a vă reseta parola Windows 10 cu succes.
Pasul 1Puneți discul de resetare a parolei în computer. Apasă pe Reseteaza parola link pe ecranul de conectare Windows 10. Pasul 2The Expertul de resetare a parolei apare fereastra. Răsfoiți și selectați discul de resetare a parolei introdus. Pasul 3Când vi se solicită o nouă parolă, faceți clic Următorul și finalizarea în loc să tastezi ceva. Pasul 4Ieșiți din asistentul de resetare a parolei Windows 10. Pasul 5Reporniți computerul. Puteți constata că ecranul parolei de conectare la Windows 10 dispare.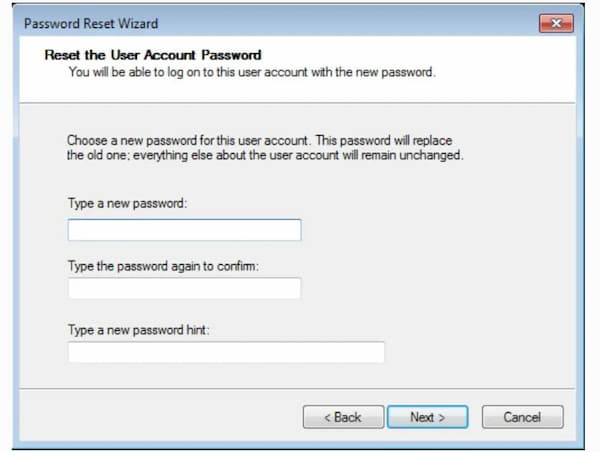
Partea 2: Amintiți-vă parola – Obțineți 2 moduri de a ocoli parola Windows 10 fără software
Dacă vă puteți conecta la contul Windows 10, puteți ocoli parola Windows 10 fără a o reseta sau șterge. Va fi mult mai ușor să dezactivați funcția de parolă în Windows 10.
Modul 1: Ocoliți ecranul de autentificare cu parolă Windows 10 cu Netplwiz
Există o opțiune numită Utilizatorii trebuie să introducă un nume de utilizator și o parolă pentru a utiliza acest computer. Puteți debifa această opțiune pentru a ocoli ecranul de autentificare și parola Windows 10.
Pasul 1Porniți computerul cu Windows 10. Conectați-vă la cont cu parola corectă. Pasul 2Țineți apăsat și apăsați Windows și R cheile în același timp pentru a deschide Alerga cutie. Pasul 3Tip netplwiz în caseta goală. Apoi apăsați introduce a trece peste. Pasul 4Du-te la Conturi de utilizator dialog. În Utilizatori secțiunea, selectați contul dvs. de utilizator administrator pentru autentificarea Windows 10. Pasul 5Găsiți și debifați Utilizatorii trebuie să introducă un nume de utilizator și o parolă pentru a utiliza acest computer. Pasul 6Completați parola de utilizator aleasă. Clic O.K a confirma. Acum puteți accesa computerul cu Windows 10 direct după repornire.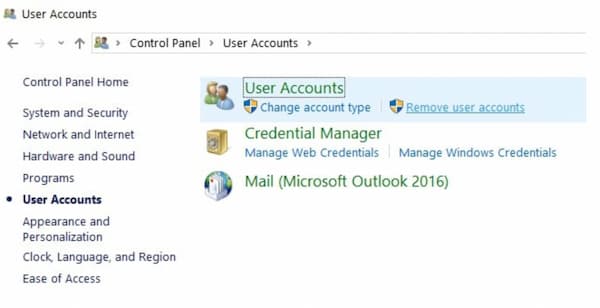
Modul 2: Ocoliți parola Windows 10 în Setările PC-ului
Dacă aveți un cont de administrator disponibil, puteți obține încă o soluție pentru a ocoli parola Windows 10 fără un disc. Pentru a fi mai specific, puteți accesa Setările PC pentru a dezactiva manual parola Windows 10.
Pasul 1Conectați-vă la contul dvs. Windows 10. Găsiți și accesați setările PC-ului. Pasul 2Alege Conturi opțiune. In sectiunea de Opțiuni de conectare, faceți clic Schimbare sub Parola. Pasul 3Introduceți parola curentă în Schimbați-vă parola ecran. Clic Următorul pentru a continua procesul. Pasul 4Ocoliți Parolă nouă, Reintroduceți parola, și Indiciu parolă Opțiuni. Clic Următorul urmată de finalizarea. Acum puteți ocoli autentificarea Windows 10 cu o parolă.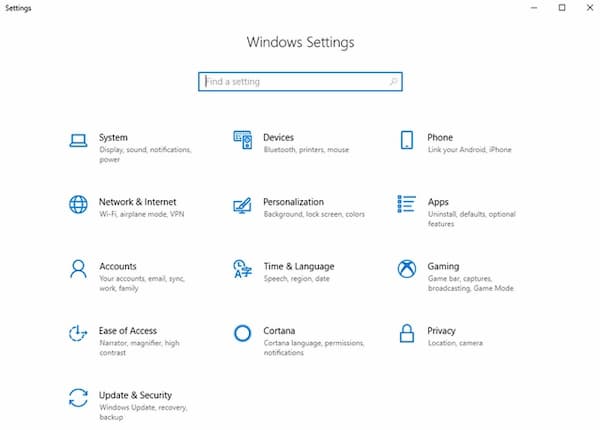
Partea 3: Întrebări frecvente privind ocolirea parolei Windows 10
Cum să ocoliți parola Windows 10 cu promptul de comandă?
Găsi Prompt de comandă din lista Windows. Alege Rulat ca administrator din meniul de clic dreapta. Tip
mutați d:windowssystem32utilman.exe d:windowssystem32utilman.exe.bak
copiați d:windowssystem32cmd.exe d:windowssystem32utilman.exe în Prompt de comandă. Mai târziu, utilizați wpeutil comanda de repornire pentru a reporni computerul.
Puteți ocoli parola Windows 10 folosind un telefon Android?
Da. În primul rând, telefonul Android ar trebui să fie rootat. Mai târziu, puteți rula WPGenius pentru a reseta și a ocoli parola Windows 10 de la distanță. Du-te la Telefon secțiunea și alegeți montură opțiune. Conectați-vă telefonul Android la computerul cu Windows 10. Activați depanarea USB din Setările Android. Alege Dispozitiv media (MTP). Apăsați F12 în timp ce reporniți computerul cu Windows 12. Alegeți WPGenius și urmați instrucțiunile de pe ecran pentru a ocoli parola de conectare Windows 10 de pe telefonul Android.
Cum să ocoliți parola Windows 10 prin BIOS?
Porniți computerul. Introduceți parola BIOS continuu. Când sunteți blocat, puteți vedea a Sistem dezactivat notificare cu un număr. Notați codul pe telefon sau pe notebook. Vizitați site-ul web de parole BIOS pe telefonul dvs. sau pe computerul normal. Introdu codul tau si alege Ia parola. Introduceți parola copiată pentru a accesa BIOS.
Asta e tot pentru a ocoli parolele Windows 10 în diferite aspecte. Indiferent dacă ați uitat parola sau nu, puteți utiliza metodele de mai sus pentru a dezactiva și elimina parola pe Windows 10 cu succes. Astfel, puteți debloca singur un computer blocat cu Windows 10. Dacă mai aveți întrebări despre ocolirea parolei Windows 10, puteți lăsa mesaje în comentariile de mai jos.



