4 moduri ușoare de a reseta sau de a schimba parola în Windows 10
Căutați o modalitate simplă de a schimba parola Windows 10?
Vă puteți baza pe parolă pentru a vă securiza contul Windows și pentru a proteja confidențialitatea și datele personale. Adevărul este că rar schimbați parola contului Windows, cu excepția cazului în care vă aflați în anumite cazuri specifice. De exemplu, uitați parola curentă și trebuie să o schimbați.

De fapt, este destul de ușor schimbați sau resetați parola în Windows 10. Aici, în această postare, vă vom arăta 4 metode de a vă schimba parola contului Windows. Chiar și ați uitat parola de administrator pe PC-ul cu Windows 10, puteți găsi o modalitate adecvată de a o reseta.
- Partea 1. Mod comun de a schimba parola Windows 10
- Partea 2. Schimbați parola Windows 10 din Computer Management
- Partea 3. Cum să resetați parola în Windows 10 prin netplwiz
- Partea 4. Schimbați, resetați sau ocoliți parola Windows 10 când ați uitat
- Partea 5. Întrebări frecvente privind schimbarea parolei Windows 10
Partea 1. Mod comun de a schimba parola Windows 10
Vă puteți schimba cu ușurință parola contului Windows dacă o amintiți pe cea actuală (PIN-ul Windows 10 nu funcționează?). Aici, în prima parte, ne place să vă arătăm soluția obișnuită de schimbare a parolei.
Pasul 1Pe computerul cu Windows 10, apăsați butonul Windows tasta de pe tastatură. Aici puteți, de asemenea, să faceți clic pe Windows pictograma din colțul din stânga jos. Faceți clic pe Setări pictograma.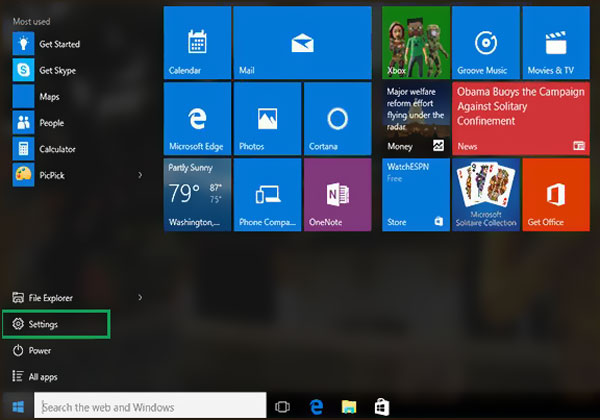 Pasul 2Când intrați în fereastra Setări, selectați Conturi sau Conturi de utilizator opțiune. Apoi alegeți Loghează-te Opțiuni.
Pasul 2Când intrați în fereastra Setări, selectați Conturi sau Conturi de utilizator opțiune. Apoi alegeți Loghează-te Opțiuni. 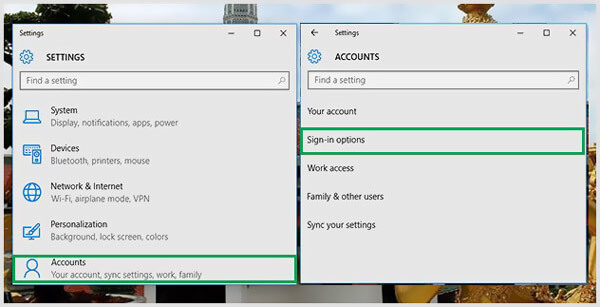 Pasul 3Apasă pe Schimbare butonul de sub Schimbați parola contului. În timpul acestui pas, vi se cere să vă conectați cu parola curentă a contului Microsoft.
Pasul 3Apasă pe Schimbare butonul de sub Schimbați parola contului. În timpul acestui pas, vi se cere să vă conectați cu parola curentă a contului Microsoft. 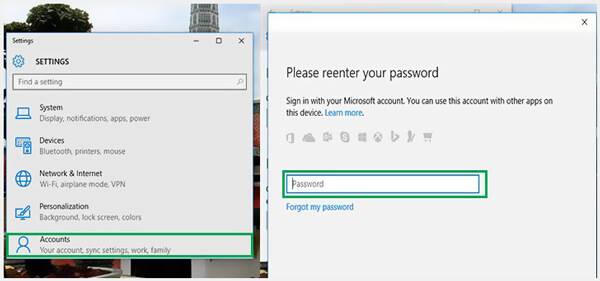 Pasul 4Veți primi un cod pentru a schimba parola Windows 10 prin telefon. Trebuie să introduceți ultimele patru cifre ale numărului dvs. de telefon pentru a-l verifica. Apoi puteți apăsa introduce pentru a permite Microsoft să vă trimită codul. Pasul 5 Când obțineți codul de pe telefon, introduceți-l pe computer. Acum va exista un nou Windows pentru a modifica parola contului Windows 10. Puteți urma instrucțiunile pentru a-l schimba cu ușurință.
Pasul 4Veți primi un cod pentru a schimba parola Windows 10 prin telefon. Trebuie să introduceți ultimele patru cifre ale numărului dvs. de telefon pentru a-l verifica. Apoi puteți apăsa introduce pentru a permite Microsoft să vă trimită codul. Pasul 5 Când obțineți codul de pe telefon, introduceți-l pe computer. Acum va exista un nou Windows pentru a modifica parola contului Windows 10. Puteți urma instrucțiunile pentru a-l schimba cu ușurință. 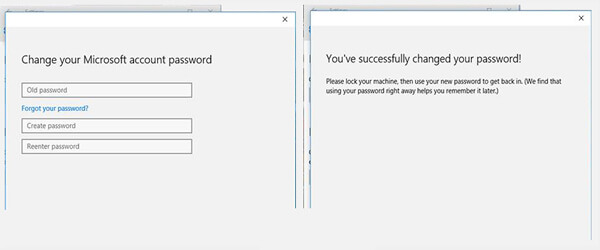
Partea 2. Cum să schimbați parola Windows 10 din Managementul computerului
Când doriți să vă schimbați parola Windows, o puteți modifica și prin intermediul managementului computerului.
Pasul 1Pe desktop, faceți clic dreapta pe Acest PC pictograma. Alege Administra opțiunea din lista derulantă. Pasul 2Când intri în Managementul computerelor, localizați și faceți clic pe Utilizatori și grupuri locali. Alege Utilizatori apoi faceți clic dreapta pe utilizatorul specific pe care doriți să îi schimbați parola în panoul din mijloc. Selectează Seteaza parola opțiune.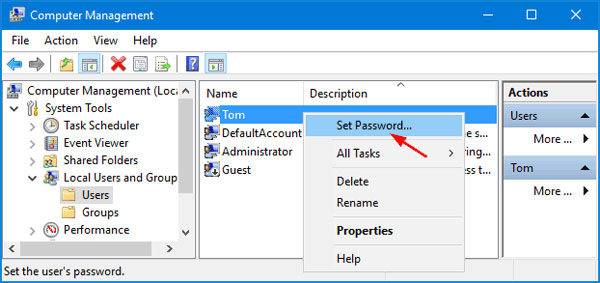
Clic Continua butonul din fereastra următoare pentru a confirma operațiunea.
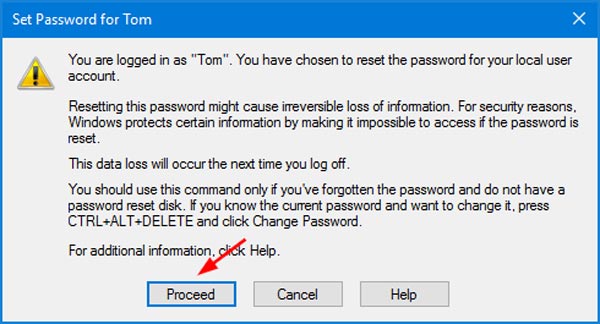 Pasul 3Acum puteți schimba parola curentă de utilizator introducând noua parolă de două ori. După aceea, faceți clic pe O.K butonul pentru a confirma.
Pasul 3Acum puteți schimba parola curentă de utilizator introducând noua parolă de două ori. După aceea, faceți clic pe O.K butonul pentru a confirma. 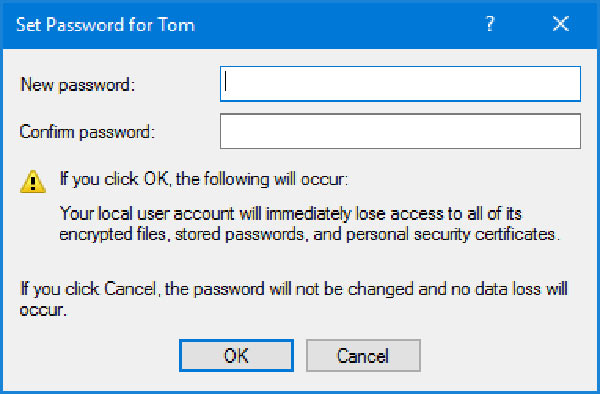
Partea 3. Cum să resetați parola în Windows 10 prin netplwiz
Când doriți să schimbați sau să resetați parola contului dvs. de utilizator pe computerul cu Windows 10, puteți utiliza și netplwiz aplicația.
Pasul 1presa Câștigă + R cheile în același timp pentru a deschide Alerga fereastră. Tip netplwiz și apoi apăsați introduce de pe tastatură pentru a deschide aplicația netplwiz. Pasul 2Vei fi dus la Conturi de utilizator fereastră. Aici puteți evidenția un cont de utilizator pentru care doriți să schimbați parola, apoi faceți clic pe Reseteaza parola buton.
Pasul 2Vei fi dus la Conturi de utilizator fereastră. Aici puteți evidenția un cont de utilizator pentru care doriți să schimbați parola, apoi faceți clic pe Reseteaza parola buton. 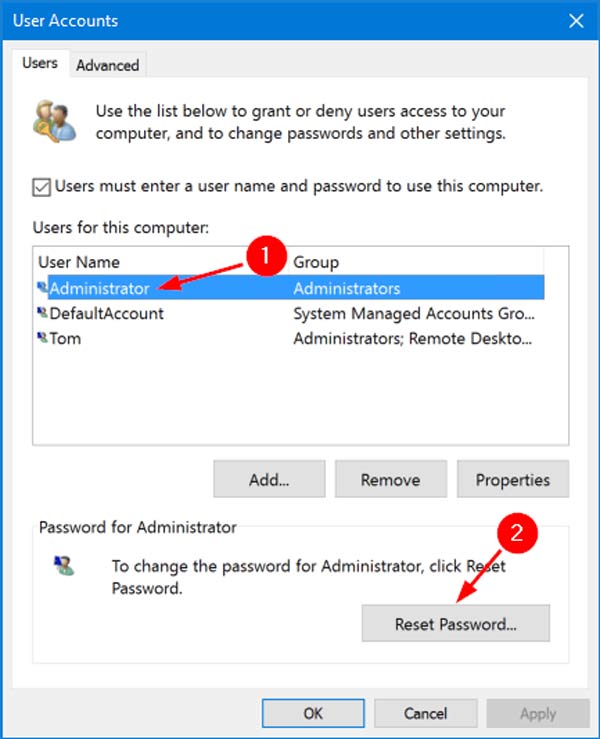 Pasul 3Introduceți noua parolă pentru acest cont de utilizator și apoi faceți clic pe O.K buton.
Pasul 3Introduceți noua parolă pentru acest cont de utilizator și apoi faceți clic pe O.K buton. Partea 4. Schimbați, resetați sau ocoliți parola Windows 10 când ați uitat
Cu cele 3 metode de mai sus, vă puteți schimba cu ușurință parola Windows 10, sub premisa că știți parola curentă. Ce se întâmplă dacă ai uitat parola de administrator în Windows 10?
Aici vă recomandăm cu tărie pe cei puternici Resetare parolă Windows iyPass pentru ca tu să schimbi parola Windows 10 fără cea originală.

Peste 4.000.000 de descărcări
Schimbați, resetați sau ocoliți parola Windows 10 când ați uitat.
Eliminați contul Windows uitat și parola de administrator.
Creați resetarea parolei Windows USB sau disc pentru a reseta parola curentă Windows 10.
Adăugați un cont de utilizator nou pe computerul Windows 10/8/7 fără parola originală.
 Pasul 3Reporniți computerul și apoi apăsați F12 sau ESC tasta pentru a introduce Meniul de pornire. Alegeți unitatea USB de resetare sau discul pe care tocmai l-ați creat și apăsați introduce pentru a vă confirma operația.
Pasul 3Reporniți computerul și apoi apăsați F12 sau ESC tasta pentru a introduce Meniul de pornire. Alegeți unitatea USB de resetare sau discul pe care tocmai l-ați creat și apăsați introduce pentru a vă confirma operația.  Pasul 4Computerul se va reporni automat. După aceea, veți vedea din nou interfața imyPass Windows Password Reset. Toți utilizatorii vor fi listați în interfață. Alegeți contul specific pentru care doriți să-i resetați parola, apoi faceți clic pe Reseteaza parola buton.
Pasul 4Computerul se va reporni automat. După aceea, veți vedea din nou interfața imyPass Windows Password Reset. Toți utilizatorii vor fi listați în interfață. Alegeți contul specific pentru care doriți să-i resetați parola, apoi faceți clic pe Reseteaza parola buton.  Pasul 5Vi se va solicita că dacă doriți să setați parola de utilizator să fie goală. Clic da butonul pentru a confirma asta.
Pasul 5Vi se va solicita că dacă doriți să setați parola de utilizator să fie goală. Clic da butonul pentru a confirma asta. 
Procedând astfel, parola uitată va fi eliminată. Puteți accesa și utiliza direct computerul. De asemenea, vă permite să adăugați direct un nou utilizator pe computerul dvs. cu Windows 10.
Partea 5. Întrebări frecvente privind schimbarea parolei Windows 10
Întrebarea 1. Pot avea mai mulți utilizatori în Windows 10?
Da. Windows 10 vă permite să creați și să utilizați mai multe conturi de utilizator pe un computer Windows.
Întrebarea 2. Cum se schimbă un cont de utilizator local într-un cont de administrator?
Dacă doriți să schimba contul de administrator, puteți accesa aplicația Setări. Selectați opțiunea Conturi și faceți clic pe Sub Familie și alți utilizatori, apoi găsiți contul de utilizator local pe care doriți să-l setați ca administrator. Faceți clic pe Schimbați tipul de cont și apoi alegeți opțiunea Administrator. Apoi puteți face clic pe OK pentru a salva modificarea.
Întrebarea 3. Pot schimba parola Windows 10 folosind linia de comandă?
Da. Puteți schimba parola de utilizator Windows 10 din Linia de comandă. Puteți apăsa tastele Windows + R pentru a deschide caseta Run, apoi tastați cmd pentru a găsi și deschide Command Prompt. Tastați net user și apoi apăsați tasta Enter pentru a afișa toate conturile de utilizator de pe computer. Puteți introduce o parolă simplă în spatele numelui utilizatorului. Apoi apăsați Enter pentru a schimba parola.
Concluzie
Am vorbit în principal despre cum se schimbă parola Windows 10 în această postare. Puteți obține 4 moduri ușoare de a face treaba. De fapt, puteți reseta și parola de administrator Windows 10 folosind Linia de comandă. Mai multe detalii găsiți în Întrebarea 3. Pentru mai multe întrebări despre parola Windows 10, ne puteți lăsa un mesaj în comentariu.



