Cum să resetați parola Windows 10/7/8 prin USB bootabil
Te confrunți cu situația în care ai uitat parola de conectare la Windows și nu poți accesa computerul?
Este destul de necesar să vă protejați contul cu o parolă. Cu toate acestea, având atâtea parole de reținut, este posibil să uitați câteva parole importante, inclusiv codul de acces pentru contul dvs. Windows. De fapt, toți am făcut-o înainte.
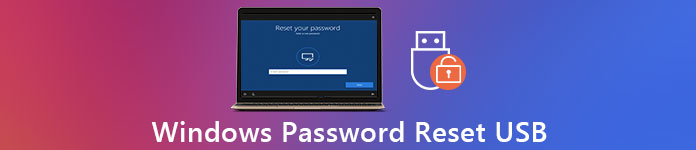
Aici, în această postare, ne place să oferim un ghid detaliat pentru a crea Resetare parola Windows USB. Când sunteți blocat de computer, puteți alege să resetați parola Windows 10, Windows 7 sau Windows 8 prin USB-ul de pornire și apoi să vă conectați din nou în cont.
- Partea 1. Creați un USB pentru resetarea parolei Windows 10
- Partea 2. Cum să utilizați unitatea USB de resetare a parolei Windows
- Partea 3. O modalitate mai bună de a face resetarea parolei Windows pe unitatea USB
- Partea 4. Întrebări frecvente despre Windows Password Reset USB
Partea 1. Cum se creează o unitate USB pentru resetarea parolei Windows 10
Când ați uitat parola contului Microsoft, ar trebui mai întâi să luați soluția obișnuită pentru a o reseta, cu o unitate USB sau un disc de resetare a parolei. Este una dintre cele mai simple metode de a reseta parola Windows uitată. Dar vi se cere să creați în prealabil un USB pentru resetarea parolei Windows. Următorul ghid vă va arăta cum să creați o unitate USB de resetare a parolei Windows 10 în detaliu.
Pasul 1Pentru a crea o unitate USB bootabilă Windows 10, trebuie să o deschideți Panou de control. Având în vedere că ai uitat parola Windows, aici trebuie să faci discul de resetare a parolei pe alt computer. Pasul 2presa Victorie și S tastele de pe tastatură pentru a afișa bara de căutare. Dacă doriți să creați unitatea USB de resetare a parolei Windows pe un computer cu Windows 7, aici puteți face clic pe start meniu și apoi accesați Panou de control. Pasul 3Tastați și căutați disc de resetare a parolei în caseta de căutare. Apoi selectați Creați un disc de resetare a parolei link în panoul de activități din stânga. Aici puteți merge și la Conturi de utilizator și apoi faceți clic pe Creați un disc de resetare a parolei opțiune. Pasul 4Clic Următorul când vezi Asistentul pentru parole uitate fereastră.
Pasul 4Clic Următorul când vezi Asistentul pentru parole uitate fereastră. 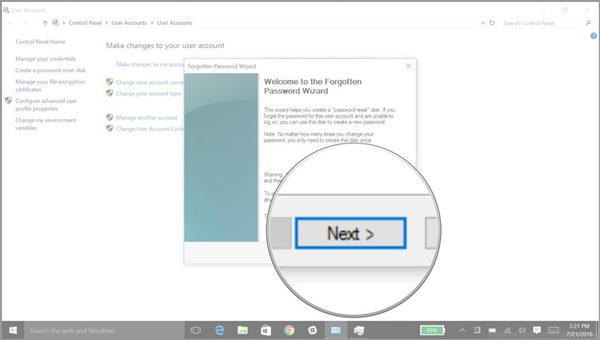
Acum puteți face clic pe Vreau să creez un disc de cheie de parolă. Din lista derulantă, alegeți unitatea USB specifică unde doriți să creați un disc de resetare a parolei Windows.
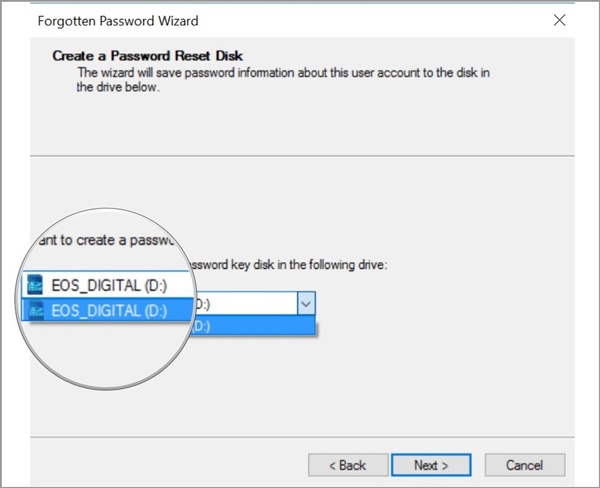 Pasul 5Clic Următorul butonul, introduceți parola curentă a contului Windows în caseta de text și apoi faceți clic din nou pe Următorul. În timpul acestui pas, este posibil să fiți întrebat dacă doriți să suprascrieți discul existent. Puteți alege să îl suprascrieți sau nu în funcție de nevoile dvs.
Pasul 5Clic Următorul butonul, introduceți parola curentă a contului Windows în caseta de text și apoi faceți clic din nou pe Următorul. În timpul acestui pas, este posibil să fiți întrebat dacă doriți să suprascrieți discul existent. Puteți alege să îl suprascrieți sau nu în funcție de nevoile dvs. 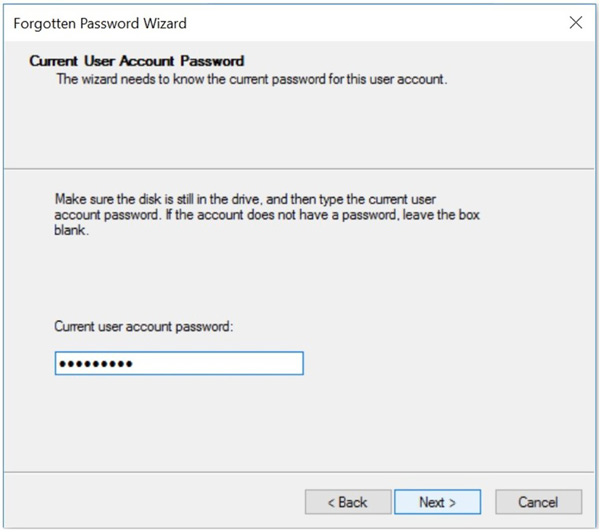 Pasul 6După ce unitatea USB de resetare a parolei Windows 10 este creată complet, puteți face clic Următorul și apoi finalizarea pentru a pune capăt acestui proces.
Pasul 6După ce unitatea USB de resetare a parolei Windows 10 este creată complet, puteți face clic Următorul și apoi finalizarea pentru a pune capăt acestui proces. 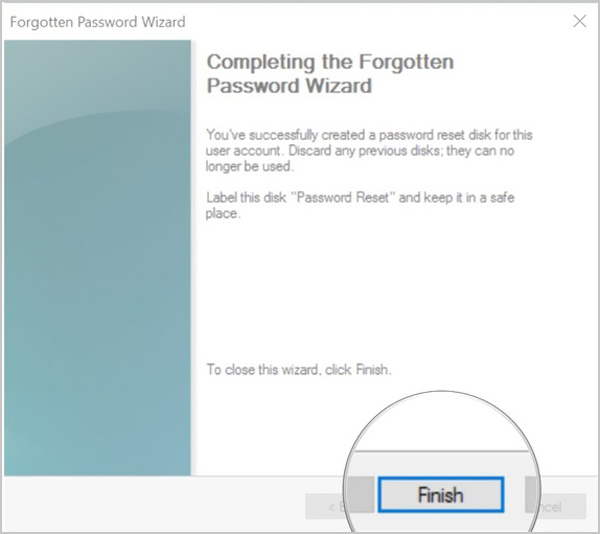
Cu operațiunile de mai sus, puteți crea cu ușurință o unitate UBS de resetare a parolei Windows. Trebuie să știți că oricine deține acest disc de resetare a parolei va putea accesa contul dvs. Windows. Deci, ar trebui să-l puneți într-un loc sigur.
Partea 2. Cum să utilizați Windows Password Reset USB pentru a reseta parola uitată
Cu metoda de mai sus, puteți crea cu ușurință o unitate sau un disc USB pentru resetarea parolei Windows. Ar trebui să știți că, USB-ul creat pentru resetarea parolei vă poate permite întotdeauna să resetați parola, indiferent de câte ori vă schimbați parola. Trebuie doar să resetați parola Windows o singură dată. Acum puteți urma pașii de mai jos pentru a reseta parola uitată.
Pasul 1Pentru a reseta parola Windows uitată, trebuie să introduceți mai întâi unitatea USB în computer. Pasul 2După ce ați încercat o parolă Windows, puteți alege Reseteaza parola opțiunea de a-l reseta. Veți fi ghidat către Expertul de resetare a parolei fereastră. Apasă pe Următorul buton.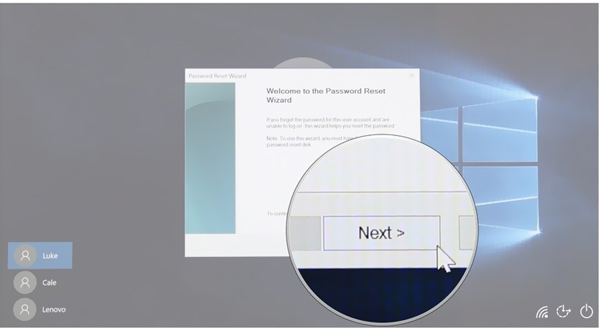 Pasul 3Sub Introduceți discul de resetare a parolei, puteți face clic pe meniul derulant și apoi selectați dispozitivul pe care se află discul de resetare a parolei.
Pasul 3Sub Introduceți discul de resetare a parolei, puteți face clic pe meniul derulant și apoi selectați dispozitivul pe care se află discul de resetare a parolei. 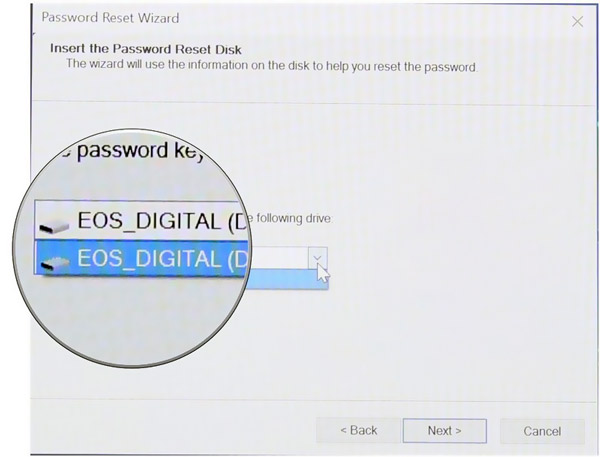 Pasul 4Faceți clic pe Următorul butonul și apoi vi se permite să setați o nouă parolă Windows.
Pasul 4Faceți clic pe Următorul butonul și apoi vi se permite să setați o nouă parolă Windows. 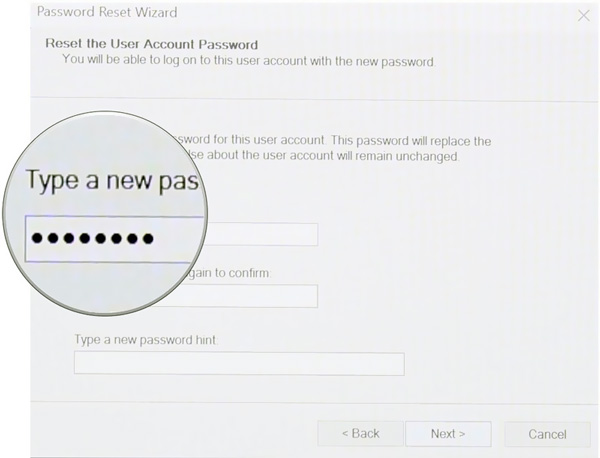 Pasul 5Introduceți din nou noua parolă și apoi introduceți un indiciu pentru parolă. După toate aceste operațiuni, puteți face clic pe finalizarea butonul pentru a finaliza resetarea parolei. Apoi puteți introduce noua parolă pentru a vă conecta la contul Windows.
Pasul 5Introduceți din nou noua parolă și apoi introduceți un indiciu pentru parolă. După toate aceste operațiuni, puteți face clic pe finalizarea butonul pentru a finaliza resetarea parolei. Apoi puteți introduce noua parolă pentru a vă conecta la contul Windows. Partea 3. O modalitate mai bună de a face resetarea parolei Windows pe unitatea USB
Când uitați parola curentă pentru contul dvs. Windows, vă puteți baza și pe un instrument profesional pentru a crea unitatea sau discul USB pentru resetarea parolei. Aici vă recomandăm cu tărie pe cei puternici Resetare parolă Windows iyPass pentru a reseta sau a recupera parola Windows cu ușurință. Oferă o modalitate simplă de a recupera orice cod de acces al administratorului Windows și al altor utilizatori.
- 1. Recuperați diverse parole Windows, inclusiv contul și administratorul Windows.
- 2. Faceți resetarea parolei Windows pe USB sau pe disc pentru a reseta parola uitată.
- 3. Creați un nou cont de administrator fără parolă pentru a ocoli computerul Windows blocat.
- 4. Lucrați cu multe sisteme de fișiere precum FAT16, FAT32, NTFS etc. și hard disk-uri precum IDE, SCSI, SATA, USB, SAS, RAID și multe altele.
- 5. Suportă Windows 10/8.1/8/7/Vista/XP și orice mărci de laptopuri și desktop-uri precum Dell, HP, Sony, Lenovo, IBM și altele.
 Pasul 2Vă oferă 2 moduri de a arde un instrument de resetare a parolei, Creați CD/DVD pentru resetarea parolei, și Creați o unitate flash USB pentru resetarea parolei. Puteți alege metoda preferată și puteți introduce un disc CD/DVD gol sau o unitate USB în computer.
Pasul 2Vă oferă 2 moduri de a arde un instrument de resetare a parolei, Creați CD/DVD pentru resetarea parolei, și Creați o unitate flash USB pentru resetarea parolei. Puteți alege metoda preferată și puteți introduce un disc CD/DVD gol sau o unitate USB în computer.  Pasul 3Apasă pe Inscripționați CD/DVD sau Ardeți USB butonul pentru a începe procesul de ardere. După aceea, puteți face clic O.K pentru a finaliza întregul proces de creare. Pasul 4Acum puteți reporni computerul blocat și apăsați F12 sau ESC tasta pentru a introduce Meniul de pornire. Vi se oferă o listă de opțiuni de pornire când ajungeți acolo. Alegeți unitatea sau discul USB pentru resetarea parolei Windows și apoi apăsați introduce. După aceea, computerul se va reporni automat.
Pasul 3Apasă pe Inscripționați CD/DVD sau Ardeți USB butonul pentru a începe procesul de ardere. După aceea, puteți face clic O.K pentru a finaliza întregul proces de creare. Pasul 4Acum puteți reporni computerul blocat și apăsați F12 sau ESC tasta pentru a introduce Meniul de pornire. Vi se oferă o listă de opțiuni de pornire când ajungeți acolo. Alegeți unitatea sau discul USB pentru resetarea parolei Windows și apoi apăsați introduce. După aceea, computerul se va reporni automat.  Pasul 5Pentru a reseta parola de conectare Windows, puteți alege contul pentru care doriți să-i resetați parola.
Pasul 5Pentru a reseta parola de conectare Windows, puteți alege contul pentru care doriți să-i resetați parola.  Pasul 6Clic Reseteaza parola pentru a începe resetarea codului de acces uitat. Veți fi întrebat dacă doriți să setați parola de utilizator să fie goală. Aici puteți da clic da pentru a confirma asta.
Pasul 6Clic Reseteaza parola pentru a începe resetarea codului de acces uitat. Veți fi întrebat dacă doriți să setați parola de utilizator să fie goală. Aici puteți da clic da pentru a confirma asta.  Pasul 7Acum puteți scoate unitatea sau discul USB de resetare a parolei Windows și puteți reporni computerul. Când reveniți din nou la fereastra de conectare, vi se permite să introduceți direct computerul fără parolă.
Pasul 7Acum puteți scoate unitatea sau discul USB de resetare a parolei Windows și puteți reporni computerul. Când reveniți din nou la fereastra de conectare, vi se permite să introduceți direct computerul fără parolă. 
Partea 4. Întrebări frecvente despre Windows Password Reset USB
Întrebarea 1. Cum trec la alt cont de utilizator?
Dacă aveți două sau mai multe conturi de utilizator, vă puteți schimba cu ușurință contul pe un computer Windows. Puteți accesa meniul Start și apoi faceți clic pe profilul dvs. Acum puteți vedea alte conturi disponibile în listă. Alegeți și faceți clic pe un cont pentru a comuta la el.
Întrebarea 2. Cum se creează un PIN pentru a-l folosi în locul parolei în Windows 10?
Având un PIN, vă permite să vă conectați cu ușurință în Windows, aplicații și servicii. Pentru a lega un cod PIN la contul dvs. Windows, ar trebui să mergeți la Setări, să alegeți secțiunea Conturi, să faceți clic pe Opțiuni de conectare în panoul din stânga și apoi să faceți clic pe butonul Adăugați sub opțiunea PIN. După aceea, puteți urma instrucțiunile pentru a crea cu ușurință un PIN.
Întrebarea 3. Cum să resetați parola contului local pentru Windows 10?
Când doriți să resetați parola contului Windows, puteți răspunde la întrebările de securitate pentru a face asta. După ce ați introdus o parolă incorectă, puteți face clic pe linkul Resetare parolă de pe ecranul de conectare. Apoi puteți răspunde la întrebările de securitate pentru a crea o nouă parolă.
Concluzie
Am vorbit în principal despre cum să creați un Resetare parola Windows USB în această postare. Când uitați parola Windows, puteți folosi metodele de mai sus pentru a crea o unitate sau un disc USB bootabil pentru a reseta parola uitată.



