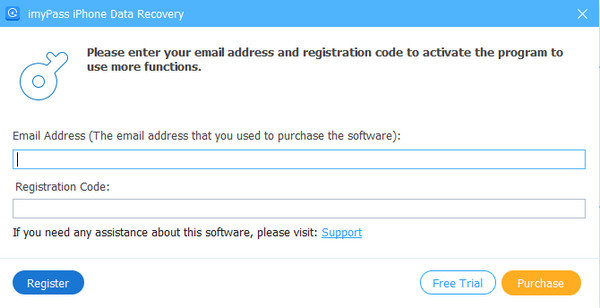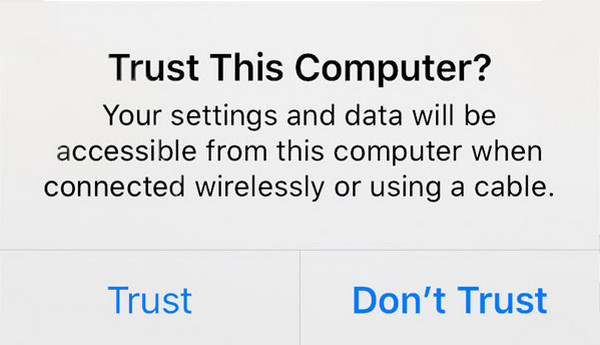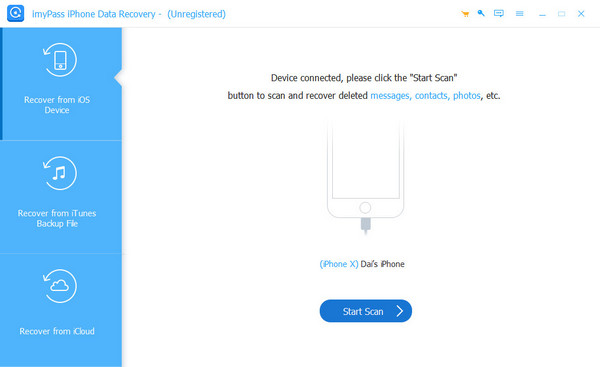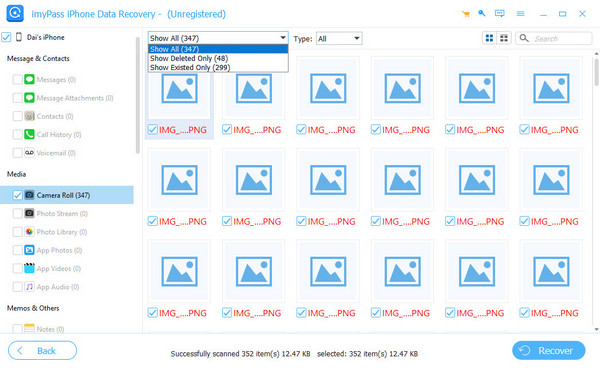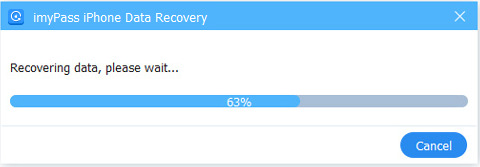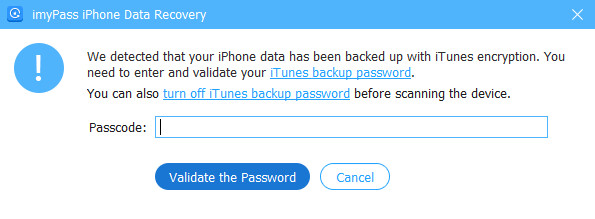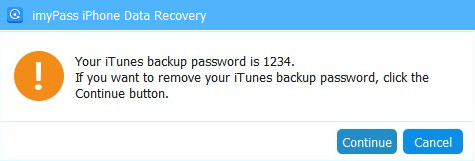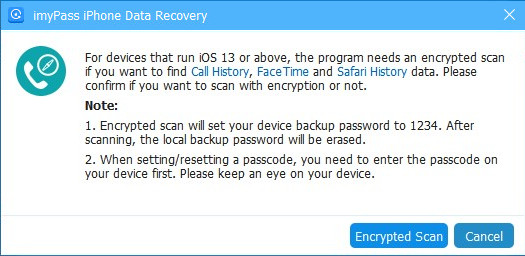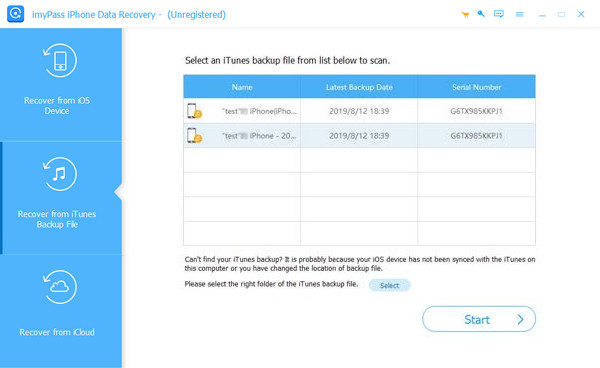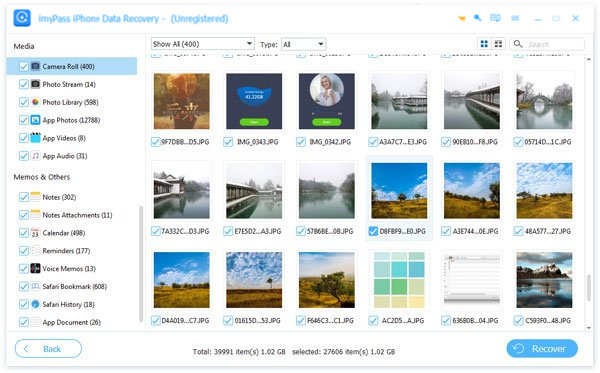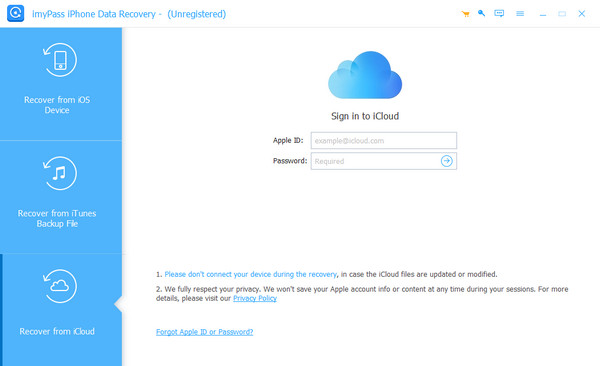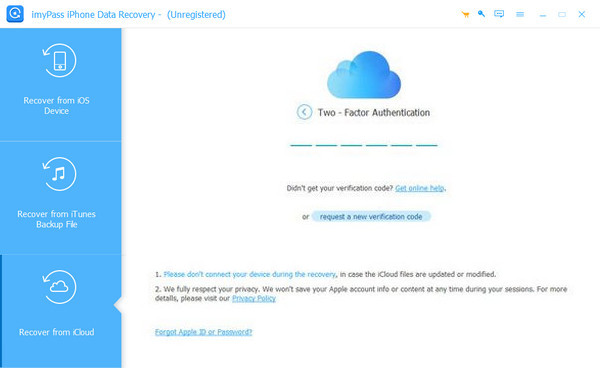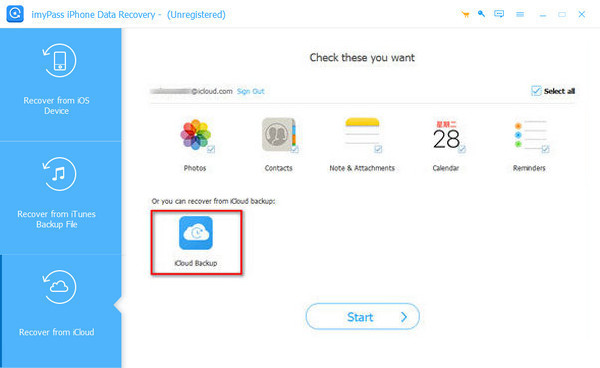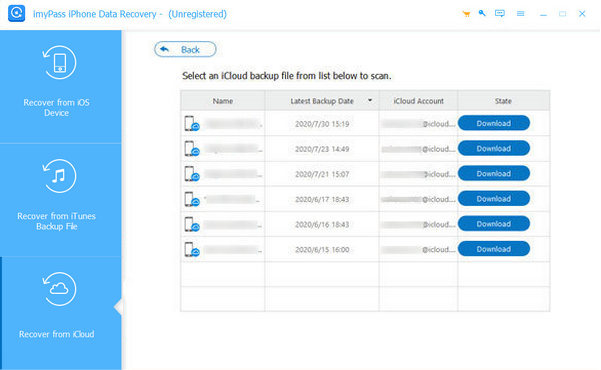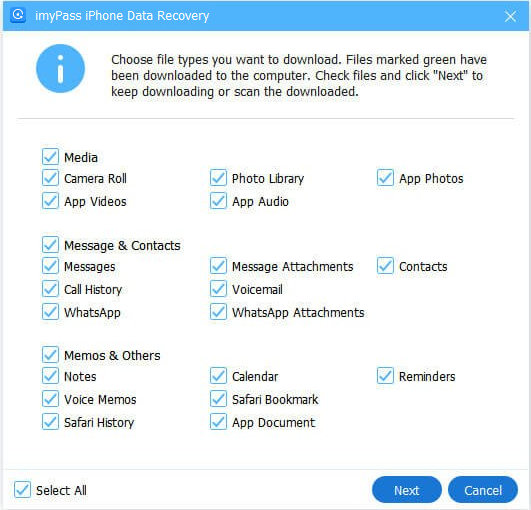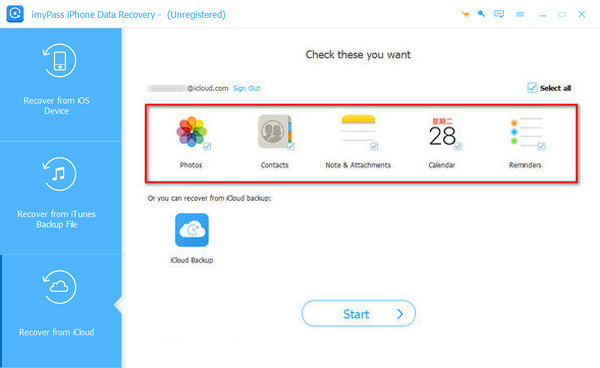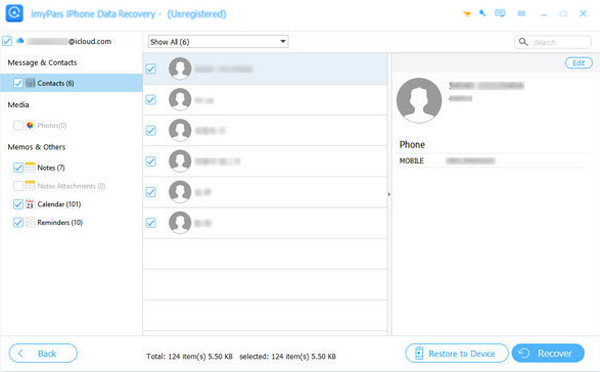शुरू करना
डाउनलोड करें और इंस्टॉल करें
अपने विंडोज पीसी या मैक पर सॉफ्टवेयर डाउनलोड करें और इंस्टॉल होने के बाद इसे लॉन्च करें।
पंजीकरण करवाना
यदि आपने iPhone डेटा रिकवरी खरीदी है, तो imyPass आपको पंजीकरण कोड ईमेल करेगा। आपको ईमेल पता दर्ज करना होगा और पंजीकरण विंडो में एक निश्चित बॉक्स में कोड कॉपी करना होगा। फिर, आप सॉफ़्टवेयर को सफलतापूर्वक पंजीकृत कर सकते हैं और इसकी सभी सुविधाओं का आनंद ले सकते हैं।
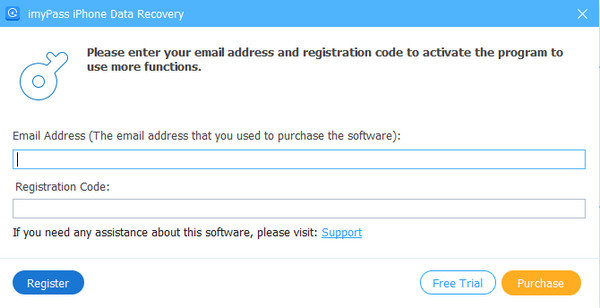
सॉफ्टवेयर अद्यतन करें
imyPass iPhone डेटा रिकवरी को अपडेट करने के लिए, आप इंटरफ़ेस के शीर्ष पर मेनू पर जा सकते हैं और क्लिक कर सकते हैं अद्यतन की जाँच करें…, फिर यह पता लगाएगा कि वर्तमान संस्करण नवीनतम है या नहीं। यदि नहीं, तो यह आपको इसे अपडेट करने देगा। आप नवीनतम संस्करण डाउनलोड करने के लिए आधिकारिक imyPass वेबसाइट पर भी जा सकते हैं।
इमीपास सपोर्ट
imyPass आपको एक ऑनलाइन सहायता मार्गदर्शिका के माध्यम से तकनीकी सहायता प्रदान करता है। आप हमारी सहायता टीम से भी संपर्क कर सकते हैं support@imypass.com.
iOS डिवाइस से पुनर्प्राप्त करें
स्टेप 1 डिवाइस कनेक्ट करें
प्रोग्राम को लॉन्च करने के लिए उस पर डबल-क्लिक करें और चुनें iOS डिवाइस से पुनर्प्राप्त करेंअपने iOS डिवाइस को USB या लाइटनिंग केबल के माध्यम से कंप्यूटर से कनेक्ट करें।
अपने डिवाइस को अनलॉक करें। यह आपसे पूछेगा कि क्या आप कंप्यूटर पर भरोसा कर सकते हैं या नहीं। विश्वास. तब दबायें अगला आपके कंप्यूटर पर। यदि आपका डिवाइस iPhone 4/3GS, iPad 1 या iPod Touch 4 है, तो आपको प्लग-इन डाउनलोड करना होगा और इंटरफ़ेस पर दिए गए चरणों का पालन करके स्कैनिंग मोड में प्रवेश करना होगा।
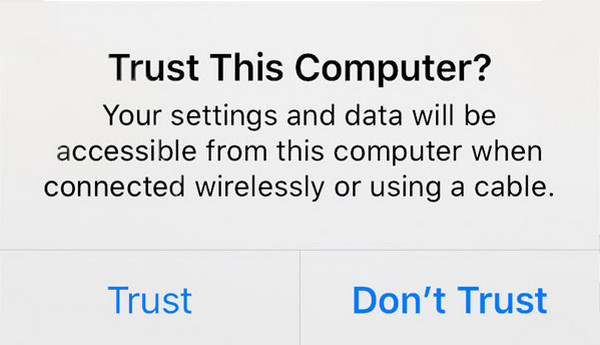
एक बार कनेक्शन स्थापित हो जाने पर, क्लिक करें स्कैन शुरू करें बटन दबाएं, और यह आपके iPhone पर मौजूद सभी डेटा को स्कैन कर लेगा।
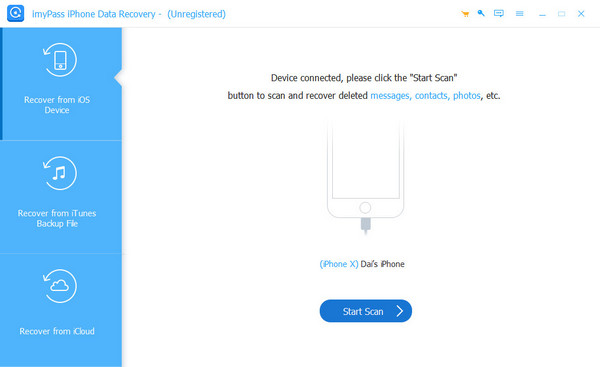
चरण दो डेटा चुनें
जैसा कि आप निम्न चित्र में देख सकते हैं, सभी डेटा प्रकार बाएं बार में दिखाई देंगे, चाहे प्रोग्राम पहचाने या नहीं। आपके डिवाइस पर स्कैन किए गए डेटा का विवरण मध्य और दाईं ओर दिखाया जाएगा।
शीर्ष पर, आप परिणामों को बीच में स्विच करके फ़िल्टर कर सकते हैं सब दिखाएं तथा केवल हटाए गए दिखाएँआप इन डेटा, जैसे संपर्क जानकारी, का पूर्वावलोकन भी दाएँ बार पर कर सकते हैं।
प्रत्येक डेटा खंड के सामने स्थित बॉक्स को चेक करके उस डेटा का चयन करें जिसे आप पुनर्प्राप्त करना चाहते हैं।
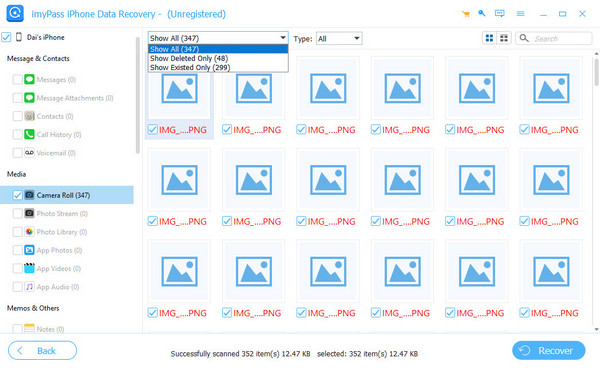
चरण 3 डेटा पुनर्प्राप्त करें
अपना सारा डेटा चुनने के बाद, क्लिक करें वापस पाना शुरू करने के लिए दाएँ-नीचे कोने पर बटन दबाएँ। फिर यह अगली तस्वीर के रूप में एक विंडो पॉप अप करेगा। यह आपके कंप्यूटर पर लक्ष्य डेटा को सहेज लेगा। क्लिक करें खुला हुआ अपने डेटा के लिए सेव पथ सेट करें और उन्हें बैकअप के रूप में सहेजें।

कुछ ही सेकंड में यह काम हो जाएगा।
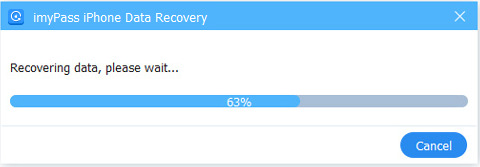
टिप्पणी: यदि आपने अपने iPhone डेटा को एन्क्रिप्शन के साथ iTunes में बैकअप किया है, तो सॉफ़्टवेयर आपके लिए iTunes पासवर्ड दर्ज करने के लिए एक विंडो पॉप अप करेगा। आपको पासवर्ड दर्ज करना होगा ताकि प्रोग्राम आपके डेटा को स्कैन करना जारी रख सके।
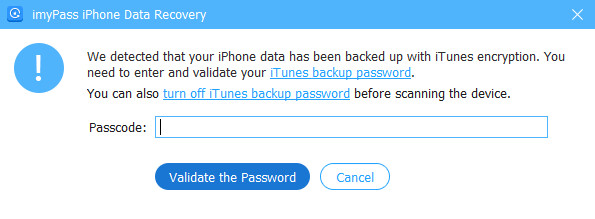
यदि आपके पास आईट्यून्स पासवर्ड नहीं है, तो यह सॉफ्टवेयर आपके लिए एक सरल पासवर्ड सेट कर देगा।
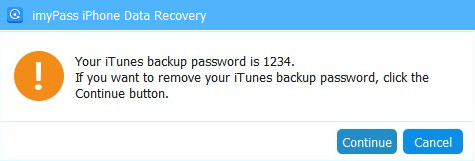
iOS 13 या उससे ऊपर के उपयोगकर्ताओं के लिए, आपको यह पुष्टि करनी होगी कि क्या आप कॉल हिस्ट्री, फेसटाइम और सफारी हिस्ट्री डेटा को एन्क्रिप्शन के साथ स्कैन करना चाहते हैं या नहीं। अगर आप चाहें, तो कृपया क्लिक करें एन्क्रिप्टेड स्कैनयदि नहीं, तो क्लिक करें रद्द करना, और आपको स्कैन किए गए परिणामों में कॉल इतिहास, फेसटाइम और सफारी इतिहास डेटा दिखाई नहीं देगा।
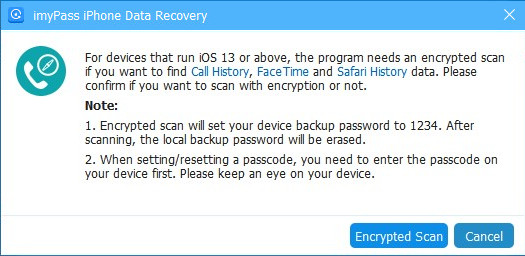
आईट्यून्स बैकअप से पुनर्प्राप्त करें
यदि आप आईट्यून्स बैकअप को पुनर्प्राप्त करना चाहते हैं, तो आपके कंप्यूटर पर आईट्यून्स स्थापित होना चाहिए।
स्टेप 1 आईट्यून्स बैकअप डाउनलोड करें
इस प्रोग्राम को चलाने के लिए डबल-क्लिक करें। अपने कंप्यूटर पर, चुनें आईट्यून्स बैकअप फ़ाइल से पुनर्प्राप्त करें.
प्रोग्राम स्वचालित रूप से आपके द्वारा iTunes में बनाए गए सभी बैकअप का पता लगाएगा। बैकअप तिथि के अनुसार एक बैकअप चुनें जिसे आप पुनर्प्राप्त करना चाहते हैं (सुनिश्चित करें कि आपके पास iTunes का नवीनतम संस्करण स्थापित है)।
यदि आपने एक बार डिफ़ॉल्ट iTunes बैकअप फ़ोल्डर बदल दिया है, तो क्लिक करें चुनना इसे मैन्युअल रूप से चुनने के लिए.
जब आप बैकअप चुन लें, तो क्लिक करें शुरू कोने पर।
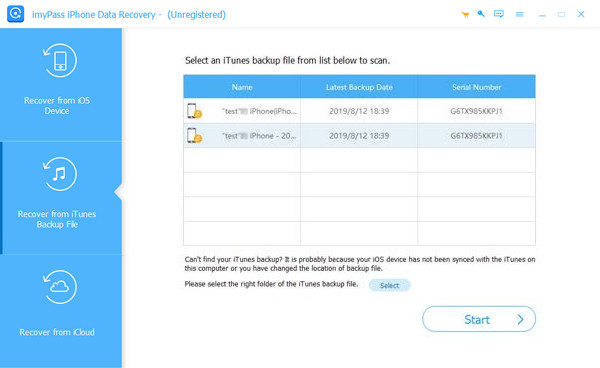
चरण दो डेटा चुनें
प्रोग्राम आपके iTunes बैकअप को जल्दी से स्कैन करना शुरू कर देगा और आपको उस बैकअप में मौजूद डेटा दिखाएगा। बाएं बार पर फ़ाइल प्रकार को चेक या अनचेक करके, चयन करके डेटा फ़िल्टर करें सब दिखाएं, केवल हटाए गए दिखाएँ, और शीर्ष पर फ़ाइल प्रकार का चयन करें।
वह सारा डेटा चेक करें जिसे आप रिकवर करना चाहते हैं। फिर क्लिक करें वापस पाना दाएँ कोने पर बटन पर क्लिक करें। अगले चरण पर जाएँ।
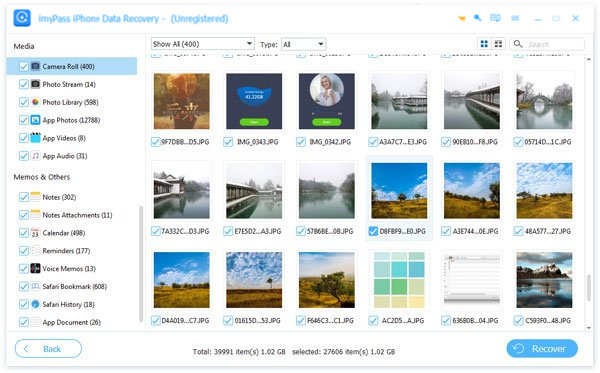
चरण 3 डेटा पुनर्प्राप्त करें
पॉप-अप विंडो में, क्लिक करें खुला हुआ अपने कंप्यूटर पर आउटपुट फ़ोल्डर सेट करने के लिए क्लिक करें। वापस पाना.

पुनर्प्राप्ति प्रक्रिया कुछ ही सेकंड में पूरी हो जाएगी।
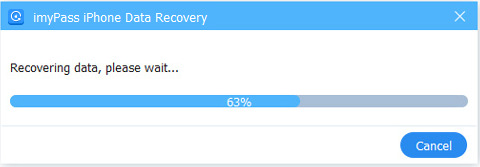
iCloud बैकअप से पुनर्प्राप्त करें
iCloud बैकअप से पुनर्प्राप्ति से पहले, सुनिश्चित करें कि आपके iCloud में बैकअप मौजूद हैं।
स्टेप 1 iCloud में लॉग इन करें
इस प्रोग्राम को चलाने के लिए डबल-क्लिक करें। अपने iOS डिवाइस को अपने कंप्यूटर से कनेक्ट करें और टैप करें विश्वास अपने डिवाइस की पॉप-अप विंडो पर। अपने कंप्यूटर पर, चुनें iCloud से पुनर्प्राप्त करें.
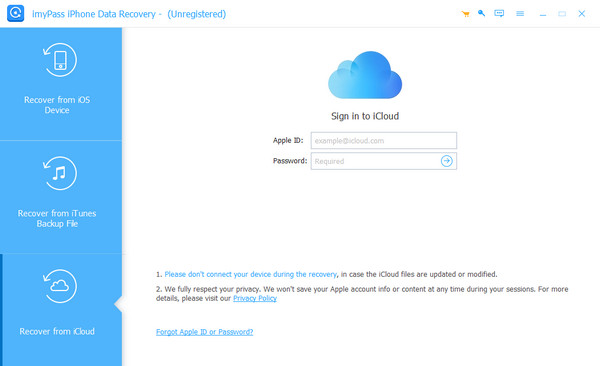
टिप्पणीयदि आपने दो-कारक प्रमाणीकरण सक्षम किया है, तो अपने डिवाइस पर प्राप्त सत्यापन कोड को इस सॉफ़्टवेयर में दर्ज करें।
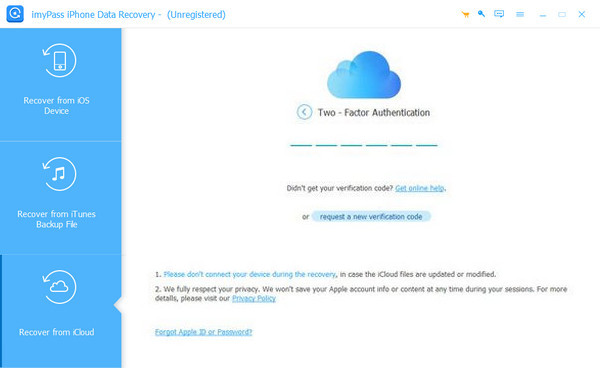
चरण दो बैकअप डाउनलोड करें/स्कैन करने के लिए डेटा चुनें
iCloud से हटाए गए डेटा को स्कैन करने के दो अलग-अलग तरीके यहां दिए गए हैं।
स्कैन करने के लिए बैकअप डाउनलोड करें
एक तरीका यह है कि क्लिक करें iCloud बैकअप iCloud बैकअप से डेटा पुनर्प्राप्त करने के लिए.
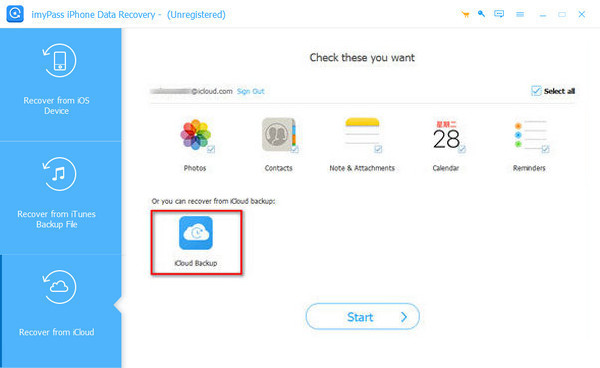
फिर, आप अपने द्वारा बनाए गए सभी iCloud बैकअप देख सकते हैं। बैकअप तिथि के अनुसार डाउनलोड करने के लिए एक का चयन करें।
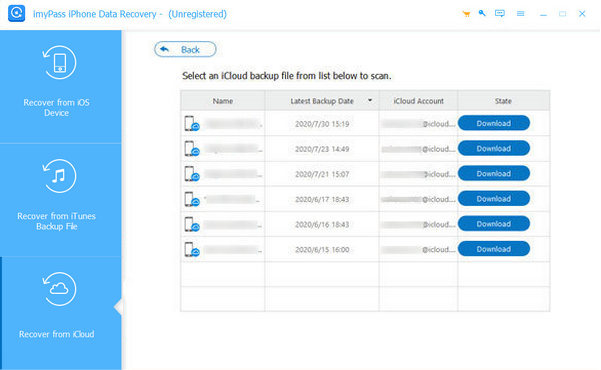
अगली विंडो में, उस डेटा प्रकार को चुनें जिसे आप स्कैन करना चाहते हैं। अगला और चरण 3 पर जाएँ.
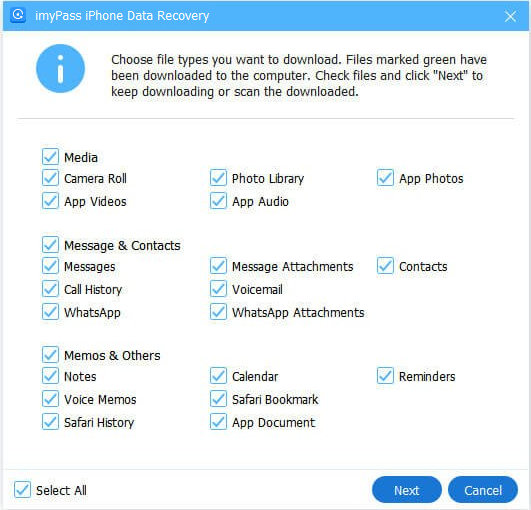
स्कैन करने के लिए डेटा चुनें
दूसरा तरीका यह है कि आप अपने iCloud में सिंक किए गए डेटा को फ़ोटो, संपर्क, नोट्स और अनुलग्नक, कैलेंडर और अनुस्मारक से सीधे पुनर्प्राप्त करने के लिए चुनें।
जिस डेटा प्रकार को आप पुनर्प्राप्त करना चाहते हैं उसे जाँचने के बाद, क्लिक करें शुरू और चरण 3 पर जाएँ.
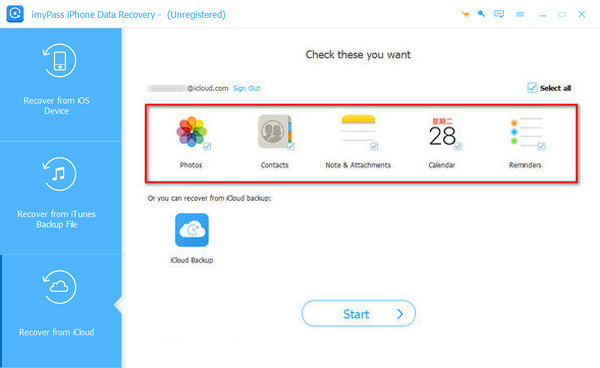
चरण 3डेटा चुनें और पुनर्प्राप्त करें
अब, आप अपना सारा iCloud डेटा देख सकते हैं। फ़िल्टर करने के लिए बाईं ओर फ़ाइल प्रकारों को चेक और अनचेक करें और उनमें से चुनें सब दिखाएं तथा केवल हटाए गए दिखाएँ सबसे ऊपर।
जब आप वह सारा डेटा चुन लें जिसे आप पुनर्प्राप्त करना चाहते हैं, तो नीचे दाईं ओर स्थित पुनर्प्राप्त करें पर क्लिक करें।
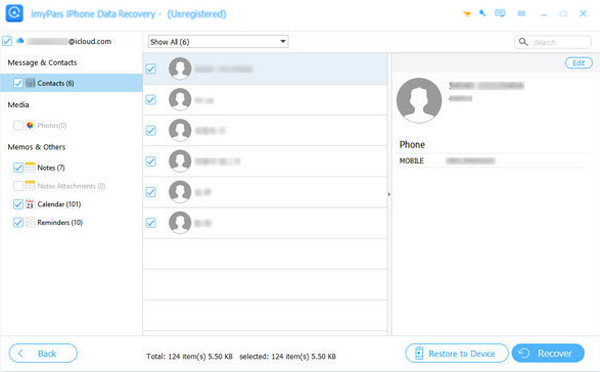
आउटपुट फ़ोल्डर सेट करने के लिए ओपन पर क्लिक करें, और अपने डेटा को कंप्यूटर पर सहेजने के लिए रिकवर पर क्लिक करें।

टिप्पणी: जैसा कि iCloud डेटा चित्र में दिखाया गया है, वहाँ एक बटन है जिसका नाम है डिवाइस पर पुनर्स्थापित करेंयह केवल तभी दिखाया जाता है जब आप पुनर्स्थापित करने के लिए संपर्क चुनते हैं। आप इस बटन पर क्लिक करके सीधे अपने संपर्कों को अपने iDevice पर पुनर्स्थापित कर सकते हैं।
 iPhone डेटा रिकवरी
iPhone डेटा रिकवरी