पासकोड के साथ या उसके बिना स्क्रीन टाइम कैसे बंद करें
"मैंने कुछ दिन पहले नए iOS में अपडेट किया और स्क्रीन टाइम चालू किया, लेकिन मेरी बैटरी लाइफ़ कम हो गई। क्या मैं इसे अस्थायी रूप से अक्षम कर सकता हूँ?" स्क्रीन टाइम Apple उत्पादों पर एक बेहतरीन सुविधा है जो आपको ऐप्स पर समय सीमा निर्धारित करने और अपने या अपने बच्चे के डिवाइस उपयोग को नियंत्रित करने की अनुमति देती है। हालाँकि, आप इसे कभी-कभी बंद कर सकते हैं। यह मार्गदर्शिका बताती है कि कैसे स्क्रीन टाइम बंद करें iPhone, iPad या MacBook पर।
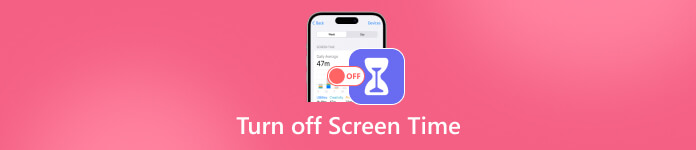
इस आलेख में:
भाग 1. अपने iPhone, iPad, Mac पर स्क्रीन टाइम बंद करें
iPhone/iPad पर स्क्रीन टाइम कैसे बंद करें
iOS 17 से पहले, यूज़र्स के पास iPhone और iPad पर एक साथ स्क्रीन टाइम बंद करने का विकल्प था। तब से, आपको संबंधित सेटिंग्स को बंद करने के लिए प्रत्येक सेक्शन के लिए समय सीमा को बंद करना होगा।
iOS 17 और उसके बाद के संस्करण पर
खोलें समायोजन ऐप को अपने होम स्क्रीन से खोलें।
के पास जाओ स्क्रीन टाइम टैब।
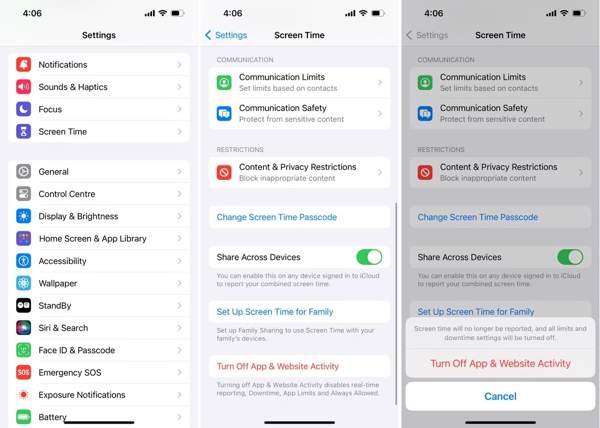
नल ऐप और वेबसाइट गतिविधि बंद करें, और हिट ऐप और वेबसाइट गतिविधि बंद करें दोबारा।
चुनना स्र्कना स्क्रीन टाइम स्क्रीन पर.
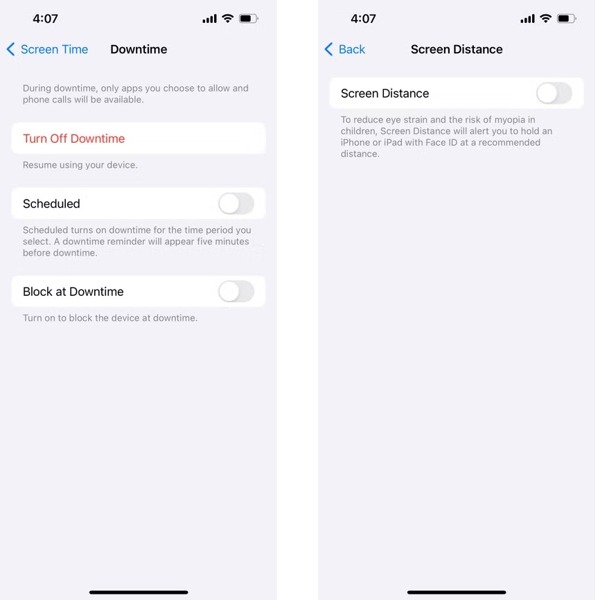
थपथपाएं डाउनटाइम बंद करें बटन।
इसके बाद, चुनें स्क्रीन दूरी स्क्रीन टाइम स्क्रीन पर.
टॉगल ऑफ करें स्क्रीन दूरी.
चुनना संचार सीमाएँ स्क्रीन टाइम स्क्रीन पर.
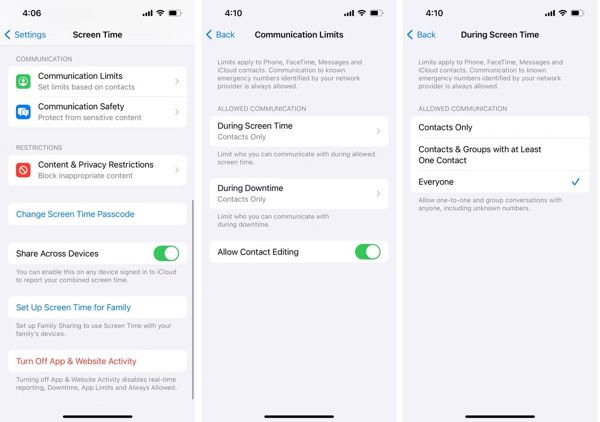
थपथपाएं स्क्रीन टाइम के दौरान और चुनें सब लोग.
अंत में, सामग्री और गोपनीयता प्रतिबंध चुनें और टॉगल बंद करें सामग्री और गोपनीयता प्रतिबंध.
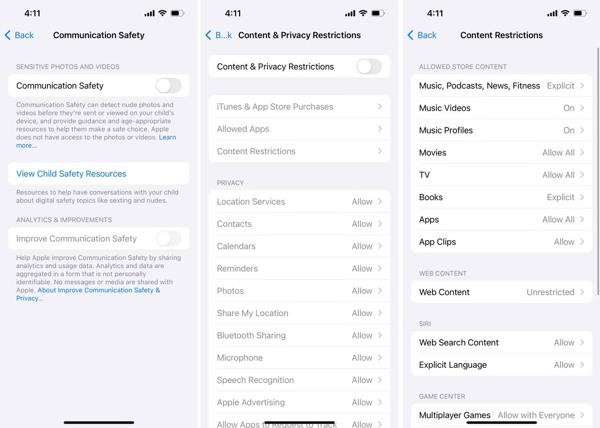
iOS 17 से पहले
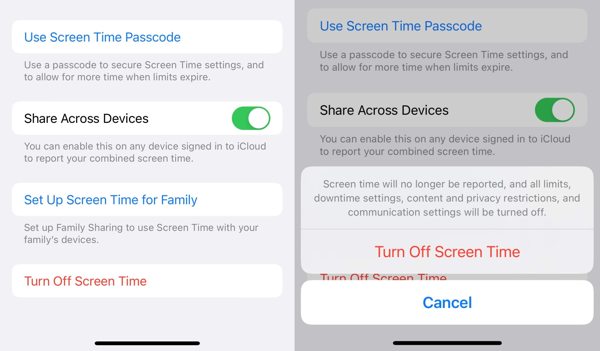
सेटिंग्स ऐप चलाएँ.
चुनना स्क्रीन टाइम टैब पर जाएं और अपना स्क्रीन टाइम पासकोड टाइप करें।
थपथपाएं स्क्रीन टाइम बंद करें बटन।
चुनना स्क्रीन टाइम बंद करें अलर्ट बॉक्स पर.
मैक पर स्क्रीन टाइम कैसे बंद करें
स्क्रीन टाइम सुविधा macOS पर भी उपलब्ध है। मैक पर स्क्रीन टाइम बंद करने के चरण iOS के चरणों के समान ही हैं। हालाँकि, स्क्रीन टाइम को पूरी तरह से बंद करने का कोई विकल्प नहीं है। आपको प्रत्येक अनुभाग में संबंधित सेटिंग्स को बंद करना होगा।
के पास जाओ सेब मेनू और चुनें प्रणाली व्यवस्था या सिस्टम प्रेफरेंसेज.
चुनना स्क्रीन टाइम.
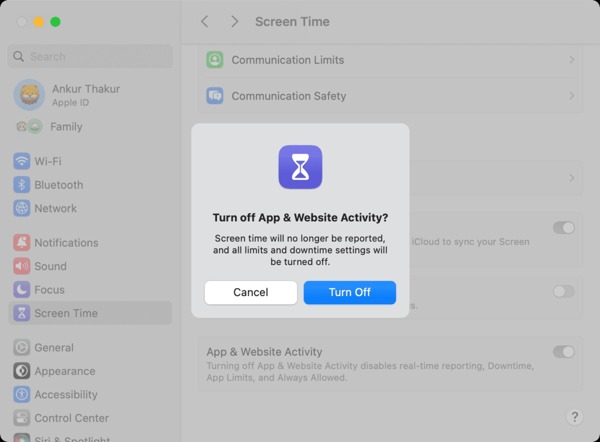
टॉगल ऑफ करें ऐप और वेबसाइट गतिविधि दाएँ फलक पर.
थपथपाएं बंद करें इसकी पुष्टि करने के लिए बटन।
इसके बाद, बंद करें स्र्कना, सामग्री और गोपनीयता, और अन्य आइटम.
भाग 2. कुछ ऐप्स के लिए स्क्रीन टाइम बंद करें
आजकल, ज़्यादातर लोग अपने डिवाइस के इस्तेमाल को नियंत्रित करने के लिए अपने Apple डिवाइस पर स्क्रीन टाइम सेट करते हैं। हालाँकि, अगर आप अपने दैनिक जीवन में इस्तेमाल किए जाने वाले कुछ ऐप पर सीमाएँ लगाते हैं, तो आप महत्वपूर्ण जानकारी खोने का जोखिम उठा सकते हैं। सौभाग्य से, आप कुछ खास ऐप के लिए स्क्रीन टाइम बंद कर सकते हैं।
iPhone पर कुछ ऐप्स के लिए स्क्रीन टाइम कैसे बंद करें
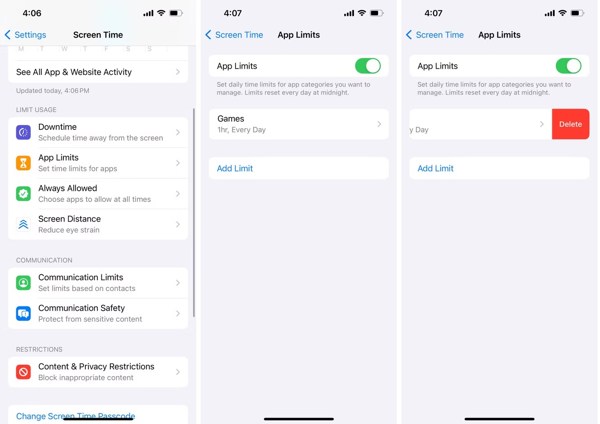
अपना प्रारंभ करें समायोजन अनुप्रयोग।
चुनना स्क्रीन टाइम विकल्प पर टैप करें ऐप की सीमाएं.
इच्छित ऐप या श्रेणी पर बाईं ओर स्वाइप करें, टैप करें मिटाना, और हिट सीमा हटाएं.
टिप्पणी: यदि आपने स्क्रीन टाइम पासकोड सेट किया है, तो सेटिंग बदलते समय अपना पासकोड टाइप करें।
मैक पर कुछ ऐप्स के लिए स्क्रीन टाइम कैसे बंद करें
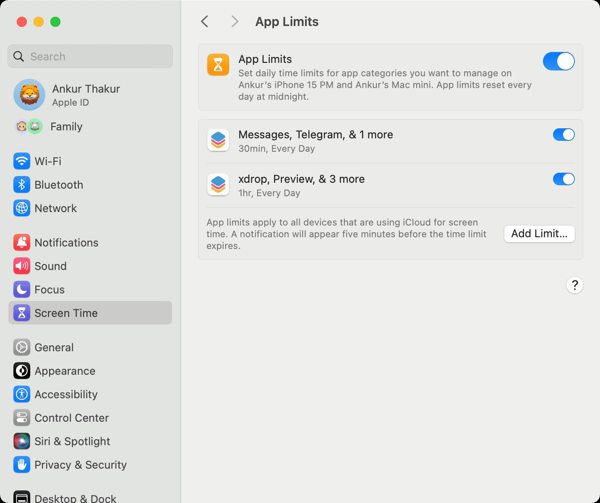
दबाएं सेब मेनू और चुनें प्रणाली व्यवस्था.
चुनना स्क्रीन टाइम और क्लिक करें ऐप की सीमाएं विकल्प।
इच्छित ऐप या श्रेणी का पता लगाएं और स्विच को बंद करें।
टिप्पणी: इसके अलावा, आप बटन दबाकर ऐप की समय सीमा निर्धारित कर सकते हैं। सीमा जोड़ें बटन।
भाग 3. बच्चे के iPhone पर स्क्रीन टाइम कैसे बंद करें
Apple का स्क्रीन टाइम पैरेंटल कंट्रोल का एक मुफ़्त सेट है। अगर आपका बच्चा बड़ा है, तो आप अपने बच्चे के iPhone पर स्क्रीन टाइम बंद कर सकते हैं। बेशक, यह समायोजन आपके iPhone और Mac दोनों पर उपलब्ध है।
iPhone के साथ चिली के डिवाइस पर स्क्रीन टाइम कैसे बंद करें
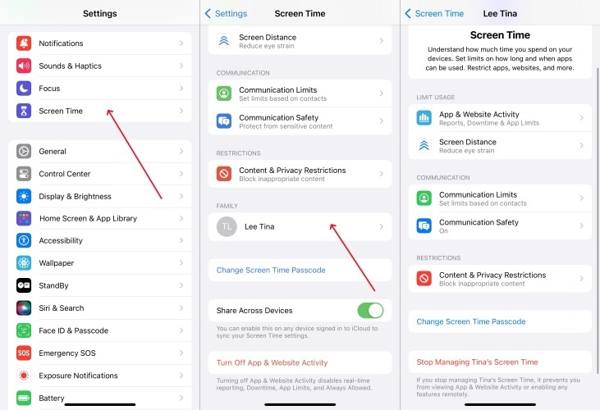
के पास जाओ स्क्रीन टाइम अपने टैब में समायोजन अनुप्रयोग।
नीचे स्क्रॉल करें और अपने बच्चे के नाम पर टैप करें परिवार शीर्षक.
थपथपाएं स्क्रीन टाइम बंद करें बटन पर क्लिक करें और इसकी पुष्टि करें। अगर आपने स्क्रीन टाइम के लिए पासकोड सेट किया है, तो उसे दर्ज करें।
टिप्पणी: यदि आप नहीं ढूंढ पा रहे हैं स्क्रीन टाइम बंद करें बटन, आपको टॉगल ऑफ करना होगा ऐप और वेबसाइट गतिविधि, स्क्रीन दूरी, संचार सीमाएँ, तथा सामग्री और गोपनीयता प्रतिबंध, क्रमश।
मैक के साथ चिली के डिवाइस पर स्क्रीन टाइम कैसे बंद करें
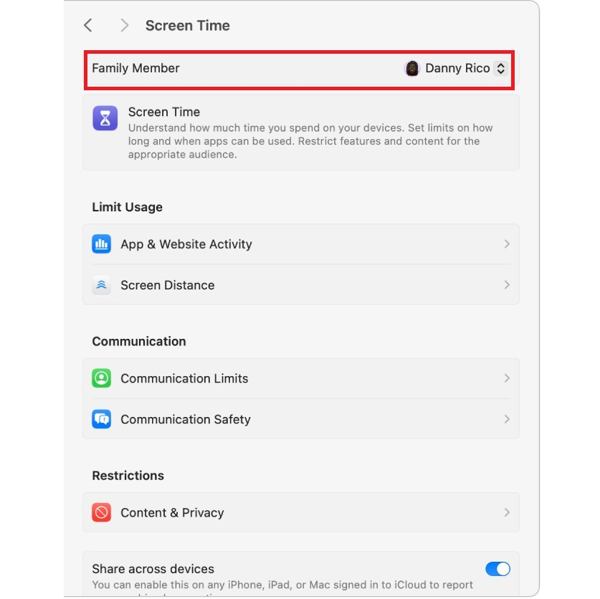
दबाएं सेब मेनू और चुनें प्रणाली व्यवस्था.
चुनना स्क्रीन टाइम विकल्प।
अपने बच्चे का नाम चुनें परिवार के सदस्य खंड।
अगला, क्लिक करें स्क्रीन टाइम बंद करें मैक पर स्क्रीन टाइम बंद करने के लिए क्रमशः बटन दबाएं या सूची में सभी नियंत्रण अक्षम करें।
भाग 4. बचपन में बिना पासवर्ड के स्क्रीन टाइम कैसे बंद करें
अपने बच्चे के लिए स्क्रीन टाइम सेट करते समय, आप एक ऐसा पासकोड बना सकते हैं जो आपके iPhone या Mac लॉगिन पासवर्ड से अलग हो। बदलाव करते समय आपको पासकोड दर्ज करना होगा। क्या बिना पासकोड के स्क्रीन टाइम को बंद करना संभव है? इसका उत्तर हाँ है, और आपको बस इतना करना है आईपासगोयह बच्चों को बिना किसी प्रतिबंध के अपने iPhone या iPad डिवाइस पर स्क्रीन टाइम हैक करने में मदद करता है। सबसे महत्वपूर्ण बात यह है कि इसके उपयोगकर्ता के अनुकूल डिज़ाइन के कारण इसे नेविगेट करना आसान है।

4,000,000+ डाउनलोड
बिना पासकोड वाले iPhone या iPad पर स्क्रीन टाइम बंद करें.
स्क्रीन टाइम हटाते समय अपने डेटा की सुरक्षा करें.
iPhone स्क्रीन लॉक को बायपास करें और Apple ID पासवर्ड हटाएँ।
एमडीएम हटाओ iOS डिवाइस से.
iOS और iPadOS के नवीनतम संस्करणों का समर्थन करें.
बिना पासकोड के स्क्रीन टाइम कैसे बंद करें
स्क्रीन टाइम रिमूवल टूल इंस्टॉल करें
अपने पीसी पर इसे इंस्टॉल करने के बाद सबसे अच्छा स्क्रीन टाइम रिमूवल सॉफ़्टवेयर लॉन्च करें। मैक उपयोगकर्ताओं के लिए एक और संस्करण है। चुनें स्क्रीन टाइम होम इंटरफ़ेस से मोड चुनें। फिर, अपने iPhone या iPad को लाइटनिंग केबल से अपने PC से कनेक्ट करें। टैप करें विश्वास अगर आप पहली बार दो डिवाइस लिंक करते हैं तो आपकी स्क्रीन पर दिखाई देगा। सॉफ़्टवेयर तुरंत आपके डिवाइस का पता लगा लेगा। क्लिक करें शुरू आगे बढ़ने के लिए बटन।

स्क्रीन टाइम बंद करें
अब, आपके सामने दो परिदृश्य होंगे:
परिदृश्य 1: iOS 12 या उसके बाद के संस्करण पर
सुनिश्चित करें कि Find My iPhone अक्षम है। यदि नहीं, तो पर जाएँ समायोजन ऐप पर जाएं, अपना नाम टैप करें, चुनें पाएँ मेरा, और बंद करें मेरा आई फोन ढूँढो. फिर, सॉफ़्टवेयर स्वचालित रूप से स्क्रीन टाइम बंद कर देगा। आपको बस इतना करना है कि प्रक्रिया के दौरान अपने डिवाइस को कनेक्ट रखें। जब यह हो जाए, तो अपने डिवाइस को सेट अप करने के लिए ऑनस्क्रीन निर्देशों का पालन करें।
परिदृश्य 2: iOS 11 या उससे पहले के संस्करण पर
सुनिश्चित करें कि आपका iTunes बैकअप अनएन्क्रिप्टेड है। अन्यथा, आपको इसे पासवर्ड से डिक्रिप्ट करना होगा। फिर, सॉफ़्टवेयर स्वचालित रूप से प्रतिबंध पासकोड प्राप्त कर लेगा। आप पासकोड से सीधे सुविधा को बंद कर सकते हैं। आप इसे हटा भी सकते हैं आईट्यून्स बैकअप पासवर्ड इसके साथ.

निष्कर्ष
इस गाइड में बताया गया है कि कैसे iPhone पर स्क्रीन टाइम बंद करें, iPad, और Mac कंप्यूटर। उपयोग नियंत्रण से छुटकारा पाने के लिए आप हमारे चरणों का पालन कर सकते हैं। इसके अलावा, माता-पिता अपने बच्चों के iPhone के लिए नियंत्रण को आसानी से अक्षम कर सकते हैं। iPassGo बिना पासकोड के किसी भी iOS डिवाइस पर स्क्रीन टाइम हटाने का सबसे अच्छा विकल्प है। यदि आपके पास इस विषय के बारे में अन्य प्रश्न हैं, तो कृपया इस पोस्ट के नीचे एक संदेश छोड़ने के लिए स्वतंत्र महसूस करें।
गरम समाधान
-
आईओएस अनलॉक करें
- निःशुल्क iCloud अनलॉक सेवाओं की समीक्षा
- IMEI के साथ iCloud सक्रियण को बायपास करें
- iPhone और iPad से Mosyle MDM हटाएँ
- support.apple.com/iphone/passcode हटाएँ
- Checkra1n iCloud बाईपास की समीक्षा
- iPhone लॉक स्क्रीन पासकोड को बायपास करें
- आईफोन को जेलब्रेक कैसे करें?
- बिना कंप्यूटर के iPhone अनलॉक करें
- बायपास iPhone मालिक के लिए लॉक किया गया
- Apple ID पासवर्ड के बिना iPhone को फ़ैक्टरी रीसेट करें
-
आईओएस टिप्स
-
एंड्रॉयड अनलॉक करें
-
विंडोज पासवर्ड

