Tutorial Rinci untuk Memperbaiki Tidak Dapat Masuk ke Windows 10
"Saya tidak bisa masuk ke komputer Windows 10 saya! Ada yang tahu alasannya?"
Akan sangat mengecewakan dan menjengkelkan jika Anda tidak dapat masuk ke Windows 10, bahkan dengan kata sandi yang benar. Untungnya, Anda ada di sini! Posting ini akan menunjukkan kepada Anda kemungkinan alasan dan solusinya. cara memperbaiki masalah login Windows 10 dengan panduan langkah demi langkah!
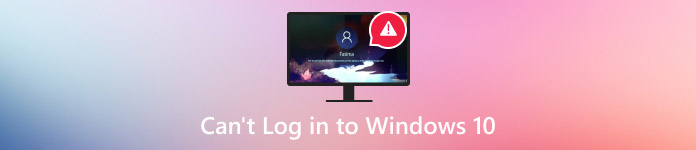
Dalam artikel ini:
Bagian 1. Mengapa Tidak Dapat Login ke Windows 10 dengan Kata Sandi yang Benar
Ada banyak alasan mengapa kami tidak dapat masuk ke akun Windows 10 Anda. Berikut ini, kami cantumkan beberapa kemungkinan alasannya:
• Anda telah mengaktifkan Caps Lock/Num Lock.
• Keyboard Anda tidak berfungsi.
• Koneksi internet buruk (jika Anda menggunakan akun Microsoft).
• Gangguan perangkat lunak/perangkat keras pihak ketiga.
• Folder profil akun pengguna atau file terkait (seperti NTUSER.DAT) rusak.
Bagian 2. Cara Memperbaiki Masalah Login Windows 10
Metode 1. Menggunakan keyboard virtual
Jika Anda menemukan bahwa keyboard tidak berfungsi dengan baik, Anda dapat menggunakan Keyboard Layar. Pada layar login, klik Akses mudah dan kemudian tekan tombol Papan Ketik di LayarPilih tombol untuk mengetikkan kata sandi Anda.
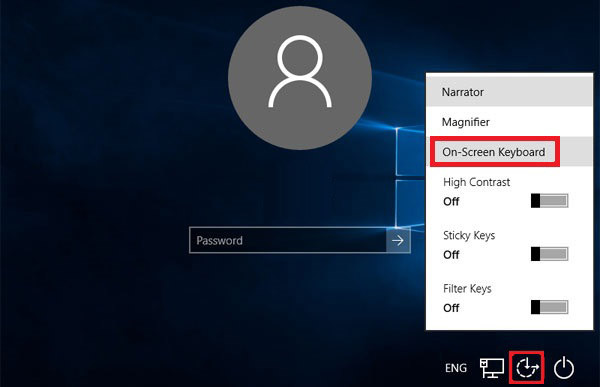
Metode 2: Mulai ulang
Terkadang, memulai ulang sederhana dapat menyelesaikan sebagian besar masalah perangkat, seperti Jaringan tidak berfungsi, program tidak responsif, waktu layar tidak berfungsi, dll. Anda juga dapat memulai ulang komputer untuk memperbaiki masalah login Windows 10.
Untuk memulai ulang komputer Anda, Anda dapat menekan tombol daya pada layar masuk dan memilih Mulai Ulang.

Metode 3: Hubungkan ke Internet
Bila Anda ingin masuk ke akun Microsoft, Anda diharuskan memiliki koneksi internet aktif. Klik pola Jaringan di sudut kanan bawah layar masuk dan hubungkan dengan jaringan Anda.
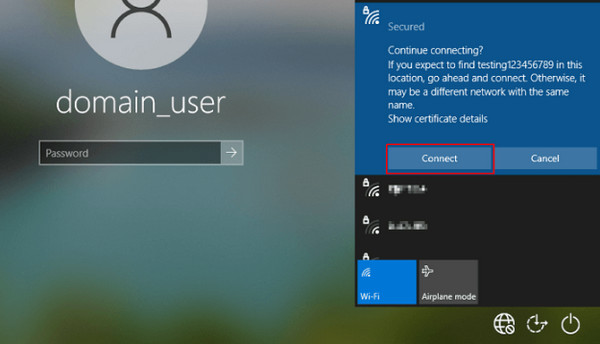
Metode 4: Boot Komputer Anda dalam Safe Mode
Anda juga dapat memperbaiki masalah tidak dapat masuk di Windows 10 dengan memulai perangkat Anda dalam mode aman, yang hanya memuat driver dan layanan yang diperlukan tetapi menonaktifkan program startup, terutama perangkat lunak pihak ketiga. Berikut langkah-langkah sederhananya:
Klik tombol daya pada layar kunci. Lalu, tekan Menggeser dan Mengulang kembali pada saat yang sama.
Ikuti jalannya: Pemecahan Masalah - Opsi Lanjutan - Pengaturan Startup – Mulai Ulang.
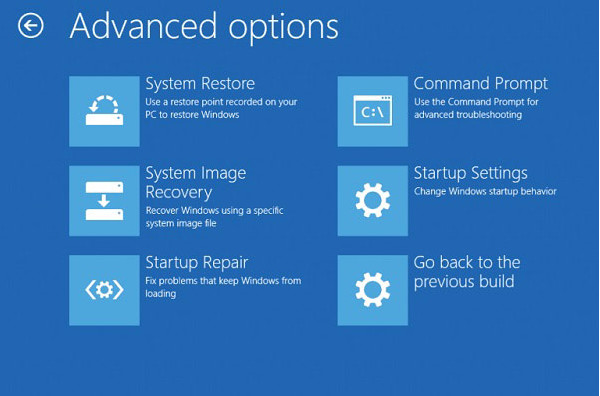
Setelah perangkat Anda restart, pilih pilihan 5 dari daftar untuk Mode aman.

Metode 5: Menggunakan Akun Lokal
Jika Anda terburu-buru untuk menggunakan komputer, Anda dapat masuk dengan akun lokal terlebih dahulu. Langkah-langkahnya juga mudah:
Mulai komputer Anda dalam mode aman dengan metode pada metode terakhir.
Kemudian klik Menu Mulai dan pilih Pengaturan.
Klik Akun - Info Anda - Masuk dengan akun lokal sebagai gantinya.
Masukkan kata sandi dan nama pengguna Anda, lalu klik Berikutnya.
Keluar dan masuk dengan akun lokal Anda.
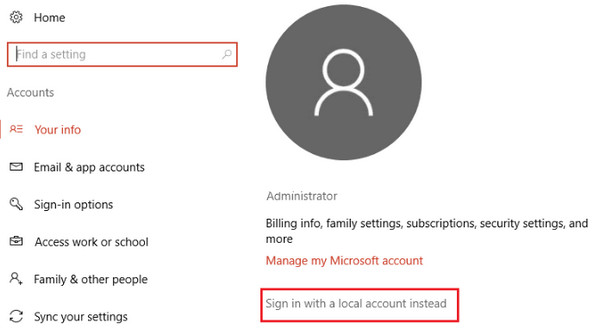
Bagian 3. Atur Ulang Kata Sandi Windows untuk Memperbaiki Masalah Login Windows 10
Jika Anda telah mencoba semua metode di atas tetapi semuanya sia-sia, Anda dapat mencoba solusi pamungkas - imyPass Pengaturan Ulang Kata Sandi Windows untuk mengatur ulang kata sandi Windows Anda dalam satu klik.

4.000.000+ Unduhan
Setel ulang kata sandi masuk Windows 10 tanpa kehilangan data.
Solusi lengkap untuk menyelesaikan masalah login Windows 10.
Hapus dan Atur Ulang kata sandi Windows dalam hitungan detik.
Ikuti langkah-langkah berikut jika Anda tidak dapat masuk ke komputer Windows 10:
Unduh dan pasang
Unduh alat pengaturan ulang kata sandi yang bermanfaat ini dengan mengeklik tombol di atas secara gratis. Alat ini akan berjalan secara otomatis setelah instalasi berhasil.
Buat Disk yang Dapat Di-boot
Anda dapat memilih untuk menggunakan CD/DVD atau sebuah USB flash drive sebagai disk yang dapat di-boot berdasarkan kebutuhan Anda pada antarmuka. Kemudian, klik yang sesuai Bakar CD/DVD atau tombol Bakar USB. Saat proses pembakaran selesai, klik Oke dan keluarkan disk yang terbakar.

Masukkan Disk ke Komputer yang Terkunci
Nyalakan ulang komputer Anda yang terkunci dan masukkan disk atau drive yang dibakar ke dalamnya. Tekan F12 atau ESC pada keyboard untuk masuk ke menu boot.
Komputer Booting Terkunci dengan Disk Terbakar
Sorot disk Anda yang terbakar menggunakan panah bawah dan panah atas, lalu tekan tombol Memasuki tombol. Simpan dan keluar dari Menu Booting. Nanti, komputer Anda akan restart secara otomatis.

Setel Ulang Kata Sandi Windows Anda
Anda akan melihat perubahan perangkat lunak setelah komputer yang terkunci dihidupkan ulang. Pilih OS Windows dan akun yang ingin Anda atur ulang kata sandinya. Kemudian, klik tombol Atur Ulang Kata Sandi dan ikuti petunjuk di layar untuk melanjutkan.

Nyalakan Ulang Komputer Anda
Tekan tombol Reboot untuk memulai ulang komputer Anda.

Kesimpulan
Jangan panik ketika Anda menghadapi masalah seperti tidak bisa masuk ke Windows 10. Ikuti panduan lengkap ini untuk menganalisis alasan di balik dan memecahkan masalah dengan sengaja! Terakhir, Anda dapat menggunakan imyPass Windows Password Reset untuk mereset kata sandi Windows 10 Anda. Omong-omong, Anda juga dapat menggunakannya untuk nonaktifkan Windows 10 untuk meminta kata sandi setelah tidur.
Solusi Panas
-
Kata Sandi Windows
-
Kiat Windows
-
Perbaiki Windows
-
Kiat Kata Sandi

