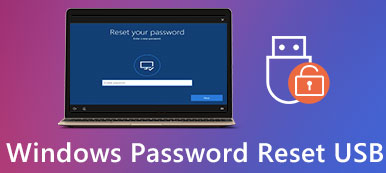저렴한 비용으로 Windows 7 암호를 우회하는 5가지 입증된 방법
비밀번호를 잊어버려서 접속이 차단되는 분들이 많습니다. 같은 문제가 발생하면 다음을 수행해야 합니다. Windows 7 암호 우회 최대한 빨리. 그렇지 않으면 컴퓨터를 변경할 수 없습니다. Windows 7 관리자 암호를 아직 기억하고 있다면 훨씬 쉬울 것입니다. Windows 7 관리자 계정과 비밀번호를 직접 비활성화할 수 있습니다.
이 문서에서는 로그인 암호를 사용하거나 사용하지 않고 Windows 7 관리자 암호를 우회하는 5가지 쉬운 방법을 소개합니다. Windows 7 관리자 암호를 잊어버렸는지 여부에 관계없이 몇 분 안에 Windows 7 암호를 무시할 수 있습니다. 읽고 따라하기만 하면 됩니다.

1부: 비밀번호 없이 Windows 7 관리자 비밀번호를 우회하는 4가지 방법
Windows 7에서 암호를 잊어버린 경우 컴퓨터의 잠금을 해제하려면 어떻게 해야 합니까? 걱정하지 마세요. 다음은 잊어버린 Windows 7 암호를 우회하는 4가지 쉬운 방법입니다. Windows 7 관리자 암호 우회 성공률은 최고에서 최저까지 다양합니다.
방법 1: Windows 7 암호 재설정 도구 실행

4,000,000+ 다운로드
부팅 가능한 CD/DVD 또는 USB 플래시 드라이브로 Windows 7 암호를 잠금 해제하십시오.
몇 번의 클릭 없이 새 관리자 계정을 만듭니다.
4. Windows 10/8/7/Vista/XP 등에서 관리자 암호 우회
imyPass Windows 암호 재설정을 무료로 다운로드, 설치 및 실행합니다. Windows 7에서 비밀번호를 우회하려면 먼저 이메일 주소와 등록 코드를 입력해야 합니다.
 2 단계부팅 가능한 Windows 7 암호 재설정 USB 또는 CD/DVD 굽기
2 단계부팅 가능한 Windows 7 암호 재설정 USB 또는 CD/DVD 굽기 구매에 따라 암호 재설정 CD/DVD 만들기와 USB 플래시 드라이브 암호 재설정 만들기 중에서 선택할 수 있습니다. 나중에 CD/DVD 굽기 또는 USB 굽기를 클릭합니다. 일반 컴퓨터에 공 디스크나 USB 드라이브를 넣습니다. 굽기 과정이 완료될 때까지 잠시 기다리십시오. 완료되면 확인을 클릭합니다.
 3단계3잠긴 Windows 7 컴퓨터 부팅
3단계3잠긴 Windows 7 컴퓨터 부팅 구운 디스크를 꺼냅니다. 그런 다음 잠긴 Windows 7 컴퓨터에 삽입합니다. 컴퓨터를 다시 시작합니다. 한편, F12 또는 ESC 키를 눌러 부팅 메뉴로 들어갑니다. 삽입된 CD/DVD 또는 USB 드라이브를 선택합니다. 키보드에서 Enter 키를 누릅니다. 나중에 부팅 메뉴를 저장하고 종료합니다. Windows 7 컴퓨터가 재부팅되고 자동으로 잠금 해제됩니다.
 4단계Windows 7 잊어버린 암호 재설정
4단계Windows 7 잊어버린 암호 재설정 암호 재설정을 위해 Windows 7 운영 체제를 선택하십시오. 암호를 재설정할 관리자 계정을 선택합니다. 딸깍 하는 소리 암호를 재설정 뒤이어 확인 확인. Windows 7 암호를 우회하는 것이 전부입니다. Windows 로그온 화면을 무시할 수도 있습니다.

방법 2: 미리 만들어진 Windows 7 암호 재설정 디스크 사용
1 단계Windows 7 컴퓨터를 다시 시작합니다. 잘못된 비밀번호를 입력하면 다음과 같이 표시됩니다. 암호를 재설정 옵션. 이 옵션을 클릭하고 계속 진행하십시오.
2 단계그만큼 비밀번호 재설정 마법사 나타납니다. 이제 암호 재설정 디스크를 컴퓨터에 삽입해야 합니다.
3단계드라이브를 선택하고 화면의 마법사를 따릅니다.
4단계에서 사용자 계정 비밀번호 재설정 화면에서 새 Windows 7 관리자 암호와 새 암호 힌트를 설정합니다.
5단계다음을 클릭하고 전체 Windows 7 암호 우회 프로세스를 완료합니다.
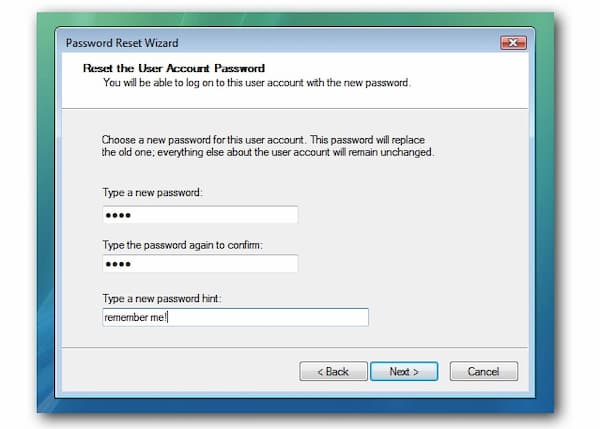
방법 3: 명령 프롬프트를 사용하여 Windows 7 암호 재설정
명령 프롬프트를 사용하여 Windows 7 관리자 암호도 무시할 수 있습니다. 기본 제공 Windows 7 관리자 계정은 다음 명령줄을 사용하여 비활성화됩니다. 결과적으로 Windows 7 암호 보호도 제거할 수 있습니다.
1 단계컴퓨터를 재부팅합니다. 계속 눌러 F8 당신이 볼 때까지 고급 부팅 옵션 화면.
2 단계위쪽 및 아래쪽 화살표 옵션을 사용하여 선택 명령 프롬프트가 있는 안전 모드. Enter 키를 눌러 확인합니다.
3단계명령 프롬프트 창에서 다음을 입력하십시오. 순 사용자 그리고 누르다 입력하다 당신의 키보드에.
4단계암호를 재설정할 사용자 계정을 찾아 선택합니다.
5단계유형 순 사용자 yournewaccount yournewpassword 그리고 선택 입력하다. 개인 계정과 비밀번호로 교체하는 것을 잊지 마십시오. 명령 프롬프트로 Windows 7 암호를 우회하는 것이 전부입니다.
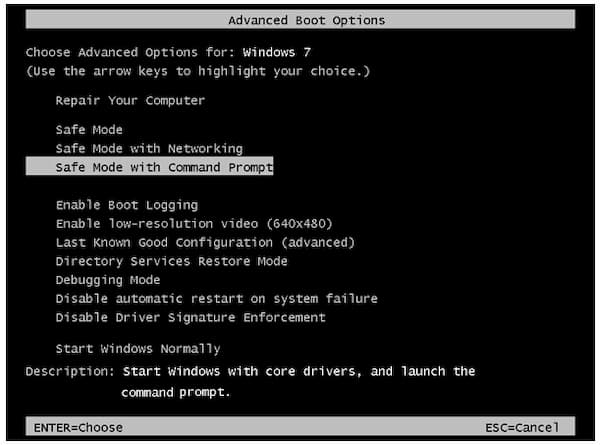
방법 4: 시스템 복구 디스크를 사용하여 Windows 7에서 암호 우회
시스템 복구 디스크를 계속 보관하는 경우 암호 없이 Windows 7에서 관리자 암호를 우회하는 솔루션을 하나 더 얻을 수 있습니다. 시스템 복구 디스크를 사용하여 Windows 7 암호를 잠금 해제하는 것은 다소 복잡하지만.
1 단계컴퓨터에 복구 디스크를 삽입합니다. 컴퓨터를 다시 시작하고 키를 눌러 윈도우 설치 화면.
2 단계언어 및 기타 기본 설정을 선택합니다. 딸깍 하는 소리 다음 이동합니다. 고르다 컴퓨터 수리 프로세스가 완료될 때까지 잠시 기다립니다.
3단계선택하다 명령 프롬프트 ~로부터 시스템 복구 옵션 화면.
4단계유형 복사 c:windowssystem32utilman.exe c: 그리고 누르다 입력하다 당신의 키보드에. (C 드라이브는 Windows 설치 위치를 나타내며 필요에 따라 교체할 수 있습니다.)
5단계Y를 입력하고 누르십시오 입력하다 확인. 나중에 Windows 7 컴퓨터를 재부팅하십시오. 선택하다 접근성 Windows 로그인 화면의 왼쪽 하단 모서리에 있는 이 옵션이 보이지 않으면 동일한 옵션을 사용할 수 있습니다. 순 사용자 방법 3에서 언급한 명령줄.

파트 2: 알려진 암호로 Windows 7 암호를 우회하는 방법
이 Windows 7 컴퓨터의 유일한 사용자이고 여전히 관리자 암호를 기억하는 경우 다음 단계에 따라 Windows 7 관리자 암호를 무시할 수 있습니다. 결과적으로 더 이상 Windows 로그인 화면에서 관리자 암호를 입력할 필요가 없습니다.
1 단계윈도우로 이동 시작 메뉴. 검색 제어판.
2 단계선택하다 사용자 계정 및 가족 보호. 딸깍 하는 소리 사용자 계정 뒤이어 비밀번호 제거.
3단계Windows 7 암호를 입력합니다. 선택하다 비밀번호 제거 Windows 7 암호를 직접 비활성화하려면
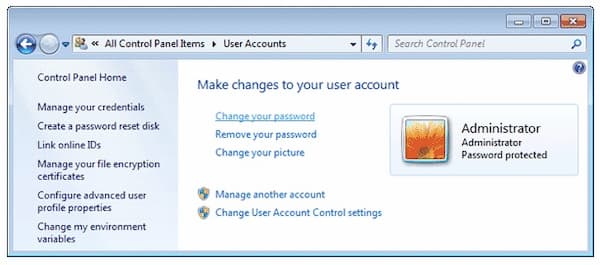
3부: Windows 7 암호 우회 FAQ
게스트 계정에서 Windows 7의 관리자 암호를 무시할 수 있습니까?
예. 게스트 계정으로 Windows 7 컴퓨터에 로그인합니다. 디스크 재설정 없이 Windows 7에서 명령 프롬프트를 사용하여 암호를 무시할 수 있습니다.
로그인하지 않고 명령 프롬프트에 액세스하는 방법은 무엇입니까?
Windows 설정 과정에서 다음을 누릅니다. 옮기다 그리고 F10 동시에 키. 잠겨 있을 때 명령 프롬프트를 열 수 있습니다.
다른 모든 컴퓨터에 하나의 로컬 관리자 암호를 사용해야 합니까?
아니요. 높은 위험을 초래할 것입니다. 컴퓨터가 해킹되면 동일한 관리자 계정과 암호로 인해 다른 컴퓨터도 영향을 받습니다.
결론
전체적으로, 비밀번호 유무에 관계없이 Windows 7 사용자 계정을 성공적으로 제거하고 잠금 해제할 수 있습니다. 위의 Windows 7 관리자 비밀번호 우회 방법이 테스트되었습니다. 최고의 Windows 비밀번호 우회 도구인 imyPass Windows 비밀번호 재설정은 무료로 다운로드하여 사용해 볼 가치가 있습니다.