Sådan hentes Airdrop-fotos, beskeder, lyd osv.
Airdrop er en praktisk metode til at overføre filer mellem Apple-enheder. Men bare på grund af dets bekvemmelighed kan vi nogle gange ikke finde den overførte fil af Airdrop, hvis vi ikke åbner den lige efter, vi har overført dem. Derfor vil vi i denne artikel introducere hvordan man henter Airdrop-filer på iPhone og Mac.
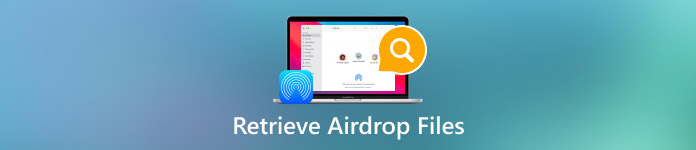
I denne artikel:
Del 1: Kan jeg finde Airdrop-historik på iPhone/Mac
Nej. Vi kan finde slettet søgehistorik på iPhone, men ikke Airdrop-historik.
Airdrop bruges ofte til at overføre små filer trådløst mellem Apple-enheder. Det afhænger af Bluetooth Low Energy (BLE)-teknologi til at opdage de nærliggende enheder og opbygge en direkte Wi-Fi-forbindelse mellem de to enheder uden et netværk. Disse avancerede teknologier gør Airdrop hurtigere til at forbinde enheder og overføre filer.
Men bare fordi Airdrop er designet kortfattet og for en hurtig overførsel, er der ingen Airdrop-historik for checken. Folk skal åbne filer med en app lige efter de er overført; ellers er det svært at finde visse typer filer. Det er også grunden til, at mange mennesker spørger, hvordan man henter airdrop-historikken, men ender uden svar.
Men bare rolig, denne del vil vise dig, hvordan jeg henter noget fra airdrop.
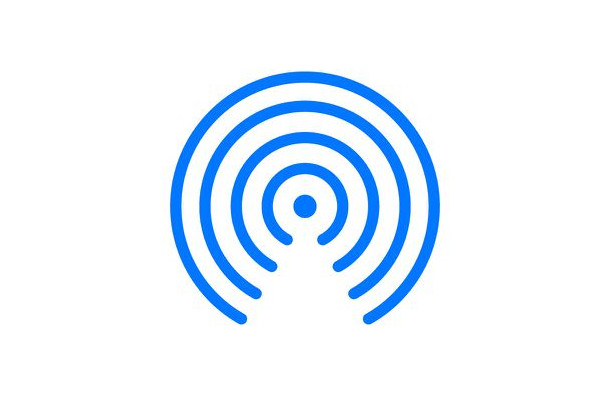
Del 2: Find Airdrop-filer på iPhone
Ordet Filer er et bredt koncept, der omfatter fotos, videoer, lyd, dokumenter og så videre. Hver datatype har flere formater, såsom MP3, WMA, MP4, WAV, MAV, PDF, WORD, ZIP osv. Hvordan man henter Airdrop-filer afhænger af filtyperne. Lad os se, hvordan jeg henter en Airdrop-besked, billeder og andre typer filer.
Sådan hentes Airdrop-filer på iPhone (iPhone understøttet format)
Hvis du overfører filer, hvis format understøttes af iPhone, såsom PNG eller MP3, vil Apple automatisk sortere dem og gemme dem i de tilsvarende apps. Tjek listen nedenfor for at se, hvor du kan finde dine filer.
• Fotos/videoer: Foto-app
• Lyd: Musik-app, Apple Music-app eller Voice Memos-app
• Beskeder: Beskeder app
• Noter: Notes-app
• Word-filer: Pages-app eller Files-app
• Excel-filer: Numbers-app eller Files-app
• PowerPoint-filer: Keynote-app eller Files-app
• Andre filer: Filer-app
Bemærk venligst, at listen kun er til reference. Den virkelige situation afhænger af dine standardappindstillinger, når du åbner disse filer.
Sådan hentes Airdrop-filer på iPhone (iPhone ikke-understøttet format)
Desværre er denne situation værre end den tidligere. Der kan være to løsninger nedenfor:
1. Filer blev slettet med succes: Filer kan gemmes på iCloud-drevet. Søg efter deres filnavne i appen Filer, og prøv at finde dem.
2. Airdroppede filer mislykkedes: Der er chancer for, at du ikke har modtaget filen, men du ved det ikke. Denne iPhone sletter muligvis automatisk filer, hvis formater ikke understøttes. I dette tilfælde skal du gendanne dem fra din iPhone ved hjælp af imyPass iPhone Data Recovery.
Dette er et professionelt program, der kan gendanne slettede eller tabte data fra iPhones. Det er muligt at gendanne data på en iPhone, fordi slettede filer stadig er et sted på lageret, men vi kan ikke se dem. imyPass iPhone Data Recovery scanner din iPhone dybt og finder dem.

4.000.000+ downloads
Gendan på en eller anden måde tabte data fra Airdrop iPhone.
Gendan slettede billeder, beskeder, videoer, lyd, dokumenter, noter osv.
Intuitiv grænseflade og nem at bruge.
Understøtter næsten alle iPhone-modeller.
Lad os se, hvordan du henter Airdrop-filer på iPhone tilbage.
Download dette program til din computer, installer og start det. Tilslut derefter din iPhone til denne computer via et USB-kabel. Du skal muligvis trykke Tillid på din iPhone for at bekræfte forbindelsen. Når din iPhone er registreret med succes, vil grænsefladen være som dette billede. Klik Start scanning.
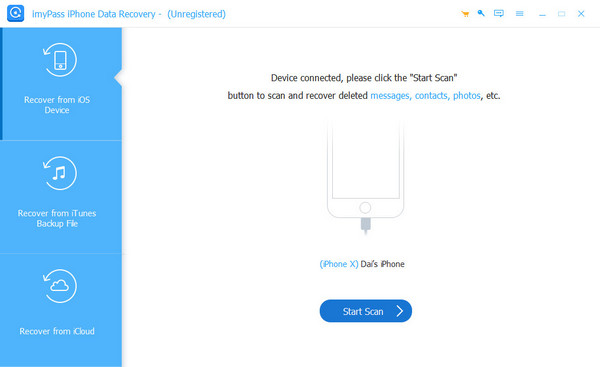
Programmet begynder automatisk at scanne din iPhone. Når det er etableret, kan du filtrere disse filer ved at klikke på filtyper til venstre.
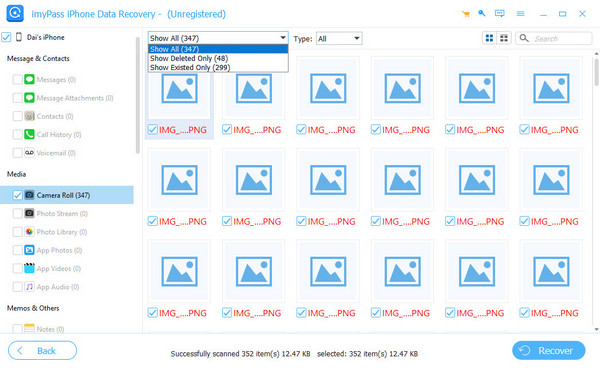
Marker de filer, du vil gendanne, og klik på Genvinde knappen i bunden. Angiv en outputmappe, og de tabte Airdrop-data vil blive gendannet på få sekunder.

For at forbinde din iPhone og computer korrekt, skal du installere iTunes på din computer.
Del 3: Find Airdrop-filer på Mac
Heldigvis er det nemmere at hente de overførte filer med Airdrop på Mac end på iPhone. Du kan se alle filerne i Downloads folder.
Dobbeltklik for at åbne Finder på din Mac.
Klik på i venstre sidebjælke Downloads fanen, og alle downloadede filer (inklusive Airdrop-filer) er her.
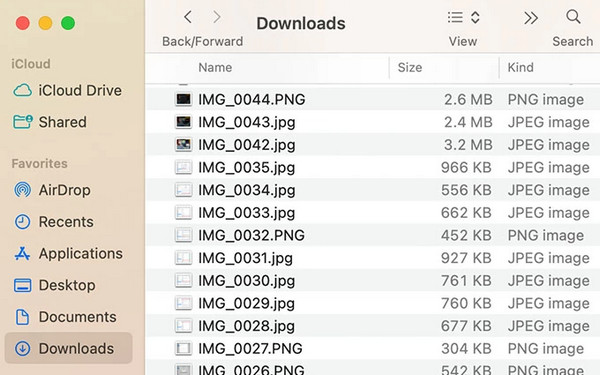
Hvis du har for mange filer i denne mappe, søg indirekte i Airdrop, og det vil automatisk foreslå, at du åbner Airdrop-filer, hvis nogen.
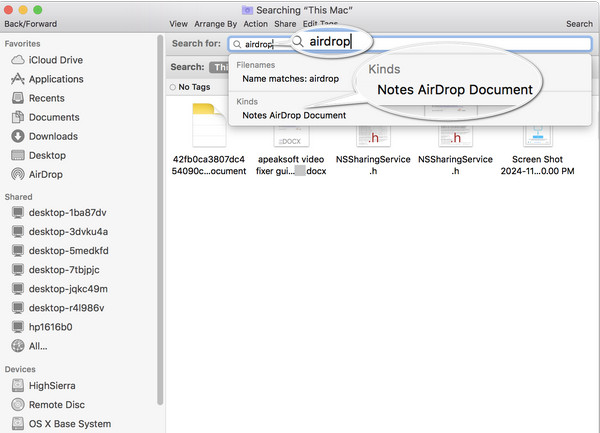
Konklusion
Denne artikel løste dette problem: hvordan henter jeg noget fra Airdrop? Selvom der ikke er nogen Airdrop-historik, kan vi nemt finde Airdrop-filer på iPhone og Mac. Hvis ikke, brug imyPass iPhone Data Recovery til at gendanne de automatisk slettede Airdrop-filer på din iPhone.

