So rufen Sie Airdrop-Fotos, -Nachrichten, -Audio usw. ab
Airdrop ist eine praktische Methode zum Übertragen von Dateien zwischen Apple-Geräten. Allerdings können wir die per Airdrop übertragenen Dateien manchmal nicht finden, wenn wir sie nicht direkt nach der Übertragung öffnen. Daher stellen wir in diesem Artikel vor: So rufen Sie Airdrop-Dateien auf dem iPhone ab und Mac.
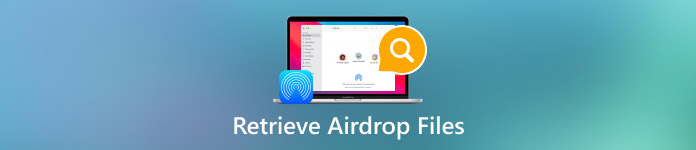
In diesem Artikel:
Teil 1: Kann ich den Airdrop-Verlauf auf dem iPhone/Mac finden?
Nein. Wir finden Suchverlauf gelöscht auf dem iPhone, aber nicht der Airdrop-Verlauf.
Airdrop wird häufig verwendet, um kleine Dateien drahtlos zwischen Apple-Geräten zu übertragen. Dabei wird die Bluetooth Low Energy (BLE)-Technologie verwendet, um Geräte in der Nähe zu erkennen und eine direkte Wi-Fi-Verbindung zwischen den beiden Geräten ohne Netzwerk herzustellen. Diese fortschrittlichen Technologien machen Airdrop schneller beim Verbinden von Geräten und Übertragen von Dateien.
Nur weil Airdrop kompakt und für eine schnelle Übertragung konzipiert ist, gibt es keinen Airdrop-Verlauf zur Überprüfung. Benutzer müssen Dateien direkt nach der Übertragung mit einer App öffnen, da es sonst schwierig ist, bestimmte Dateitypen zu finden. Aus diesem Grund fragen viele Leute auch, wie sie den Airdrop-Verlauf abrufen können, erhalten aber keine Antwort.
Aber keine Sorge, in diesem Teil erfahren Sie, wie Sie etwas per Airdrop abrufen.
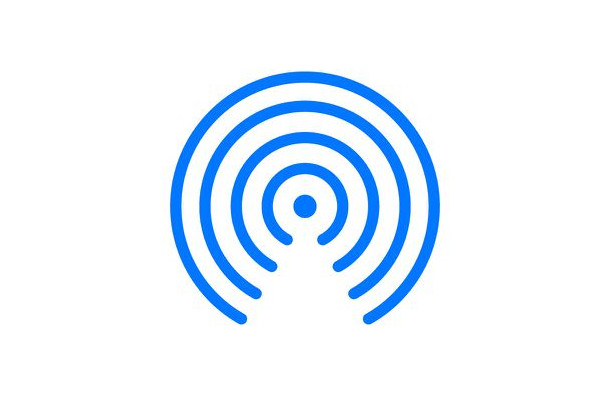
Teil 2: Airdrop-Dateien auf dem iPhone finden
Das Wort Dateien ist ein weit gefasster Begriff, der Fotos, Videos, Audio, Dokumente usw. umfasst. Jeder Datentyp hat mehrere Formate, wie MP3, WMA, MP4, WAV, MAV, PDF, WORD, ZIP usw. Wie Airdrop-Dateien abgerufen werden, hängt vom Dateityp ab. Sehen wir uns an, wie ich eine Airdrop-Nachricht, Fotos und andere Dateitypen abrufen kann.
So rufen Sie Airdrop-Dateien auf dem iPhone ab (vom iPhone unterstütztes Format)
Wenn Sie Dateien übertragen, deren Format vom iPhone unterstützt wird, wie etwa PNG oder MP3, sortiert Apple diese automatisch und speichert sie in den entsprechenden Apps. In der Liste unten sehen Sie, wo Sie Ihre Dateien finden.
• Fotos/Videos: Foto-App
• Audio: Musik-App, Apple Music-App oder Sprachmemos-App
• Nachrichten: Nachrichten-App
• Notizen: Notizen-App
• Word-Dateien: Pages-App oder Dateien-App
• Excel-Dateien: Numbers-App oder Files-App
• PowerPoint-Dateien: Keynote-App oder Dateien-App
• Andere Dateien: Dateien-App
Bitte beachten Sie, dass die Liste nur als Referenz dient. Die tatsächliche Situation hängt von Ihren Standard-App-Einstellungen beim Öffnen dieser Dateien ab.
So rufen Sie Airdrop-Dateien auf dem iPhone ab (vom iPhone nicht unterstütztes Format)
Leider ist diese Situation schlimmer als die vorherige. Nachfolgend sind zwei Lösungen möglich:
1. Dateien erfolgreich per Airdrop übertragen: Dateien können auf dem iCloud-Laufwerk gespeichert werden. Suchen Sie in der App „Dateien“ nach ihren Dateinamen und versuchen Sie, sie zu finden.
2. Airdrop-Dateien fehlgeschlagen: Es besteht die Möglichkeit, dass Sie die Datei nicht erhalten haben, aber Sie wissen es nicht. Dieses iPhone löscht möglicherweise automatisch Dateien, deren Formate nicht unterstützt werden. In diesem Fall müssen Sie sie von Ihrem iPhone wiederherstellen mit imyPass iPhone Datenrettung.
Dies ist ein professionelles Programm, das gelöschte oder verlorene Daten von iPhones wiederherstellen kann. Die Wiederherstellung von Daten auf einem iPhone ist möglich, da gelöschte Dateien noch irgendwo im Speicher vorhanden sind, wir sie aber nicht sehen können. imyPass iPhone Data Recovery scannt Ihr iPhone gründlich und findet sie.

Über 4.000.000 Downloads
Stellen Sie irgendwie verlorene Daten per Airdrop für das iPhone wieder her.
Gelöschte Fotos wiederherstellen, Nachrichten, Videos, Audio, Dokumente, Notizen usw.
Intuitive Benutzeroberfläche und einfach zu bedienen.
Unterstützt fast alle iPhone-Modelle.
Sehen wir uns an, wie man Airdrop-Dateien auf dem iPhone zurückholt.
Laden Sie dieses Programm auf Ihren Computer herunter, installieren und starten Sie es. Verbinden Sie dann Ihr iPhone über ein USB-Kabel mit diesem Computer. Möglicherweise müssen Sie auf Vertrauen auf Ihrem iPhone, um die Verbindung zu bestätigen. Sobald Ihr iPhone erfolgreich erkannt wurde, sieht die Benutzeroberfläche wie in diesem Bild aus. Klicken Sie auf Scan starten.
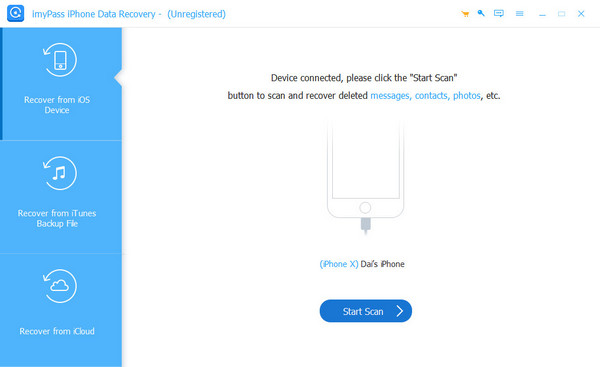
Das Programm beginnt automatisch mit dem Scannen Ihres iPhones. Sobald dies abgeschlossen ist, können Sie die Dateien filtern, indem Sie links auf Dateitypen klicken.
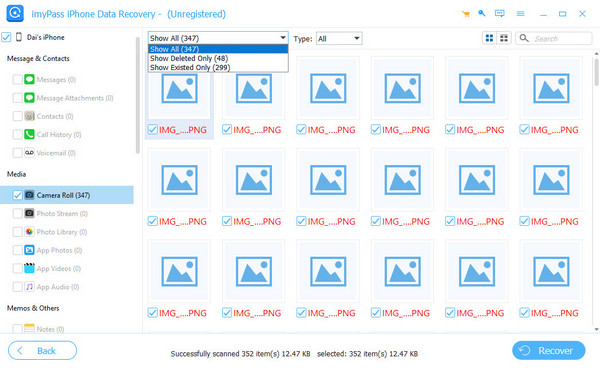
Markieren Sie die Dateien, die Sie wiederherstellen möchten, und klicken Sie auf Genesen Schaltfläche unten. Geben Sie einen Ausgabeordner an und die verlorenen Airdrop-Daten werden in wenigen Sekunden wiederhergestellt.

Um Ihr iPhone und Ihren Computer erfolgreich zu verbinden, müssen Sie iTunes auf Ihrem Computer installieren.
Teil 3: Airdrop-Dateien auf dem Mac finden
Glücklicherweise ist das Abrufen der übertragenen Dateien per Airdrop auf dem Mac einfacher als auf dem iPhone. Sie können alle Dateien im Downloads Mappe.
Doppelklicken zum Öffnen Finder auf Ihrem Mac.
Klicken Sie in der linken Seitenleiste auf das Downloads Registerkarte, und alle heruntergeladenen Dateien (einschließlich Airdrop-Dateien) sind hier.
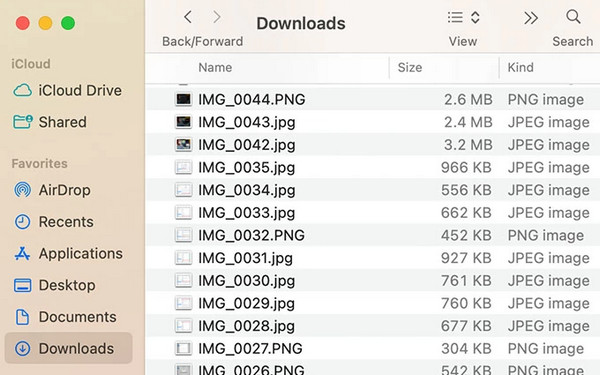
Wenn sich in diesem Ordner zu viele Dateien befinden, durchsuchen Sie Airdrop indirekt. Anschließend wird Ihnen automatisch vorgeschlagen, die per Airdrop übermittelten Dateien (sofern vorhanden) zu öffnen.
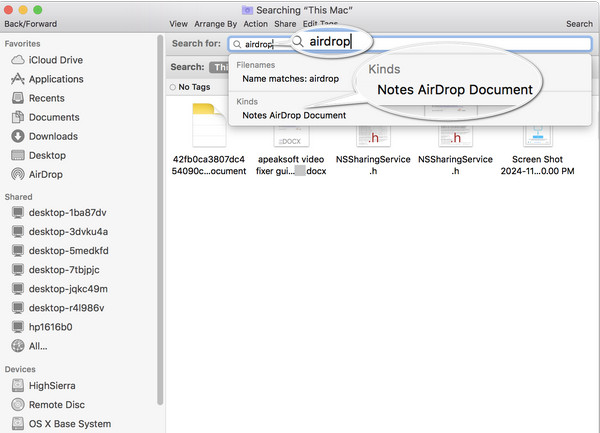
Fazit
Dieser Artikel hat dieses Problem gelöst: wie rufe ich etwas von Airdrop ab? Obwohl es keinen Airdrop-Verlauf gibt, können wir Airdrop-Dateien problemlos auf iPhone und Mac finden. Wenn nicht, verwenden Sie imyPass iPhone Data Recovery, um die automatisch gelöschten Airdrop-Dateien auf Ihrem iPhone wiederherzustellen.
iPhone Datenrettung
Gelöschte oder verlorene iPhone-Daten wiederherstellen
Herunterladen Herunterladen
