Kuinka ohittaa Windows 10 -salasana komentokehotteella
Ehkä haluat Ohita Windows 10 -salasana komentokehotteellaSe on varsin kätevä, mutta ei suositeltava menetelmä. Tämä johtuu siitä, että luvaton pääsy (kuten Windowsin salasanan ohittaminen komentokehotteella) tietokonejärjestelmään on laitonta monissa maissa, vaikka siitä ei aiheutuisi haittaa. Jos salasanojen ohittamiseen kannustettaisiin avoimesti, pahantahtoiset käyttäjät voisivat hyödyntää tätä tietoa laittomiin toimiin.
Jos sinulla on kuitenkin laillinen pääsy omaan tietokoneeseesi ja sinun on nollattava järjestelmänvalvojan salasana, voit tehdä niin. Tässä artikkelissa näytetään, kuinka ohittaa Windows 10 -salasana komentokehotteen avulla.
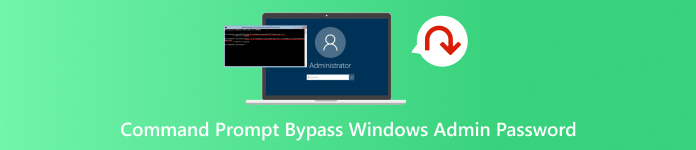
Tässä artikkelissa:
Osa 1: Windows 10 -salasanan ohittaminen komentokehotteella
Huomaa, että sinulla on oltava tietokoneesi laillinen omistusoikeus ohittaaksesi Windows 10 -salasanan komentokehotteella. Tämän jälkeen jonkun toisen tilin ohittaminen tai hakkerointi ilman lupaa on luvatonta ja epäeettistä. Nyt voit tarkistaa, kuinka ohittaa järjestelmänvalvojan salasanalla kirjautuminen Windowsissa komentokehotteen avulla.
Kun sinulla on järjestelmänvalvojan oikeudet
Etsi ja avaa Komentokehote järjestelmänvalvojana Windowsin hakukentästä.
Kirjoita seuraava komento ja paina Tulla sisään avain:
net user Administrator newpassword
(Korvaa "newpassword" haluamallasi salasanalla.)
Jos sinun on vaihdettava toisen tilin salasana, kirjoita:
net-käyttäjän käyttäjätunnus uusi salasana
(Korvaa "käyttäjätunnus" tilin nimellä.)
Tällä tavoin voit ohittaa Windows 7- tai 10-salasanan komentokehotteessa.
Jos olet lukittu ulos
Jos olet lukittunut ulos tietokoneeltasi etkä pääse siihen käsiksi, esimerkiksi sinä unohda Windows 10 -salasana, et voi ohittaa Windowsin salasanaa komentokehotteessa. Tämä johtuu siitä, että sinulla ei ole mitään keinoa käyttää komentokehotesovellusta. Siksi et voi ohittaa järjestelmänvalvojan salasanalla kirjautumista Windowsissa komentokehotteen avulla, koska et voi käyttää komentokehotetta, jos et ole kirjautunut Windowsiin.
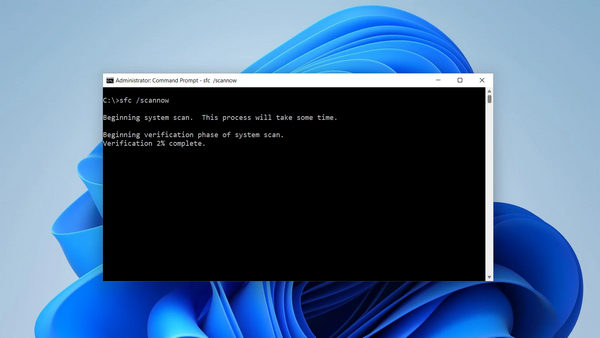
Osa 2: Paras tapa poistaa Windows 10/7 -salasana
Jos et voi käyttää Windowsia, et voi ohittaa Windows 10 -salasanaa komentokehotteessa. Kuinka voit vaihtaa salasanan? Voit käyttää imyPass Windowsin salasanan palautusTämä erinomainen ohjelma voi luoda suoraan Windowsin salasanan palautustyökalun ja auttaa sinua vaihtamaan Windowsin järjestelmänvalvojan tai tavallisen käyttäjätilin salasanan. Tämä erinomainen ohjelma on paras komentokehotteen vaihtoehto Windows 10/7 -salasanan poistamiseen ja ohittamiseen.

Yli 4 000 000 latausta
Luoda Windowsin salasanan palautus USB automaattisesti tietokoneellasi.
Vaihda helposti järjestelmänvalvojan tai tavallisen käyttäjätilin salasanat Windowsissa.
Windows 10 -kirjautumissalasanan nollaaminen, vaihtaminen tai poistaminen.
Voit lisätä uuden vakiokäyttäjätilin Windows-tietokoneellesi.
Lataa ja asenna imyPass Windowsin salasanan palautus ja käynnistä se. Aseta tyhjä USB-asema tai CD/DVD-levy tietokoneeseen. Napsauta sitten Polta USB painiketta tai Polta CD/DVD -painiketta luodaksesi Windowsin salasanan palautusaseman.

Sitten voit asettaa DVD-levyn tai USB-muistitikun tietokoneeseen, jossa on salasanaongelma. Käynnistä tietokone ja paina toistuvasti näppäintä, kuten F12 tai POISTU siirtyäksesi BISO-näyttöön (avain riippuu tietokoneesi merkistä).
BIOS-näytössä pitäisi olla vaihtoehto, kuten Käynnistysjärjestys. Tässä sinun tulee asettaa USB-asema tai CD/DVD-levy ensimmäiseksi käynnistysvaihtoehdoksi. Tallenna sitten muutokset, niin tietokone käynnistyy uudelleen automaattisesti.

Kun tietokone käynnistyy, näet näytön, jossa voit ohittaa tai poistaa Windowsin kirjautumissalasanan. Voit valita haluamasi tilin ja napsauttaa Nollaa salasana painike Windows 10 -salasanan ohittamiseksi tai poistamiseksi.
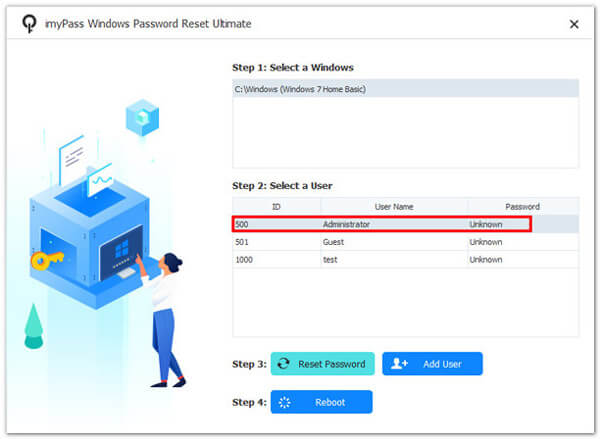
Osa 3: Windowsin salasanan ohittaminen netplwizillä
Windows 10 -salasanojen ohittamiseen ilman komentokehotetta on monia muita menetelmiä. Voit esimerkiksi käyttää netplwiziä. Se on Windows-työkalu, jonka avulla voit hallita käyttäjätilejä ja muuttaa kirjautumisasetuksiin liittyviä asetuksia. Se tarjoaa graafisen käyttöliittymän automaattisten kirjautumisten määrittämiseen, tilityyppien hallintaan ja käyttäjäkohtaisten asetusten muuttamiseen.
Lehdistö Windows ja R näppäimistön näppäimiä avataksesi Juosta ikkuna.
Kirjoita ruutuun netplwiz: ja paina Tulla sisään -näppäintä Käyttäjätilit-ikkunan käynnistämiseksi.
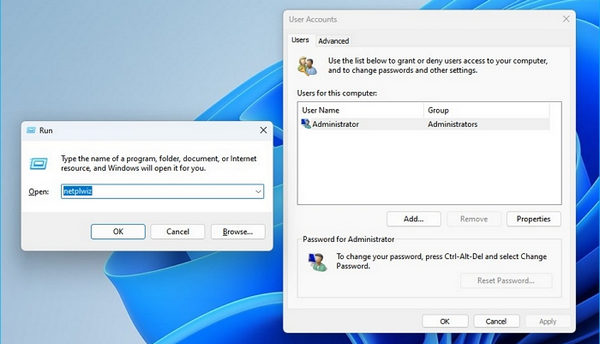
Tässä sinun tulee poistaa käytöstä asetus, jossa käyttäjien on annettava käyttäjätunnus ja salasana voidakseen käyttää tätä tietokonetta. Anna sitten nykyinen Windows-kirjautumistilisi ja salasanasi. Tämän jälkeen sinun ei tarvitse antaa salasanaa, kun käynnistät tietokoneen seuraavan kerran.
Johtopäätös
Ei ole suositeltavaa ohita Windows 10 -salasana komentokehotteessaSinulla on oltava tietokoneen laillinen omistusoikeus voidaksesi suorittaa tämän tehtävän. Voit kuitenkin käyttää imyPass Windows Password Reset -työkalua Windowsin kirjautumissalasanan helppoon poistamiseen tai ohittamiseen. Voit vaihtaa järjestelmänvalvojan tai tavallisen käyttäjätilin salasanan nopeasti ja helposti.
Kuumia ratkaisuja
-
Windowsin salasana
- Ohita Windows 8 -salasana
- Näytä järjestelmänvalvojan salasana CMD:n avulla
- Ohita Windows 10 -salasana
- Hakkeroida salasana Windows-tietokoneessa
- Ohita järjestelmänvalvojan salasana Windowsissa
- 5 parasta Windows 10 -salasanan murskaajaa
- Windows Vistan salasanan palautus
- Ilmaiset Windowsin salasanan palautustyökalut
-
Windows-vinkkejä
-
Korjaa Windows
-
Salasanavinkit
Windowsin salasanan palautus
Palauta Windowsin järjestelmänvalvoja-/käyttäjätili
Ilmainen lataus Ilmainen lataus
