Yksityiskohtainen opas sähköpostin salasanojen vaihtamiseen iPhonessa
On tärkeää priorisoida sähköpostitilien turvallisuus vaihtamalla salasanoja säännöllisesti. iOS-käyttäjänä voit kätevästi hallita ja päivittää sähköpostin salasanoja suoraan iPhonesta. Jos tarvitset yksityiskohtaisen opastuksen siitä, miten voit tarkistaa ja vaihtaa sähköpostin salasanat iPhonessa, lue tämä viesti.
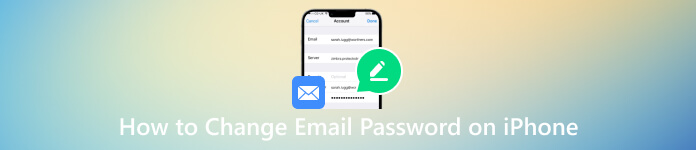
- Osa 1. Vaihda sähköpostin salasana iPhonessa
- Osa 2. Paras iPhonen salasanan katseluohjelma sähköpostin salasanojen näkemiseen
- Osa 3. Usein kysytyt kysymykset sähköpostin salasanan vaihtamisesta iPhonessa
Osa 1. Sähköpostin salasanan vaihtaminen iPhonessa
Voit vaihtaa iPhonen sähköpostin salasanat suojautuaksesi luvattomalta käytöltä. Päivittämällä sähköpostisi salasanan säännöllisesti voit vaikeuttaa tilisi kaappaamista. Lisäksi voit paremmin suojata henkilötietosi ja varmistaa sähköpostiviestisi luottamuksellisuuden ja eheyden.
Kuten edellä mainittiin, sähköpostin salasanojen vaihtaminen iPhonessa on helppoa. Voit siirtyä asetuksiin ja päivittää sähköpostin salasanasi seuraavan oppaan avulla.
Vaihe 1Aloita sähköpostin salasanan vaihtaminen iPhonessa napauttamalla Asetukset-painiketta avataksesi sovelluksen aloitusnäytölläsi. Vieritä alas ja napauta Salasanat vaihtoehto. Sinun tulee tunnistaa itsesi kasvosi, sormenjäljesi tai digitaalisen pääsykoodin avulla. Vaihe 2Kun pääset pääsalasanojen käyttöliittymään, voit hallita kaikkia iPhoneen liitettyjä tilejä, mukaan lukien sähköpostitilisi. Etsi ja valitse sähköpostitili, jonka salasanan haluat vaihtaa. Vaihe 3Kun olet valinnut sähköpostitilin, sinut ohjataan tilin asetussivulle. Täältä löydät erilaisia sähköpostitiliisi liittyviä vaihtoehtoja, mukaan lukien käyttäjätunnuksesi, salasanasi, tilin kuvaus ja paljon muuta. Vaihe 4Tarkista sähköpostisi salasana etsimällä ja napauttamalla Salasana osa. Sinua saatetaan pyytää antamaan nykyinen salasanasi tai käyttämään Face ID/Touch ID:tä todennustarkoituksiin. Todennuksen jälkeen näet nykyisen salasanan.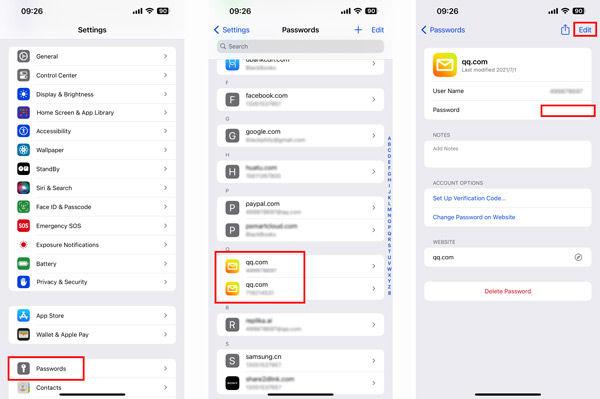 Vaihe 5Napauta Muokata oikeassa yläkulmassa vaihtaaksesi sähköpostin salasanasi iPhonessa. Uutta salasanaa luotaessa on tärkeää valita vahva ja ainutlaatuinen merkkiyhdistelmä. Vältä käyttämästä helposti arvattavia tietoja, kuten nimeäsi, syntymäaikaasi tai yleisiä sanoja. Napauta Tehty vahvistaaksesi toimintasi. iPhonesi päivittää sitten sähköpostitilisi salasanan.
Vaihe 5Napauta Muokata oikeassa yläkulmassa vaihtaaksesi sähköpostin salasanasi iPhonessa. Uutta salasanaa luotaessa on tärkeää valita vahva ja ainutlaatuinen merkkiyhdistelmä. Vältä käyttämästä helposti arvattavia tietoja, kuten nimeäsi, syntymäaikaasi tai yleisiä sanoja. Napauta Tehty vahvistaaksesi toimintasi. iPhonesi päivittää sitten sähköpostitilisi salasanan. Osa 2. Paras iPhonen salasanan katseluohjelma tallennettujen sähköpostisalasanojen tarkistamiseen
Oletetaan, että etsit luotettavaa salasanojen hallintaa varmistaaksesi sähköpostitilisi turvallisuuden ja tarkastellaksesi tallennettuja sähköpostisalasanojasi. Siinä tapauksessa voit kokeilla suosittuja imyPass iPhone Password Manager. Se tarjoaa kätevän tavan tarkastella ja hallita tallennettuja iPhone-salasanojasi. Sähköpostisalasanojen lisäksi sen avulla voit hallita Apple-tilisi pääsykoodeja, Wi-Fi-salasanoita ja erilaisia sovelluksissa ja selaimissa luotuja salasanoja.
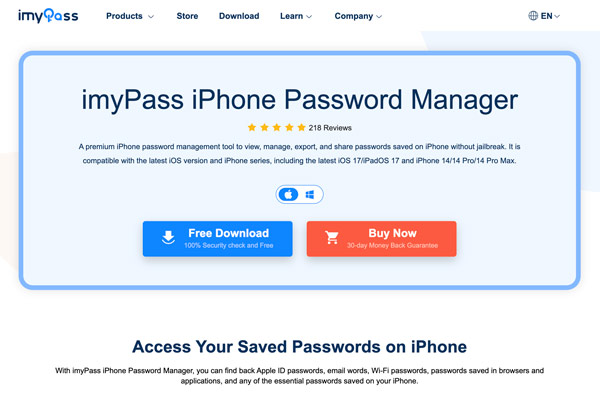
imyPass käyttää edistyneitä salaustekniikoita sähköpostin salasanojesi turvalliseen tallentamiseen varmistaen, että ne on suojattu hakkereilta ja luvattomalta käytöltä. Sen sisäänrakennettu salasanageneraattori auttaa sinua luomaan vahvoja ja ainutlaatuisia salasanoja sähköpostitileillesi, mikä parantaa entisestään turvallisuuttasi. Intuitiivisen käyttöliittymän ja edistyneiden salausalgoritmien ansiosta imyPass varmistaa, että iPhone-salasanasi on suojattu luvattomalta käytöltä.
Kuinka käyttää imyPassia sähköpostin salasanojen hallintaan iPhonessa
Vaihe 1Lataa ja käynnistä paras sähköpostin salasanan katseluohjelma Mac- tai Windows-tietokoneellesi. Liitä iPhone ja napsauta alkaa tarkistaaksesi kaikentyyppiset iOS-laitteeseen tallennetut salasanat, mukaan lukien sähköpostisi salasanat.
Jos iTunes-varmuuskopiosi on salattu, sinun tulee kirjoittaa ja vahvistaa sen salasana. Tämän vaiheen aikana saatat joutua antamaan myös iPhonen lukitusnäytön salasanan.
Vaihe 2Kun skannausprosessi on valmis, kaikki iPhone-salasanasi näkyvät vasemmalla tietyissä tyypeissä, kuten sähköpostitili, Apple ID, Wi-Fi-tili, verkko- ja sovellussalasana, näyttöajan pääsykoodi ja muut. Näet sähköpostisi salasanat iPhonessasi napsauttamalla Sähköpostitili vaihtoehto. Vaihe 3Nähdäksesi sähköpostitilisi nykyisen salasanan, napsauta silmä painiketta sen vieressä. Tämän iPhonen salasanan hallinnan avulla voit myös varmuuskopioida ja viedä tallennetut iPhone-salasanat. Klikkaus Viedä viedäksesi valitsemasi sähköpostisalasanat CSV-tiedostoon.
Vaihe 3Nähdäksesi sähköpostitilisi nykyisen salasanan, napsauta silmä painiketta sen vieressä. Tämän iPhonen salasanan hallinnan avulla voit myös varmuuskopioida ja viedä tallennetut iPhone-salasanat. Klikkaus Viedä viedäksesi valitsemasi sähköpostisalasanat CSV-tiedostoon. 
Osa 3. Usein kysytyt kysymykset sähköpostin salasanojen vaihtamisesta iPhonessa
Kuinka voin vaihtaa Gmail-salasanani iPhonessani?
Avaa Gmail iPhonessa ja napauta profiilikuvaasi. Napauta Hallinnoi Google-tiliäsi -painiketta ja napauta Henkilötiedot-välilehteä. Nyt voit rullata alas ja valita Salasana-osion. Vaihda Gmail-salasanasi napauttamalla sivunuolipainiketta. Anna uusi salasana ja vahvista se kirjoittamalla se uudelleen. Vahvista toiminto napauttamalla Vaihda salasana -painiketta.
Kuinka asettaa ja muuttaa oletuspostisovellus iPhonessa?
Etsi Asetukset-sovellus iPhonen aloitusnäytöltä ja avaa se napauttamalla sitä. Vieritä Asetukset-valikkoa alaspäin ja etsi osio Mail. Napauta sitä päästäksesi sähköpostisovelluksen asetuksiin. Napauta Sähköposti-asetuksissa vaihtoehtoa Oletussähköpostisovellus. Näyttöön tulee luettelo asennetuista sähköpostisovelluksista. Valitse sähköpostisovellus, jonka haluat asettaa oletukseksi. Näyttöön tulee vahvistuskehote, jossa kysytään, haluatko vaihtaa oletuspostisovelluksen. Vahvista valintasi napauttamalla Muuta sovellusta tai Aseta oletukseksi.
Kuinka muutat sähköposti-ilmoitusta?
Siirry kohtaan Asetukset ja vieritä alas valitaksesi Mail-vaihtoehto. Kun käytät sähköpostiasetuksia, napauta Ilmoitukset ja varmista, että Salli ilmoitukset -vaihtoehto on käytössä. Nyt voit napauttaa Mukauta ilmoituksia ja valita tietyn sähköpostitilin, jonka haluat mukauttaa sen ilmoitusasetuksia. Voit valita hälytyksiä tai merkkejä tarpeidesi mukaan. Muuta sähköpostin ääniä säätämällä asiaan liittyviä asetuksia.
Kuinka vaihtaa Wi-Fi-salasanat iPhonessa?
Jos haluat vaihtaa Wi-Fi-salasanat iPhonessa, avaa Asetukset-sovellus ja siirry Wi-Fi-vaihtoehtoon. Se näyttää luettelon käytettävissä olevista Wi-Fi-verkoista. Etsi Wi-Fi-verkko, jonka salasanan haluat vaihtaa. Napauta (i) -painiketta verkon nimen vieressä päästäksesi sen asetuksiin.
Napauta Unohda tämä verkko -vaihtoehtoa poistaaksesi verkon iPhonesi tallennetuista verkoista. Palaa käytettävissä olevien Wi-Fi-verkkojen luetteloon ja valitse sama verkko uudelleen. Sinua pyydetään antamaan uusi Wi-Fi-salasana. Kirjoita verkon uusi Wi-Fi-salasana ja napauta Liity muodostaaksesi yhteyden verkkoon päivitetyllä salasanalla.
Johtopäätös
Yllä olevan yksityiskohtaisen oppaan mukaisesti voit helposti tarkastella ja vaihtaa sähköpostin salasanojasi suoraan iPhonesta. Sähköpostisalasanojen säännöllinen päivittäminen on olennainen käytäntö erilaisten online-tilien turvallisuuden parantamiseksi. Lisää kysymyksiä siitä, miten vaihtaa sähköpostin salasanat iPhonessa, voit laittaa meille viestiä.



