Palauta/vaihda Windows 8 -salasana neljällä helpolla vaihtoehdolla
Monet teistä kohtaavat nyt tämän tilanteen – kokeiltuanne niin monia mahdollisia salasanoja Windows 8 -tietokoneellanne, ette vieläkään pysty syöttämään oikeaa. Siinä tapauksessa teidän on poistettava tai palautettava salasana. Mutta miten? Tässä artikkelissa esitellään neljä helppoa tapaa... Windows 8 -salasanasi vaihtaminen.
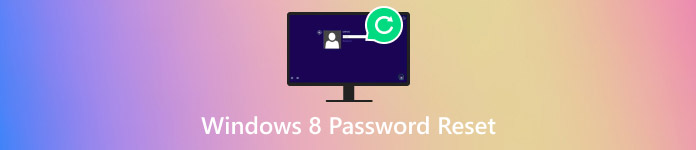
Tässä artikkelissa:
Osa 1. Windows 8 -salasanan palauttaminen unohtumisen jälkeen [Toimittajan valinta]
Paras ohjelmisto Windows 8 -salasanan palauttamiseen on käyttää imyPass Windowsin salasanan palautusSe on ammattimainen salasananpoistotyökalu. Sen 100%-onnistumisprosentti takaa, että voit nollata tietokoneen salasanan epäonnistumatta. Nopea käsittely mahdollistaa tietokoneen lukituksen nopean avaamisen.
Se on yhteensopiva Windows 7:n, 8:n, 10:n, 11:n ja muiden Windows-versioiden kanssa. Tuen lisäksi Windows 10 -salasanan vaihtaminenOhjelmisto tukee myös Windows 8 -salasanan nollaamista. Koko nollausprosessi jakautuu kolmeen osaan. Muista valmistella lukitsematon tietokone.
Noudata ensin kaikkia näitä ohjeita lukitsemattomalla tavallisella tietokoneellasi:
Lataa ja asenna ohjelmisto lukitsemattomaan tavalliseen tietokoneeseen.
Luo salasanan palautuslevy. Voit valita joko tyhjän CD/DVD-levyn tai USB-aseman ja asettaa sen tavalliseen tietokoneeseesi. Napsauta sitten Polta CD/DVD tai Polta USB.

Kun polttoprosessi on päättynyt, napsauta OK poistaaksesi poltetun levyn. Poistu ohjelmistosta.
Noudata sitten näitä ohjeita lukitulla Windows-tietokoneellasi:
Aseta poltettu CD/DVD-levy tai USB-asema lukittuun tietokoneeseen.
Lehdistö F12 tai POISTU näppäimistöllä siirtyäksesi lukitun tietokoneen käynnistysvalikkoon.
Käynnistysvalikon käyttöliittymässä korosta asetettu CD/DVD-asema tai USB-asema käyttämällä nuoli alas- tai nuoli ylös -näppäimiä. Paina Tulla sisään.

Tallenna ja poistu käynnistysvalikosta. Tämän jälkeen lukittu tietokone käynnistyy uudelleen automaattisesti.
Lopuksi, kun lukittu tietokoneesi on käynnistynyt uudelleen, voit nollata Windows-salasanasi:
Valitse Windows-käyttöjärjestelmä, jossa haluat nollata salasanan, jos olet aiemmin asentanut kaksi tai useampia käyttöjärjestelmiä.

Napsauta tiliä, jonka salasanan haluat nollata.
Klikkaa Nollaa salasana -painiketta. Napsauta ponnahdusikkunassa OKPoista sitten poltettu levy asemasta ja käynnistä tietokone uudelleen.

Voit myös lisätä uuden tilin vaiheessa 2 sen sijaan, että valitsisit olemassa olevien tilien joukosta. Tämä menetelmä voi toimia myös silloin, kun Windows-tietokoneesi estää pääsyn salasanan vaihtamiseen.
Osa 2. Palauta Windows 8 -salasana Windowsin salasanavihjeillä
Yleensä sinulta pyydetään salasanavihjettä, kun asetat salasanan Windowsissa. Tästä vihjeestä voi olla paljon apua, jos unohdat Windows-salasanan. Jos olet antanut väärän salasanan useita kertoja, tämä vihje tulee näkyviin. Se voi muistuttaa sinua oikeasta salasanasta.
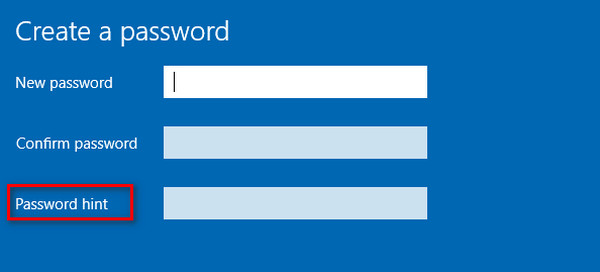
Osa 3. Palauta Windows 8 -salasana salasanan palautuslevyllä
Windows 8 -salasanan palauttaminen salasanan palautuslevyllä on yksinkertainen tapa palauttaa salasanasi. Windowsin salasanan palautukseen verrattuna tämä menetelmä toimii kuitenkin vain, jos olet aiemmin luonut salasanan palautuslevyn. Et voi luoda sellaista, kun olet unohtanut salasanasi. Tässä menetelmässä vaadittavat vaiheet:
Siirry kohtaan asetukset Windows-tietokoneesta. Etsi Luo salasanan palautuslevy vaihtoehto. Tämä ominaisuus vaatii irrotettavan laitteen, kuten USB-muistitikun. Sinun on ensin asetettava USB-asema.
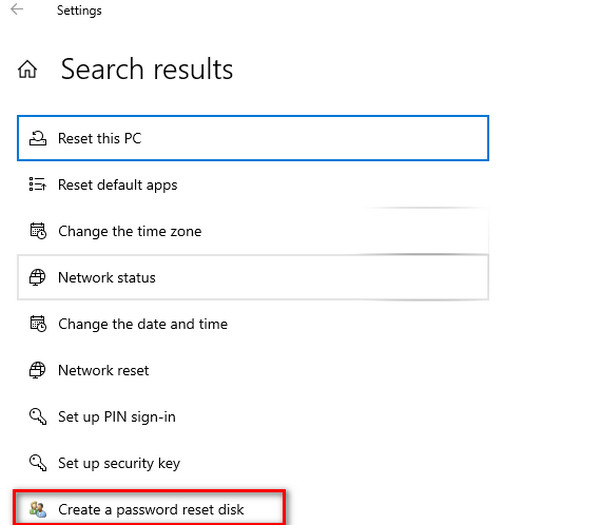
Kirjautumisnäytössä syötä mikä tahansa salasana (myös väärä) ja paina Tulla sisäänWindows näyttää, että salasana on virheellinen. Napsauta Nollaa salasana salasanakentän alla.
Vuonna Ohjattu salasanan palautustoiminto ponnahdusikkuna, napsauta SeuraavaValitse USB-asemasi avattavasta luettelosta. Napsauta Seuraava.
Anna uusi salasana. Napsauta Seuraava, sitten Suorittaa loppuunNyt voit kirjautua sisään uudella salasanallasi.
Osa 4. Palauta Windows 8 -salasana Microsoftin nollauspalvelun avulla
Jos käytät Microsoft-tiliä, voit kokeilla Microsoftin nollauspalvelua Windows 8 -salasanasi palauttamiseen. Se on myös helppoa ja nopeaa.
Käy Microsoftin tehdasasetusten palautuspalvelun verkkosivustolla. Valitse unohdin salasanani.
Noudata näytön ohjeita vahvistamalla henkilöllisyytesi.
Palauttamisen jälkeen voit kirjautua sisään uudella salasanallasi.
Johtopäätös
Windows 8 -salasanan nollaaminenOlemme esitelleet neljä yksinkertaista tapaa. Jos et ole luonut salasanan palautuslevyä tai sinulla ei ole Microsoft-tiliä, etkä vieläkään muista oikeaa salasanaa vihjeestä huolimatta, voit kääntyä Windowsin salasanan palautuksen puoleen.
Kuumia ratkaisuja
-
Windowsin salasana
- Ohita Windows 8 -salasana
- Näytä järjestelmänvalvojan salasana CMD:n avulla
- Ohita Windows 10 -salasana
- Hakkeroida salasana Windows-tietokoneessa
- Ohita järjestelmänvalvojan salasana Windowsissa
- 5 parasta Windows 10 -salasanan murskaajaa
- Windows Vistan salasanan palautus
- Ilmaiset Windowsin salasanan palautustyökalut
-
Windows-vinkkejä
-
Korjaa Windows
-
Salasanavinkit
Windowsin salasanan palautus
Palauta Windowsin järjestelmänvalvoja-/käyttäjätili
Ilmainen lataus Ilmainen lataus
