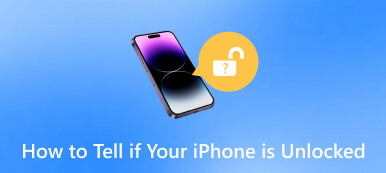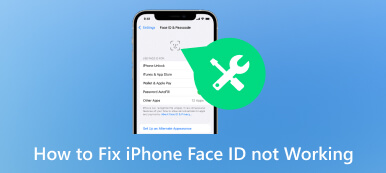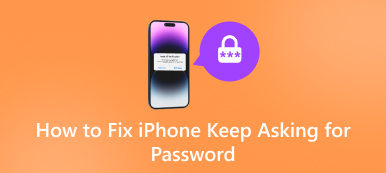Kuinka päästä eroon ongelmasta, että iOS-näyttöaika ei toimi
"Olen asettanut näyttöajaksi 3 tuntia, mutta kun iPhoneni ei ole estänyt vastaavia sovelluksia kokonaisajan käytön jälkeen, kuinka korjata tämä ongelma?"
Tuoreen tutkimuksen mukaan suurin osa iOS-käyttäjistä on ymmärtänyt matkapuhelinriippuvuuden. On järkevää, että Screen Time -ominaisuudesta tulee suosittu, etenkin vanhempien keskuudessa. Jotkut käyttäjät ilmoittivat kuitenkin iPhonen näyttöaika ei toimi. Tämä vianmääritysosa auttaa sinua korjaamaan ongelman vaivattomasti.
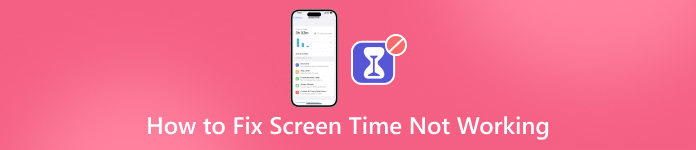
- Osa 1. Kuinka korjata näyttöaika ei toimi
- Osa 2. Näytön ajan pääsykoodin avaaminen, kun unohdat
- Osa 3. Usein kysytyt kysymykset, kuinka korjata näyttöaika ei toimi
Osa 1. Kuinka korjata näyttöaika ei toimi
Ratkaisu 1: Ota näyttöaika uudelleen käyttöön
Kun näyttöaika ei toimi iPhonessasi, ensimmäinen asia, jonka voit tehdä, on tarkistaa asetukset. Voit yrittää korjata ongelman poistamalla näyttöajan käytöstä ja ottamalla sen uudelleen käyttöön iPhonessasi.
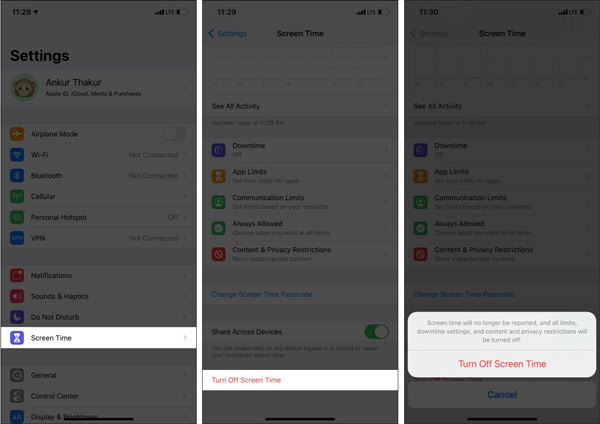 Vaihe 1Suorita Asetukset-sovellus ja kirjoita Ruutuaika -välilehti. Vaihe 2Napauta Laita näyttöaika pois päältä painiketta alareunassa. Syötä näyttöajan salasana pyydettäessä. Napauta sitten Laita näyttöaika pois päältä uudelleen vahvistaaksesi toiminnon. Vaihe 3Käynnistä iPhone uudelleen. Siirry sitten Asetukset-sovellukseen, napauta Ruutuaika, ja paina Ota näyttöaika käyttöön. Ota rajoitus uudelleen käyttöön noudattamalla ohjeita.
Vaihe 1Suorita Asetukset-sovellus ja kirjoita Ruutuaika -välilehti. Vaihe 2Napauta Laita näyttöaika pois päältä painiketta alareunassa. Syötä näyttöajan salasana pyydettäessä. Napauta sitten Laita näyttöaika pois päältä uudelleen vahvistaaksesi toiminnon. Vaihe 3Käynnistä iPhone uudelleen. Siirry sitten Asetukset-sovellukseen, napauta Ruutuaika, ja paina Ota näyttöaika käyttöön. Ota rajoitus uudelleen käyttöön noudattamalla ohjeita. Ratkaisu 2: Pakota iPhonen käynnistäminen
Näytön aika iOS 12:ssa tai uudemmassa lakkaa toimimasta, koska iPhonesi on juuttunut tiettyyn tilaan. Tällaisessa tapauksessa ratkaisu on pakko-uudelleenkäynnistys. Se voi palauttaa laitteesi normaalitilaan.
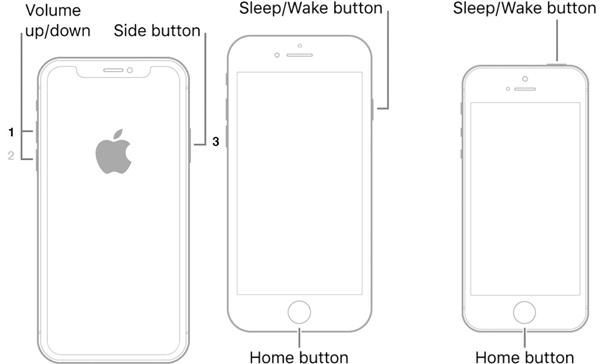
iPhone X/XR/XS/8 ja uudemmat: Paina ja vapauta Ääni kovemmalle -painiketta, tee sama Äänenvoimakkuutta pienemmälle -painiketta ja pidä painettuna Sivu -painiketta, kunnes näet Apple-logon.
iPhone 7/7 Plus:ssa: Paina pitkään Äänenvoimakkuuden vähennys + sivu painikkeita samanaikaisesti, kunnes Apple-logo tulee näkyviin näytölle.
iPhone SE/6s:ssa ja aiemmissa: Pidä painiketta painettuna Uni/herätys + koti -painiketta ja vapauta ne, kun näet Apple-logon.
Ratkaisu 3: Tarkista päivämäärä ja aika
Näyttöaika-ominaisuus toimii oikean päivämäärän ja kellonajan perusteella. Yleisesti ottaen iOS voi synkronoida ajan automaattisesti Internetin kautta. Jos näyttöaika ei toimi iPhonessasi väärän päivämäärän tai kellonajan vuoksi, korjaa se manuaalisesti.
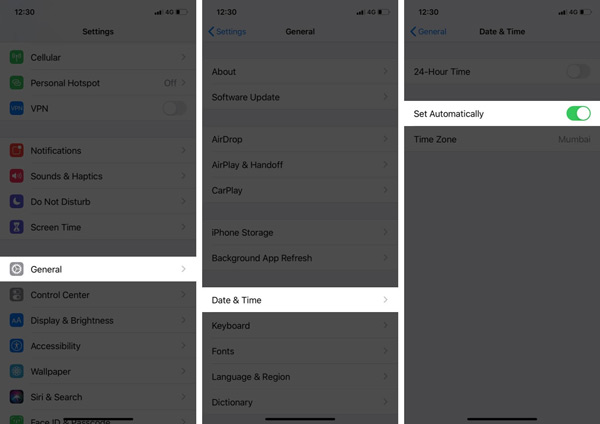 Vaihe 1Suorita Asetukset-sovellus ja napauta profiiliasi. Vaihe 2vieritä alas ja napauta Kirjaudu ulos -painiketta. Syötä Apple ID -salasanasi ja viimeistele se noudattamalla ohjeita. Vaihe 3Käynnistä laite uudelleen, avaa Asetukset-sovellus ja napauta Kirjaudu sisään -painiketta. Anna Apple ID:si ja salasanasi.
Vaihe 1Suorita Asetukset-sovellus ja napauta profiiliasi. Vaihe 2vieritä alas ja napauta Kirjaudu ulos -painiketta. Syötä Apple ID -salasanasi ja viimeistele se noudattamalla ohjeita. Vaihe 3Käynnistä laite uudelleen, avaa Asetukset-sovellus ja napauta Kirjaudu sisään -painiketta. Anna Apple ID:si ja salasanasi. Ratkaisu 5: Tarkista Apple-palvelinten tila
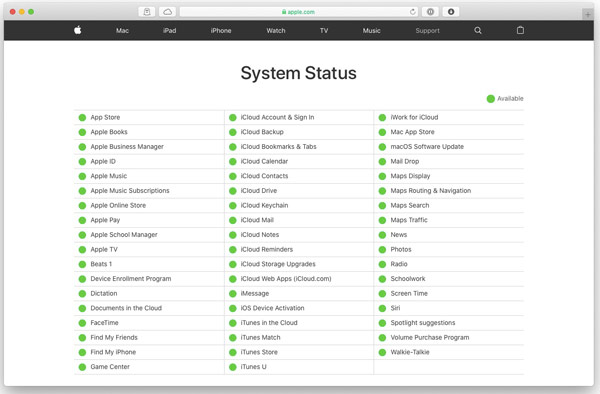
Kaikki Applen palvelut toimivat Applen palvelimien kautta, mukaan lukien Screen Time. Jos Applen palvelimet eivät toimi, näyttöaika ei toimi. Siksi sinun tulee tarkistaa Apple-palvelimien tila.
Siirry Applen viralliselle järjestelmän tilasivulle selaimessa. Varmista, että kaikki palvelimet on merkitty vihreillä kuvakkeilla. Jos joku on merkitty keltaisella tai punaisella kuvakkeella, odota, että palvelin toimii uudelleen.
Ratkaisu 6: Palauta kaikki asetukset
Näyttöaika on yksi tärkeä asetus iPhonessa. Ristiriitaasetukset ovat toinen syy, miksi näyttöaika ei toimi iPhonessasi. Siksi voit korjata tämän ongelman nollaamalla kaikki asetukset.
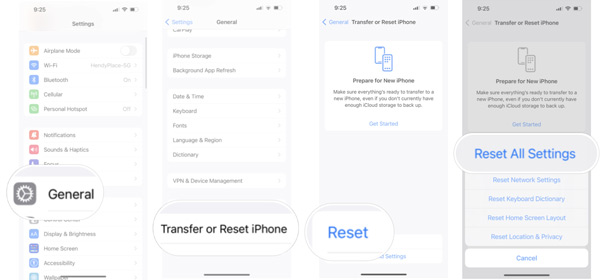 Vaihe 1Käynnistä Asetukset-sovellus, siirry kohtaan Kenraali -välilehteä ja napauta Siirrä ja nollaa iPhone. Vaihe 2Napauta Nollaa ja valitse Nollaa kaikki asetukset. Anna salasanasi pyydettäessä ja vahvista se.
Vaihe 1Käynnistä Asetukset-sovellus, siirry kohtaan Kenraali -välilehteä ja napauta Siirrä ja nollaa iPhone. Vaihe 2Napauta Nollaa ja valitse Nollaa kaikki asetukset. Anna salasanasi pyydettäessä ja vahvista se. Osa 2. Näytön ajan pääsykoodin avaaminen, kun unohdat
Riippumatta siitä, haluatko muuttaa näyttöaikaa tai tehdä vianmääritystä, se vaatii Screen Time -salasanasi. Jos unohdat salasanasi, imyPass iPassGo voi auttaa nollaamaan näyttöajan ilman pääsykoodia.

Yli 4 000 000 latausta
Avaa näytön aika nopeasti ilman salasanaa.
Ei vahingoita iPhonesi tietoja.
Turvallinen ja helppokäyttöinen.
Saatavilla monenlaisiin iPhone- ja iPad-malleihin.
Tässä on vaiheet, joilla voit poistaa toimimattoman ruutuajan ilman pääsykoodia:
Vaihe 1Yhdistä iPhoneenKäynnistä ohjelmisto, kun olet asentanut sen tietokoneellesi. Liitä iPhonesi samaan tietokoneeseen Lightning-kaapelilla. Valitse Ruutuaika -tilassa ja napsauta alkaa -painiketta jatkaaksesi eteenpäin.
 Vaihe 2Poista näyttöaika
Vaihe 2Poista näyttöaika iOS 12:ssa tai uudemmassa ohjelmisto poistaa näyttöajan ilman pääsykoodia välittömästi. Muista valita Älä siirrä sovelluksia ja tietoja sisään Sovellukset ja tiedot näyttö ja valitse Määritä myöhemmin asetuksista kun tulee vastaan Ruutuaika näyttö asennuksen aikana.
iOS 11:ssä tai aiemmassa versiossa ohjelmisto hakee Restrictions-salasanan välittömästi.

Osa 3. Usein kysytyt kysymykset, kuinka korjata näyttöaika ei toimi
Miksi näyttöaika lakkaa toimimasta?
Tärkeimmät syyt siihen, että näyttöaika ei toimi, ovat väärät asetukset, sovellusten tai asetusten ristiriita, iPhone juuttuu ja paljon muuta.
Voinko asettaa näyttöajan lapseni iPhoneen?
Joo. Jos lisäät lapsesi tilin Family Sharingiin, voit määrittää näyttöajan suoraan iPhonessasi.
Voinko sammuttaa näyttöajan, jos se ei toimi?
Joo. Voit poistaa ominaisuuden käytöstä salasanallasi, kun se lakkaa toimimasta.
Johtopäätös
Tässä viestissä on keskusteltu siitä, miten ongelma ratkaistaan Näyttöaika ei toimi iPhonessasi. Tämän ominaisuuden avulla voit hallita matkapuhelimen käyttöä tai lapsesi toimia. Se voi kuitenkin toimia epänormaalisti tai lakata toimimasta ollenkaan. Kun unohdat salasanan, imyPass iPassGo voi silti auttaa sinua ohittamaan näyttöajan. Jos kohtaat muita ongelmia, kirjoita ne alle.