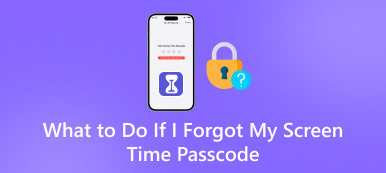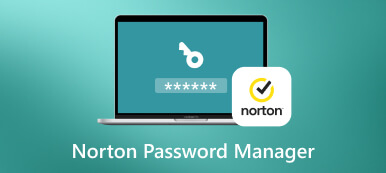Kuinka siirtää salasanasi uuteen iPhoneen ilman tietojen menetystä
"Päivitin juuri iPhoneni, mutta kuinka siirrän salasanani uuteen iPhone 13:een?” Apple julkaisee uusia iPhone- ja iPad-puhelimia joka vuosi. On järkevää, että iPhonen käyttäjät päivittävät todennäköisemmin puhelimiaan uusimpien ominaisuuksien ja edistyneen teknologian saavuttamiseksi. Itse asiassa salasanojen siirtäminen vanhasta laitteesta uuteen iPhoneen ei ole kovin vaikeaa, jos sinulla on oikea työkalu.
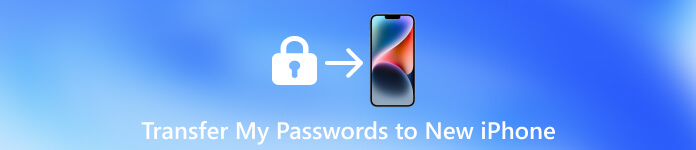
- Osa 1. Salasanojen siirtäminen uuteen iPhoneen iCloud-avainnipun avulla
- Osa 2. Salasanan siirtäminen uuteen iPhoneen AirDopilla
- Osa 3. Salasanojen siirtäminen uuteen iPhoneen salatun iTunes-varmuuskopion avulla
- Osa 4. Usein kysytyt kysymykset salasanojen siirtämisestä uuteen iPhoneen
Osa 1. Salasanojen siirtäminen uuteen iPhoneen iCloud-avainnipun avulla
iCloud Keychain on Applen salasananhallintajärjestelmä. Se on kehitetty tallentamaan sisäänkirjautumis-, luottokortti- ja toimitustiedot turvallisesti kaikissa Apple-laitteissa. Siksi se on yksinkertainen tapa siirtää salasanoja uuteen iPhone 13:een tai muuhun Macista tai vanhasta iPhonesta.
Vaihe 1Muodosta vanhassa iPhonessa Internet-yhteys ja siirry Asetukset-sovellukseen. Napauta profiiliasi ja siirry kohtaan iCloud välilehti, valitse Avaimenperä, ja kytke päälle iCloud-avainnippu. Anna salasanasi tai Apple ID -salasana pyydettäessä.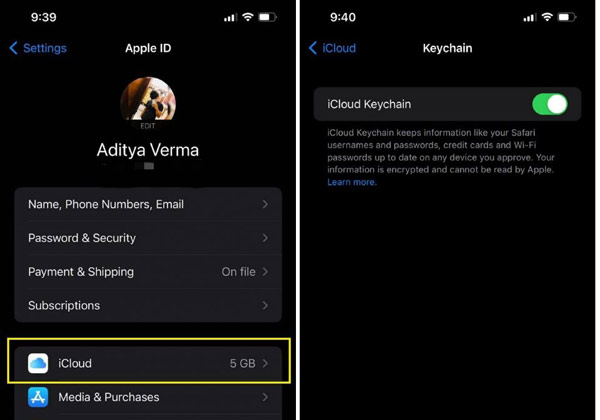
Jos haluat siirtää salasanat Macista iPhoneen, napsauta Omena valikko, valitse Järjestelmäasetukset, napsauta Apple ID:täsi ja valitse iCloud. Valitse vieressä oleva valintaruutu Avaimenperä. Syötä sitten Apple ID -salasanasi ja suorita se loppuun noudattamalla näytön ohjeita.
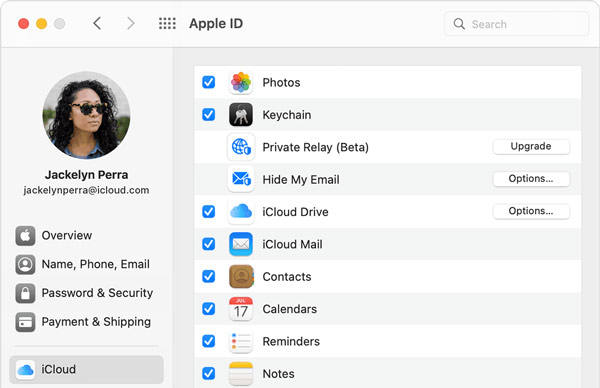 Vaihe 2Käänny uuteen iPhoneen ja määritä se vanhaan laitteeseen liittyvällä Apple ID:llä. Yhdistä se sitten verkkoon. Vaihe 3Siirry Asetukset-sovellukseen, napauta profiiliasi ja valitse iCloud, ja sitten Avaimenperä, ja kytke päälle iCloud-avainnippu. Vaihe 4Odota hetki, niin salasanat ladataan uuteen laitteeseen.
Vaihe 2Käänny uuteen iPhoneen ja määritä se vanhaan laitteeseen liittyvällä Apple ID:llä. Yhdistä se sitten verkkoon. Vaihe 3Siirry Asetukset-sovellukseen, napauta profiiliasi ja valitse iCloud, ja sitten Avaimenperä, ja kytke päälle iCloud-avainnippu. Vaihe 4Odota hetki, niin salasanat ladataan uuteen laitteeseen. merkintä: iCloud Keychain siirtää sivustojen ja sovellusten salasanat, jotka olet tallentanut iOS-laitteellesi. Se ei ole saatavilla iPhone-salasanalle, Apple ID -salasanalle tai Wi-Fi-salasanalle.
Osa 2. Salasanan siirtäminen uuteen iPhoneen AirDopilla
Jos haluat vain siirtää useita salasanoja uuteen iPhoneen, AirDop on helppo tapa. Tämän ominaisuuden avulla voit jakaa sisältöä kahden Apple-laitteen välillä kasvokkain langattomasti. Lisäksi se ei vaadi monimutkaista asennusta.
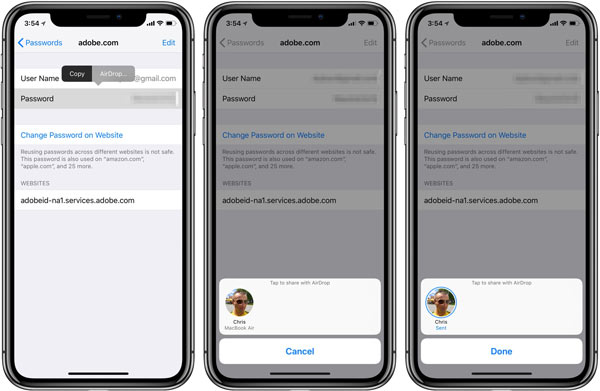 Vaihe 1Varmista, että Wi-Fi ja Bluetooth ovat käytössä molemmissa iPhoneissa. Pidä ne lähellä. Vaihe 2Avaa Asetukset-sovellus vanhassa iPhonessa, napauta Salasanat ja tilit, ja valitse Verkkosivustojen ja sovellusten salasanat. Vahvista omistusoikeus Face ID:llä/Touch ID:llä tai salasanallasi pyydettäessä. Vaihe 3Kosketa kohdetta luettelossa ja paina pitkään Salasana kenttään ja valitse Pudottaa lentokoneesta. Seuraavaksi sinulle esitellään käytettävissä olevat laitteet. Valitse uusi iPhone ja siirrä salasana. Vaihe 4Siirry uuteen iPhoneen ja hyväksy salasana. Jos kohde on jo uudessa laitteessa, napauta Päivittää.
Vaihe 1Varmista, että Wi-Fi ja Bluetooth ovat käytössä molemmissa iPhoneissa. Pidä ne lähellä. Vaihe 2Avaa Asetukset-sovellus vanhassa iPhonessa, napauta Salasanat ja tilit, ja valitse Verkkosivustojen ja sovellusten salasanat. Vahvista omistusoikeus Face ID:llä/Touch ID:llä tai salasanallasi pyydettäessä. Vaihe 3Kosketa kohdetta luettelossa ja paina pitkään Salasana kenttään ja valitse Pudottaa lentokoneesta. Seuraavaksi sinulle esitellään käytettävissä olevat laitteet. Valitse uusi iPhone ja siirrä salasana. Vaihe 4Siirry uuteen iPhoneen ja hyväksy salasana. Jos kohde on jo uudessa laitteessa, napauta Päivittää. merkintä: AirDrop antaa sinun myös siirtää salasanoja Macista uuteen iPhoneen. Se ei kuitenkaan ole hyvä tapa jakaa kaikkia salasanoja Apple-laitteiden välillä.
Osa 3. Salasanojen siirtäminen uuteen iPhoneen salatun iTunes-varmuuskopion avulla
iTunes on toinen tapa siirtää salasanat uuteen iPhoneen. Toisin kuin iCloud Keychain, iTunes ei vaadi Internet-verkkoa. Lisäksi se kattaa useamman tyyppiset salasanat, mukaan lukien sähköpostin salasanat, Wi-Fi-salasanat sekä verkkosivustojen ja sovellusten salasanat. Sinulla on kuitenkin oltava tietokone ja Lightning-kaapeli.
Vaihe 1Liitä vanha laite tietokoneeseen Lightning-kaapelilla. Suorita iTunesin uusin versio ja napsauta iPhone-kuvaketta tunnistaaksesi puhelimesi.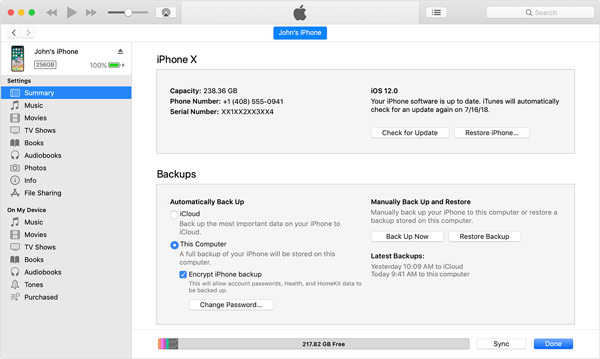 Vaihe 2Siirry kohtaan Yhteenveto -välilehteä vasemmasta sivupalkista ja etsi Varmuuskopiot osio. Muista valita Tämä tietokoneja valitse vieressä oleva valintaruutu Salaa iPhonen varmuuskopio. Anna pyydettäessä varmuuskopion salasana ja vahvista se. Vaihe 3Asetuksen jälkeen iTunesin pitäisi alkaa varmuuskopioida salasanat ja muut vanhan laitteen tiedot. Jos ei, napsauta Takaisin ylös nyt -painiketta aloittaaksesi prosessin välittömästi. Vaihe 4Odota prosessin päättymistä ja irrota vanha iPhone.
Vaihe 2Siirry kohtaan Yhteenveto -välilehteä vasemmasta sivupalkista ja etsi Varmuuskopiot osio. Muista valita Tämä tietokoneja valitse vieressä oleva valintaruutu Salaa iPhonen varmuuskopio. Anna pyydettäessä varmuuskopion salasana ja vahvista se. Vaihe 3Asetuksen jälkeen iTunesin pitäisi alkaa varmuuskopioida salasanat ja muut vanhan laitteen tiedot. Jos ei, napsauta Takaisin ylös nyt -painiketta aloittaaksesi prosessin välittömästi. Vaihe 4Odota prosessin päättymistä ja irrota vanha iPhone. 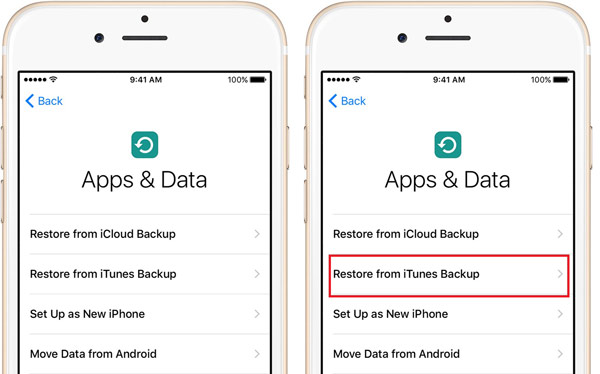 Vaihe 5Käänny uuteen iPhoneen ja asenna se, kunnes saavutat Sovellukset ja tiedot näyttö. Valita Palauta iTunes-varmuuskopiosta. Liitä sitten uusi laite samaan tietokoneeseen.
Vaihe 5Käänny uuteen iPhoneen ja asenna se, kunnes saavutat Sovellukset ja tiedot näyttö. Valita Palauta iTunes-varmuuskopiosta. Liitä sitten uusi laite samaan tietokoneeseen. 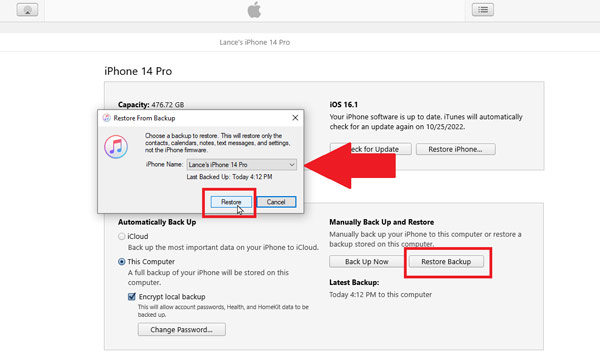 Vaihe 6Klikkaa Palauta varmuuskopio -painiketta Varmuuskopiot osio. Valitse viimeisin varmuuskopio avattavasta luettelosta ja napsauta Palauttaa -painiketta. Syötä sitten salasana aloittaaksesi salasanojen siirron uuteen iPhoneen.
Vaihe 6Klikkaa Palauta varmuuskopio -painiketta Varmuuskopiot osio. Valitse viimeisin varmuuskopio avattavasta luettelosta ja napsauta Palauttaa -painiketta. Syötä sitten salasana aloittaaksesi salasanojen siirron uuteen iPhoneen. Bonusvinkki: Paras iPhonen salasananhallinta
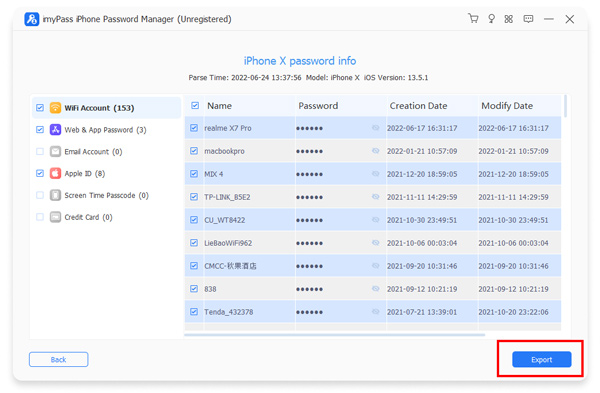
Voit tallentaa iPhonellesi useita salasanoja, kuten lukitusnäytön salasanan, Apple ID -salasanan, verkkosivuston sisäänkirjautumissalasanat, Wi-Fi-salasanat ja paljon muuta. imyPass iPhone Password Manager on paras tapa hallita ja tarkastella kaikkia näitä salasanoja ennen niiden siirtämistä uuteen iPhoneen.

Yli 4 000 000 latausta
Tarkastele erilaisia salasanoja iPhonessa luokittain.
Varmuuskopioi iPhonen salasanat tietokoneelle.
Säilytä salasanasi alkuperäisessä kunnossa.
Tukee laajaa valikoimaa iPhone- ja iPad-malleja.
Osa 4. Usein kysytyt kysymykset salasanojen siirtämisestä uuteen iPhoneen
Miksi salasanani eivät siirtyneet uuteen iPhoneen?
Yksi yleisimmistä syistä on, että iCloud-avainnippu on poistettu käytöstä. Tällöin salasanasi eivät mene uuteen iPhone 13:een tai uudempaan.
Voitko siirtää salasanat uuteen Apple ID:hen?
Jotta voit siirtää salasanasi, sinun on määritettävä iCloud Keychain uudessa iPhonessasi tai iPadissasi.
Menetänkö tallennetut salasanani, jos vaihdan Apple ID:täni?
Kyllä, kunhan käytät iCloud-avainnippua. Salasanat siirtyvät laitteellesi, jos kirjaudut sisään samalle Apple ID:lle.
Johtopäätös
Tämä opas on tunnistanut ja esitellyt helpoimmat tavat siirtää salasanat uuteen iPhoneen tietokoneeltasi tai vanhalta iOS-laitteeltasi. Voit valita oikean tavan tilanteesi mukaan. imyPass iPhone Password Managerin avulla voit tarkastella, hallita ja varmuuskopioida salasanoja iOS-laitteessasi. Jos sinulla on muita kysymyksiä tästä aiheesta, jätä viesti tämän viestin alle.