Kuinka nollata Windows 10/7/8 -salasana käynnistettävän USB:n kautta
Oletko tilanteessa, jossa olet unohtanut Windowsin kirjautumissalasanan etkä pääse käyttämään tietokonettasi?
On aivan välttämätöntä suojata tilisi salasanalla. Kun kuitenkin muistat niin monia salasanoja, saatat unohtaa tärkeitä salasanoja, mukaan lukien Windows-tilisi salasanan. Itse asiassa olemme kaikki tehneet sen ennenkin.
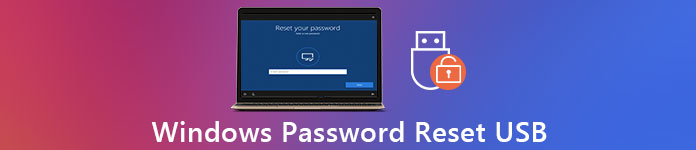
Tässä viestissä haluamme antaa yksityiskohtaisen oppaan luomiseen Windowsin salasanan palautus USB. Kun et pääse käyttämään tietokonettasi, voit nollata Windows 10:n, Windows 7:n tai Windows 8:n salasanan käynnistettävän USB:n kautta ja kirjautua sitten takaisin tilillesi.
- Osa 1. Luo Windows 10 Password Reset USB
- Osa 2. Windowsin salasanan palautus USB-aseman käyttäminen
- Osa 3. Parempi tapa tehdä Windowsin salasanan palautus USB-asema
- Osa 4. Usein kysytyt kysymykset Windowsin salasanan palautus USB:stä
Osa 1. Windows 10:n salasanan palautus-USB-aseman luominen
Kun unohdat Microsoft-tilisi salasanan, sinun tulee ensin nollata se tavallisella ratkaisulla käyttämällä salasanan palautus USB-asemaa tai -levyä. Se on yksi helpoimmista tavoista nollata unohtunut Windows-salasana. Mutta sinun on luotava Windowsin salasanan palautus USB etukäteen. Seuraava opas näyttää, kuinka voit luoda Windows 10 -salasanan palautus-USB-aseman yksityiskohtaisesti.
Vaihe 1Jos haluat luoda Windows 10 -käynnistettävän USB-aseman, sinun on avattava Ohjauspaneeli. Koska olet unohtanut Windows-salasanan, tässä sinun on tehtävä salasanan palautuslevy toiselle tietokoneelle. Vaihe 2Lehdistö Voittaa ja S näppäimistön näppäimiä tuodaksesi hakupalkin näkyviin. Jos haluat luoda Windows-salasanan palautus-USB-aseman Windows 7 -tietokoneeseen, napsauta tästä alkaa -valikkoon ja siirry sitten kohtaan Ohjauspaneeli. Vaihe 3Kirjoita ja etsi salasanan palautuslevy hakukentässä. Valitse sitten Luo salasanan palautuslevy -linkkiä vasemmalla olevassa tehtäväruudussa. Täällä voit myös mennä Käyttäjätilit ja napsauta sitten Luo salasanan palautuslevy vaihtoehto. Vaihe 4Klikkaus Seuraava kun näet Unohtunut salasana -velho ikkuna.
Vaihe 4Klikkaus Seuraava kun näet Unohtunut salasana -velho ikkuna. 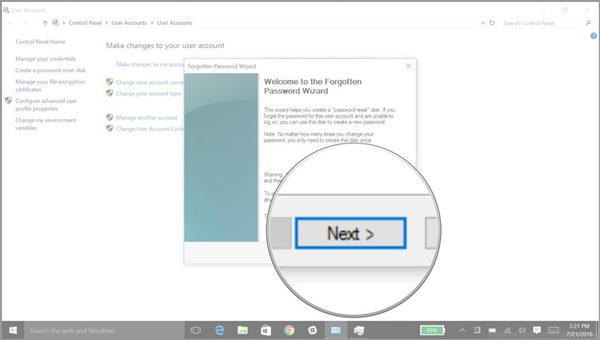
Nyt voit napsauttaa Haluan luoda salasana-avainlevyn. Valitse avattavasta luettelosta USB-asema, johon haluat luoda Windowsin salasanan palautuslevyn.
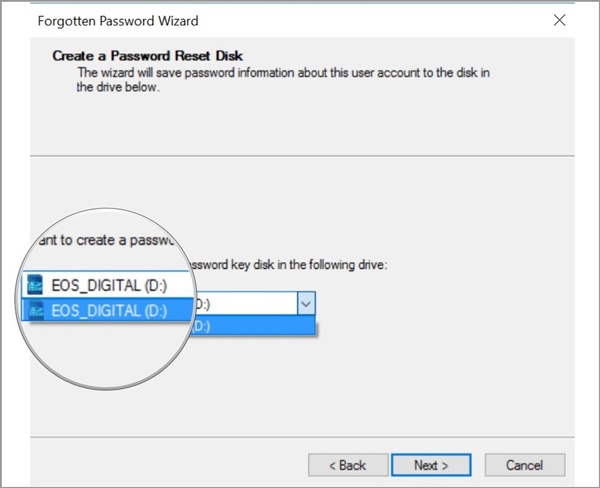 Vaihe 5Klikkaus Seuraava -painiketta, kirjoita nykyinen Windows-tilin salasana tekstiruutuun ja napsauta sitten uudelleen Seuraava. Tämän vaiheen aikana sinulta saatetaan kysyä, haluatko korvata olemassa olevan levyn. Voit valita, haluatko korvata sen vai ei, tarpeidesi perusteella.
Vaihe 5Klikkaus Seuraava -painiketta, kirjoita nykyinen Windows-tilin salasana tekstiruutuun ja napsauta sitten uudelleen Seuraava. Tämän vaiheen aikana sinulta saatetaan kysyä, haluatko korvata olemassa olevan levyn. Voit valita, haluatko korvata sen vai ei, tarpeidesi perusteella. 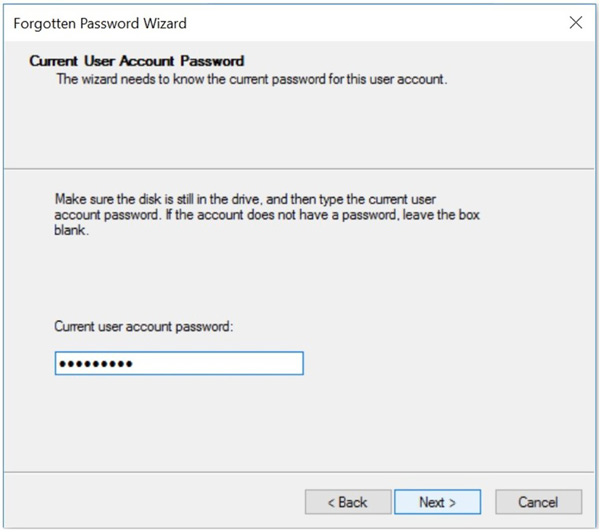 Vaihe 6Kun Windows 10 -salasanan palautus USB-asema on luotu kokonaan, voit napsauttaa Seuraava ja sitten Suorittaa loppuun lopettaaksesi tämän prosessin.
Vaihe 6Kun Windows 10 -salasanan palautus USB-asema on luotu kokonaan, voit napsauttaa Seuraava ja sitten Suorittaa loppuun lopettaaksesi tämän prosessin. 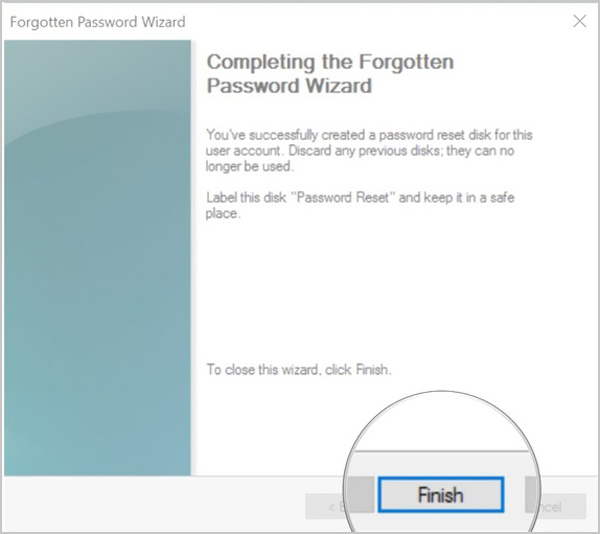
Yllä olevien toimintojen avulla voit kätevästi luoda Windows-salasanan palautus UBS-aseman. Sinun pitäisi tietää, että kuka tahansa, jolla on tämä salasanan palautuslevy, voi käyttää Windows-tiliäsi. Joten sinun tulee laittaa se turvalliseen paikkaan.
Osa 2. Windowsin salasanan palautus USB:n käyttäminen unohtuneen salasanan palauttamiseen
Yllä olevalla menetelmällä voit kätevästi luoda Windows-salasanan palautuksen USB-aseman tai -levyn. Sinun pitäisi tietää, että luotu salasanan palautus USB voi aina sallia salasanan nollauksen, riippumatta siitä, kuinka monta kertaa vaihdat salasanasi. Sinun tarvitsee vain palauttaa Windowsin salasana USB-asemaan kerran. Nyt voit nollata unohtuneen salasanasi noudattamalla alla olevia ohjeita.
Vaihe 1Jos haluat nollata unohtuneen Windows-salasanan, aseta USB-asema ensin tietokoneeseen. Vaihe 2Kun olet yrittänyt Windows-salasanaa, voit valita Nollaa salasana vaihtoehto nollata se. Sinut opastetaan osoitteeseen Ohjattu salasanan palautustoiminto ikkuna. Klikkaa Seuraava -painiketta.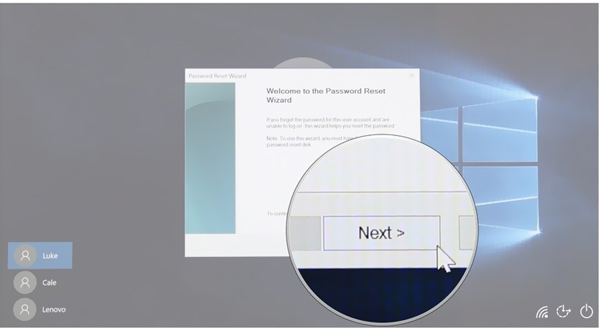 Vaihe 3Alla Aseta salasanan palautuslevy asemaan, voit napsauttaa avattavaa valikkoa ja valita sitten laitteen, jolla salasanan palautuslevysi sijaitsee.
Vaihe 3Alla Aseta salasanan palautuslevy asemaan, voit napsauttaa avattavaa valikkoa ja valita sitten laitteen, jolla salasanan palautuslevysi sijaitsee. 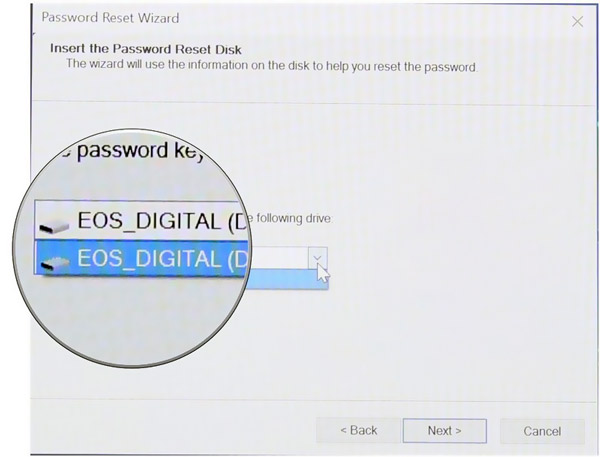 Vaihe 4Klikkaa Seuraava -painiketta ja sitten voit asettaa uuden Windows-salasanan.
Vaihe 4Klikkaa Seuraava -painiketta ja sitten voit asettaa uuden Windows-salasanan. 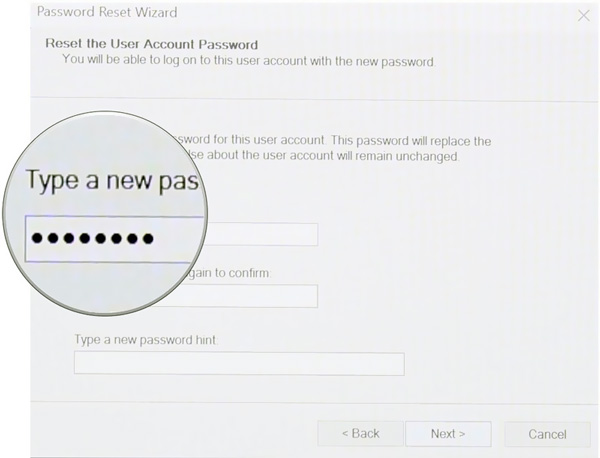 Vaihe 5Kirjoita uusi salasana uudelleen ja anna sitten salasanavihje. Kaikkien näiden toimintojen jälkeen voit napsauttaa Suorittaa loppuun -painiketta suorittaaksesi salasanan nollauksen loppuun. Tämän jälkeen voit kirjautua Windows-tiliisi antamalla uuden salasanan.
Vaihe 5Kirjoita uusi salasana uudelleen ja anna sitten salasanavihje. Kaikkien näiden toimintojen jälkeen voit napsauttaa Suorittaa loppuun -painiketta suorittaaksesi salasanan nollauksen loppuun. Tämän jälkeen voit kirjautua Windows-tiliisi antamalla uuden salasanan. Osa 3. Parempi tapa tehdä Windowsin salasanan palautus USB-asema
Kun unohdat Windows-tilisi nykyisen salasanan, voit myös luottaa ammattimaiseen työkaluun salasanan palautus-USB-aseman tai -levyn luomiseen. Täällä suosittelemme vahvasti voimakkaita imyPass Windowsin salasanan palautus nollata tai palauttaa Windowsin salasana helposti. Se tarjoaa yksinkertaisen tavan palauttaa Windowsin järjestelmänvalvojan ja muiden käyttäjien salasanat.
- 1. Palauta eri Windows-salasanat, mukaan lukien Windows-tili ja järjestelmänvalvoja.
- 2. Palauta unohtunut salasana palauttamalla Windowsin salasanan palautus USB:lle tai levylle.
- 3. Luo uusi järjestelmänvalvojan tili ilman salasanaa ohittaaksesi lukitun Windows-tietokoneen.
- 4. Työskentele monien tiedostojärjestelmien, kuten FAT16, FAT32, NTFS jne., ja kiintolevyjen, kuten IDE, SCSI, SATA, USB, SAS, RAID ja muiden kanssa.
- 5. Tukee Windows 10/8.1/8/7/Vista/XP:tä ja mitä tahansa kannettavia ja pöytäkoneita, kuten Dell, HP, Sony, Lenovo, IBM ja muita.
 Vaihe 2Se tarjoaa sinulle kaksi tapaa polttaa salasanan palautustyökalu, Luo salasanan palautus-CD/DVD, ja Luo salasana Palauta USB-muistitikku. Voit valita haluamasi menetelmän ja asettaa tyhjän CD/DVD-levyn tai USB-aseman tietokoneeseen.
Vaihe 2Se tarjoaa sinulle kaksi tapaa polttaa salasanan palautustyökalu, Luo salasanan palautus-CD/DVD, ja Luo salasana Palauta USB-muistitikku. Voit valita haluamasi menetelmän ja asettaa tyhjän CD/DVD-levyn tai USB-aseman tietokoneeseen.  Vaihe 3Klikkaa Polta CD/DVD tai Polta USB -painiketta polttoprosessin käynnistämiseksi. Sen jälkeen voit klikata OK lopettaaksesi koko luomisprosessin. Vaihe 4Nyt voit käynnistää lukitun tietokoneen uudelleen ja painaa F12 tai POISTU -näppäintä syöttääksesi Käynnistys valikko. Sinulle annetaan luettelo käynnistysvaihtoehdoista, kun saavut sinne. Valitse Windowsin salasanan palautus USB-asema tai -levy ja paina sitten Tulla sisään. Tämän jälkeen tietokoneesi käynnistyy automaattisesti uudelleen.
Vaihe 3Klikkaa Polta CD/DVD tai Polta USB -painiketta polttoprosessin käynnistämiseksi. Sen jälkeen voit klikata OK lopettaaksesi koko luomisprosessin. Vaihe 4Nyt voit käynnistää lukitun tietokoneen uudelleen ja painaa F12 tai POISTU -näppäintä syöttääksesi Käynnistys valikko. Sinulle annetaan luettelo käynnistysvaihtoehdoista, kun saavut sinne. Valitse Windowsin salasanan palautus USB-asema tai -levy ja paina sitten Tulla sisään. Tämän jälkeen tietokoneesi käynnistyy automaattisesti uudelleen.  Vaihe 5Voit nollata Windowsin kirjautumissalasanan valitsemalla tilin, jonka salasanan haluat nollata.
Vaihe 5Voit nollata Windowsin kirjautumissalasanan valitsemalla tilin, jonka salasanan haluat nollata.  Vaihe 6Klikkaus Nollaa salasana aloittaaksesi unohtuneen salasanan nollauksen. Sinulta kysytään, jos haluat asettaa käyttäjän salasanan tyhjäksi. Tästä voit klikata Joo sen vahvistamiseksi.
Vaihe 6Klikkaus Nollaa salasana aloittaaksesi unohtuneen salasanan nollauksen. Sinulta kysytään, jos haluat asettaa käyttäjän salasanan tyhjäksi. Tästä voit klikata Joo sen vahvistamiseksi.  Vaihe 7Nyt voit poistaa Windowsin salasanan palautuksen USB-aseman tai -levyn ja käynnistää tietokoneen uudelleen. Kun palaat kirjautumisikkunaan uudelleen, voit siirtyä suoraan tietokoneeseen ilman salasanaa.
Vaihe 7Nyt voit poistaa Windowsin salasanan palautuksen USB-aseman tai -levyn ja käynnistää tietokoneen uudelleen. Kun palaat kirjautumisikkunaan uudelleen, voit siirtyä suoraan tietokoneeseen ilman salasanaa. 
Osa 4. Usein kysytyt kysymykset Windowsin salasanan palautus USB:stä
Kysymys 1. Kuinka vaihdan toiseen käyttäjätiliin?
Jos sinulla on kaksi tai useampi käyttäjätili, voit vaihtaa tilisi helposti Windows-tietokoneessa. Voit siirtyä Käynnistä-valikkoon ja napsauttaa sitten profiiliasi. Nyt näet luettelossa muut käytettävissä olevat tilit. Valitse yksi tili ja napsauta sitä vaihtaaksesi siihen.
Kysymys 2. Kuinka luodaan PIN-koodi, jota käytetään salasanan sijasta Windows 10:ssä?
PIN-koodin avulla voit helposti kirjautua sisään Windowsiin, sovelluksiin ja palveluihin. Jos haluat liittää PIN-koodin Windows-tiliisi, siirry kohtaan Asetukset, valitse Tilit-osio, napsauta vasemmasta paneelista Kirjautumisvaihtoehdot ja napsauta sitten Lisää-painiketta PIN-vaihtoehdon alla. Sen jälkeen voit luoda PIN-koodin helposti seuraamalla ohjeita.
Kysymys 3. Kuinka paikallisen tilin salasana nollataan Windows 10:lle?
Kun haluat nollata Windows-tilin salasanan, voit tehdä sen vastaamalla turvakysymyksiin. Kun olet syöttänyt väärän salasanan, voit napsauttaa Palauta salasana -linkkiä kirjautumisnäytössä. Sitten voit vastata turvakysymyksiin luodaksesi uuden salasanan.
Johtopäätös
Olemme pääasiassa keskustelleet siitä, miten luodaan a Windowsin salasanan palautus USB tässä postauksessa. Kun unohdat Windows-salasanan, voit käyttää yllä olevia menetelmiä tehdäksesi käynnistettävän USB-aseman tai levyn unohtuneen salasanan palauttamiseksi.



