विंडोज रेडी स्टक होने की समस्या का निवारण करने के 7 तरीके
जब आप अपने विंडोज पीसी को चालू, बंद या रीबूट करना चाहते हैं, तो आपको यह समस्या हो सकती है विंडोज़ तैयार करने में अटका हुआ घंटों तक स्क्रीन पर नज़र रखें। अगर आप अपना कीमती समय बर्बाद नहीं करना चाहते हैं, तो आपको इस गाइड का पालन करना चाहिए और विंडोज रेडी को अटकने से बचाने के लिए 7 तरीके सीखने चाहिए। इसके अलावा, आप स्थानीय एडमिन/अन्य उपयोगकर्ताओं के लिए अपने विंडोज पासवर्ड को रीसेट करने के लिए एक पेशेवर और मजबूत टूल का उपयोग कर सकते हैं।
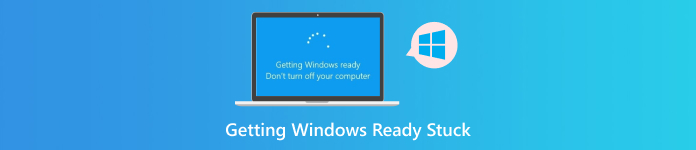
इस आलेख में:
भाग 1. विंडोज रेडी स्टक को कैसे ठीक करें [7 तरीके]
1. प्रतीक्षा करें और इंटरनेट कनेक्शन जांचें
यदि आपका विंडोज विंडोज तैयार होने में अटका हुआ है, तो आप सभी अपडेट के पूरा होने के लिए 2-3 घंटे धैर्यपूर्वक प्रतीक्षा कर सकते हैं। इस बीच, आपको पता होना चाहिए कि इंटरनेट वातावरण विंडोज अपडेट फ़ाइलों को डाउनलोड करने की प्रगति को प्रभावित करेगा। इंटरनेट समस्याओं को ठीक करने के लिए, आप अपने राउटर को पुनरारंभ कर सकते हैं या अपने विंडोज पीसी को ईथरनेट केबल के साथ सीधे राउटर में प्लग कर सकते हैं।
2. अपने विंडोज पीसी को शट डाउन करें और पावर रीसेट करें
अगर आपके पास इतना खाली समय नहीं है कि आप अपने विंडोज 10 के विंडोज तैयार होने पर प्रतीक्षा कर सकें, तो आप सीधे अपने विंडोज 10 को बंद कर सकते हैं, जबकि यह कहता है कि विंडोज तैयार हो रहा है, अपने कंप्यूटर को बंद न करें। हालाँकि, इस विधि के परिणामस्वरूप आपका महत्वपूर्ण डेटा खो सकता है या दूषित हो सकता है। यदि आप अभी भी इसे आज़माना चाहते हैं, तो आप नीचे दिए गए चरणों का पालन कर सकते हैं।
पावर केबल और सभी परिधीय उपकरणों (USB फ्लैश ड्राइव, बाहरी हार्ड ड्राइव, माउस आदि सहित) को अनप्लग करें।
अपने विंडोज कंप्यूटर को 10 सेकंड के लिए पावर बटन दबाकर बंद करें। अगर आपके लैपटॉप में रिमूवेबल बैटरी है, तो उसे अनप्लग करें।
रिमूवेबल बैटरी और पावर केबल को अपने विंडोज पीसी में फिर से प्लग करें। फिर, आप यह जांचने के लिए अपने विंडोज को चालू कर सकते हैं कि यह तरीका काम करता है या नहीं।

3. विंडोज रिकवरी एनवायरनमेंट में विंडोज सिस्टम को पुनर्स्थापित करें
विंडोज रिकवरी एनवायरनमेंट (WinRE) में, आप ऑपरेटिंग सिस्टम को फिर से इंस्टॉल किए बिना अपने ऑपरेटिंग सिस्टम को पिछली स्थिति में वापस ला सकते हैं, जो उपयोगकर्ताओं को विंडोज एनवायरनमेंट को सुधारने और विंडोज सॉफ्टवेयर की सुरक्षा करने में मदद कर सकता है। आप इस विधि का उपयोग निम्नलिखित गाइड के साथ भी कर सकते हैं जब आपका विंडोज़ स्वागत स्क्रीन पर अटक गया.
सबसे पहले, WinRE में बूट करने के लिए, अपने विंडोज को बंद करें और इसे चालू करें। बदलाव कुंजी और शक्ति बटन को एक साथ क्लिक करें पुनर्प्रारंभ करें विकल्प।
दबाएं समस्याओं का निवारण > उन्नत विकल्प > सिस्टम रेस्टोर.
एक रिस्टोर पॉइंट चुनें और अपने विंडोज पीसी को रिस्टोर करने के लिए स्क्रीन पर दिए गए संकेतों का पालन करें। हालाँकि, इस विधि से आपके द्वारा चुने गए रिस्टोर पॉइंट के बाद बनाए गए नए अकाउंट और डेटा की हानि हो सकती है।
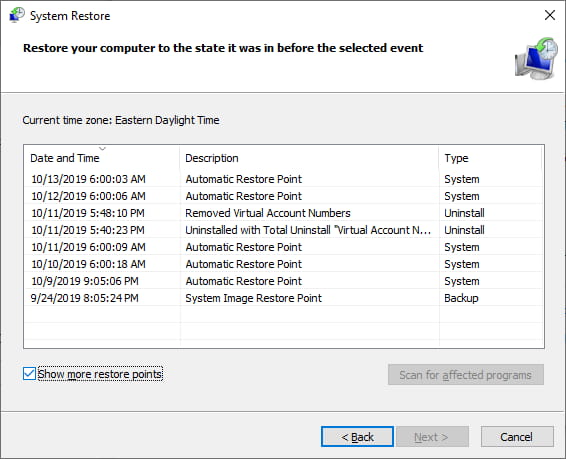
4. स्टार्टअप रिपेयर करें
विंडोज रिकवरी एनवायरनमेंट में, विंडोज तैयार होने में अटकी समस्या को ठीक करने के लिए उपयोगकर्ताओं के लिए एक स्टार्टअप रिपेयर टूल है। यह टूल स्वचालित रूप से समस्याओं का निदान कर सकता है और उन्हें ठीक करने का प्रयास कर सकता है। आप अपने विंडोज सिस्टम के सामान्य स्टार्टअप को पुनर्स्थापित करने के लिए स्टार्टअप रिपेयर टूल पर भरोसा कर सकते हैं।
WinRE में प्रवेश करने के लिए ऊपर दिए गए विवरण का पालन करें। फिर, चुनें समस्याओं का निवारण > उन्नत विकल्प > स्टार्टअप मरम्मत.
जारी रखने के लिए अपना एडमिन अकाउंट चुनें। अपना एडमिन पासवर्ड डालें और क्लिक करें जारी रखना मरम्मत शुरू करने के लिए.
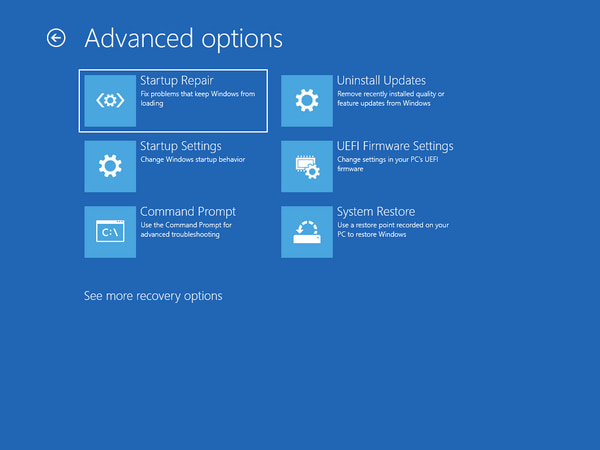
5. हाल ही में इंस्टॉल किए गए गुणवत्ता या फीचर अपडेट हटाएं
हाल ही में किए गए गुणवत्ता या फीचर अपडेट बग को हल करने और आपके अनुभव को बेहतर बनाने के लिए डिज़ाइन किए गए हैं। हालाँकि, उन अपडेट और आपके विंडोज पर मौजूदा सॉफ़्टवेयर या हार्डवेयर के बीच टकराव और असंगति के कारण कंप्यूटर विंडोज को तैयार करने में अटक सकता है। इस गड़बड़ी को हल करने के लिए, आप हाल ही में इंस्टॉल किए गए गुणवत्ता या फीचर अपडेट को अनइंस्टॉल करने के लिए नीचे दिए गए चरणों का पालन कर सकते हैं।
WinRE दर्ज करें और चुनें समस्याओं का निवारण > उन्नत विकल्प > अपडेट अनइंस्टॉल करें.
फिर, आपको नवीनतम गुणवत्ता या सुविधा अपडेट की जांच करनी चाहिए और समस्याओं को हल करने के लिए उन्हें अनइंस्टॉल करने के लिए चुनना चाहिए।
6. सिस्टम फ़ाइल चेकर चलाने के लिए कमांड प्रॉम्प्ट का उपयोग करें
यदि आपका कंप्यूटर दूषित सिस्टम फ़ाइलों के कारण विंडोज को तैयार करने में अटका हुआ है, तो आप सुरक्षित सिस्टम फ़ाइलों की अखंडता को स्कैन और सत्यापित करने के लिए कमांड प्रॉम्प्ट का उपयोग करके सिस्टम फ़ाइल चेकर चला सकते हैं। यह टूल दूषित सिस्टम फ़ाइलों को कैश्ड वर्किंग कॉपी से बदलने में आपकी मदद कर सकता है।
एक बार जब आप WinRE में बूट करते हैं, तो चयन करें समस्याओं का निवारण > उन्नत विकल्प > सही कमाण्ड.
कॉपी और पेस्ट एसएफसी / स्कैन अब और दबाएं प्रवेश करना सिस्टम फ़ाइलों को स्कैन करना प्रारंभ करने के लिए कुंजी दबाएँ.
यदि स्कैन पूरा हो गया है, तो आप कॉपी और पेस्ट कर सकते हैं chkdsk / एफसी: (आप c को उस सही ड्राइव से बदल सकते हैं जहाँ आपने अपना विंडोज सिस्टम स्थापित किया था)। फिर, दबाएँ प्रवेश करना कुंजी दबाएँ। 100% तक पहुँचने तक प्रतीक्षा करें और अपने कंप्यूटर को रीबूट करें।
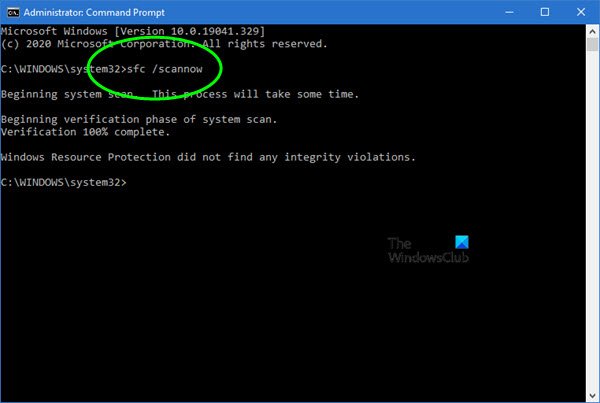
7. विंडोज़ को रीसेट और पुनः इंस्टॉल करें
यदि आपका कंप्यूटर पहले बताए गए समाधानों को आजमाने के बावजूद अभी भी विंडोज तैयार स्क्रीन पर अटका हुआ है, तो आपको अपने विंडोज पीसी को रीसेट करने और विंडोज को पुनः इंस्टॉल करने का प्रयास करना चाहिए।
WinRE में बूट करने के लिए तीसरी विधि में प्रक्रियाओं को दोहराएं, और चयन करें समस्याओं का निवारण > इस पीसी को रीसेट करें.
चुनना मेरी फाइल रख या सब हटा दो जारी रखने के लिए। हालाँकि, ध्यान रखें कि यदि आप चुनते हैं तो भी डेटा हानि की संभावना है मेरी फाइल रख.
फिर, का चयन करें स्थानीय पुनर्स्थापना विकल्प चुनें और विंडोज ऑपरेटिंग सिस्टम को पुनः इंस्टॉल करें।
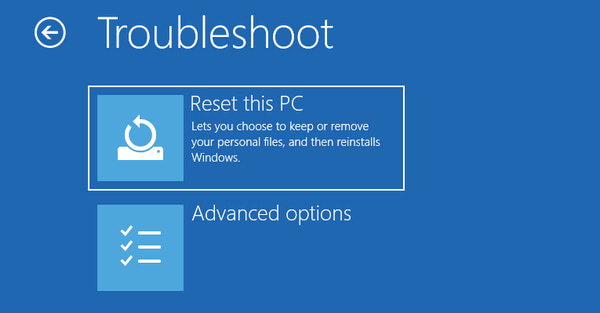
भाग 2. बोनस: विंडोज एडमिन/लॉगिन पासवर्ड रीसेट करने के लिए एक विश्व स्तरीय टूल
विंडोज तैयार होने में आने वाली समस्या के निवारण के अलावा, यह गाइड विंडोज उपयोगकर्ताओं के लिए सभी विंडोज संस्करणों में एडमिन/लॉगिन पासवर्ड को रीसेट करने के लिए एक विश्व स्तरीय टूल भी प्रदान करता है। imyPass विंडोज पासवर्ड रीसेट यह आपको व्यवस्थापक पासवर्ड को बायपास करने और बिना किसी प्रतिबंध के नया खाता बनाने में मदद कर सकता है।

4,000,000+ डाउनलोड
यह विंडोज़ 7/8/10/11 पर पासवर्ड रीसेट/हटा सकता है।
यह व्यवस्थापक पासवर्ड बायपास करें और विंडोज कंप्यूटर पर एक नया खाता बनाएं।
इसका अंतिम संस्करण उपयोगकर्ताओं को एक सीडी/डीवीडी को 100 बार बूट करने की अनुमति देता है।
यह विभिन्न विंडोज पीसी ब्रांडों का समर्थन करता है, जिनमें डेल, एचपी, आईबीएम, सोनी, सैमसंग आदि शामिल हैं।
अंतिम विंडोज पासवर्ड रीसेट डाउनलोड करने के लिए उपलब्ध विंडोज पीसी का उपयोग करें। यह आपको सीडी/डीवीडी ड्राइव या यूएसबी फ्लैश ड्राइव का उपयोग करके बूट करने योग्य डिस्क बनाने की अनुमति देता है। आप चुन सकते हैं सीडी/डीवीडी जलाएं या यूएसबी जलाएं अपनी ज़रूरतों के हिसाब से। बर्निंग प्रक्रिया पूरी होने के बाद, क्लिक करें ठीक है और उपलब्ध कंप्यूटर से अपनी बर्न की गई डिस्क को हटा दें। फिर, आप इस प्रोग्राम से बाहर निकल सकते हैं।
अब, आपको बर्न की गई डिस्क को अपने लॉक किए गए विंडोज पीसी से कनेक्ट करना चाहिए। अपने विंडोज पीसी को रीबूट करें और दबाएँ ESC या F12 में प्रवेश करने के लिए बूट मेन्यूअपनी बर्न की गई सीडी/डीवीडी या यूएसबी ड्राइव को हाइलाइट करने के लिए ऊपर/नीचे तीर की कुंजियों का उपयोग करें और दबाएँ प्रवेश करना आगे बढ़ने के लिए। सभी परिवर्तन सहेजें और बाहर निकलें बूट मेन्यूआपका लॉक किया हुआ विंडोज पीसी तुरंत रीबूट हो जाएगा।

अपने विंडोज रीबूट के बाद इस बेहतरीन प्रोग्राम को चलाएँ। अपना विंडोज ऑपरेटिंग सिस्टम और आपके द्वारा उपयोग किया जाने वाला उपयोगकर्ता खाता चुनें। फिर, आप क्लिक कर सकते हैं पासवर्ड रीसेट विकल्प पर क्लिक करें और पुष्टि करें हाँ विकल्प। एक बार जब आपका एडमिन पासवर्ड रीसेट हो जाए, तो बर्न की गई डिस्क को बाहर निकालें और अपने विंडोज पीसी को रीस्टार्ट करें। अब, आप पासवर्ड के बिना एडमिन विशेषाधिकारों तक पहुँच सकते हैं।
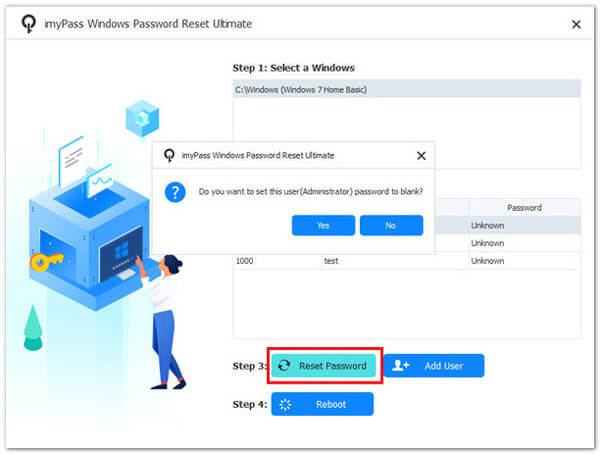
यदि आप अपने विंडोज पीसी में एक नया एडमिन अकाउंट बनाना चाहते हैं, तो आप सीधे क्लिक कर सकते हैं उपयोगकर्ता जोड़ें विकल्प पर क्लिक करें और उपयोगकर्ता नाम और पासवर्ड दर्ज करें। ठीक है तथा रीबूट एक नए एडमिन खाते के साथ अपने विंडोज पीसी तक पहुंचने के लिए, आपको निम्नलिखित चरणों का पालन करना होगा:

निष्कर्ष
इस विस्तृत गाइड को पढ़कर, आप समस्या निवारण के 7 तरीके सीख सकते हैं विंडोज़ तैयार करने में रुकावटइस मुद्दे के अलावा, आप उपयोग कर सकते हैं imyPass विंडोज पासवर्ड रीसेट भूले हुए विंडोज पासवर्ड को रीसेट करने और नया उपयोगकर्ता खाता बनाने के लिए।
गरम समाधान
-
विंडोज़ को ठीक करें
-
विंडोज टिप्स
-
विंडोज पासवर्ड

