उच्च सफलता दर के साथ विंडोज 10 पासवर्ड को बायपास करने के 4 तरीके
एक तरफ, विंडोज लॉगिन स्क्रीन दूसरों को मालिक के कंप्यूटर में प्रवेश करने से बचाती है। दूसरी तरफ, अगर वे पासवर्ड भूल जाते हैं तो यह मालिकों को उनके कंप्यूटर से बाहर भी कर देगा। तो, आप विंडोज 10 लॉगिन क्रेडेंशियल को बायपास करने के लिए क्या कर सकते हैं? इस लेख में, 2 कारगर तरीके बताए गए हैं विंडोज 10 पासवर्ड को बायपास करें सरलता।

इसके अलावा, अगर आप अपने पुराने विंडोज 10 कंप्यूटर को फिर से बेचना या देना चाहते हैं, तो विंडोज 10 लॉगिन स्क्रीन और लॉक स्क्रीन को अक्षम करना भी आवश्यक है। क्या विंडोज 10/11 से लॉगिन पासवर्ड और अकाउंट हटाने का कोई तरीका है? बेशक, इसका जवाब हां है। आप विंडोज 10/11 पासवर्ड को बायपास करने और आसानी से बंद करने के 2 विस्तृत तरीके भी प्राप्त कर सकते हैं।
इस आलेख में:
भाग 1. जब आप विंडोज 10 पासवर्ड भूल गए हों तो विंडोज 10 लॉगिन को बायपास करने के 2 तरीके
अगर आपका विंडोज पीसी लॉक हो गया है, तो आपको विंडोज 10/11 पर पासवर्ड रीसेट करके उसे बायपास करना होगा। उदाहरण के लिए, आप विंडोज 10 या 11 पर लॉगिन पासवर्ड हटाने के लिए पहले से तैयार विंडोज 11 पासवर्ड रीसेट डिस्क का उपयोग कर सकते हैं। या आप थर्ड-पार्टी विंडोज पासवर्ड रीसेट सॉफ़्टवेयर के साथ विंडोज 11/10/XP/8/7 पर पासवर्ड रीसेट कर सकते हैं।
तरीका 1: बूट करने योग्य सीडी/डीवीडी/यूएसबी ड्राइव को जलाकर विंडोज 10 पासवर्ड को बायपास करें
imyPass विंडोज पासवर्ड रीसेट उपयोगकर्ताओं को सीधे विंडोज लॉगिन पासवर्ड को बायपास करने, रीसेट करने और बदलने की अनुमति देता है। भले ही आप विंडोज 10/11 कंप्यूटर से लॉक हो गए हों, आप पासवर्ड रीसेट डिस्क को जला सकते हैं और इसे दूसरे सामान्य कंप्यूटर पर चला सकते हैं। बाद में, इस पासवर्ड रीसेट टूल के साथ अपने लॉक किए गए विंडोज 10/11 कंप्यूटर को बूट करें। आप उच्चतम सफलता दर के साथ विंडोज 10/11 लॉगिन स्क्रीन को बायपास कर सकते हैं।

4,000,000+ डाउनलोड
विंडोज़ पासवर्ड बायपास करें: विंडोज 11, 10, XP, 8 और 7 का समर्थन करें।
ऑटो-बर्न रीसेट डिस्क: स्वचालित रूप से आसानी से विंडोज रिबूट करने योग्य डिस्क बनाएं।
यूएसबी, सीडी/डीवीडी का समर्थन: सभी 3 प्रकार के ड्राइव का उपयोग रीबूट डिस्क बनाने के लिए किया जाएगा।
कमांड लाइन से मुक्त: इस प्रोग्राम का उपयोग करने के लिए आपको कोई कोड दर्ज करने या कोई तकनीकी कौशल सीखने की आवश्यकता नहीं है।
व्यवस्थापक और उपयोगकर्ता पासवर्ड रीसेट का समर्थन करें: आप पिछले पासवर्ड या व्यवस्थापक पहुँच के बिना भी व्यवस्थापक पासवर्ड रीसेट कर सकते हैं।
इन कार्यों के अलावा, आप यह भी कर सकते हैं Windows 10 पर व्यवस्थापक बदलें एक नया एडमिन अकाउंट बनाकर और इस प्रोग्राम का उपयोग करके एडमिन एक्सेस प्राप्त करके। बिना किसी देरी के, आइए देखें कि लॉग इन किए बिना विंडोज 10 पासवर्ड कैसे रीसेट करें।
अपने सामान्य कंप्यूटर पर, इंस्टालेशन के बाद imyPass विंडोज पासवर्ड रीसेट लॉन्च करें। ईमेल पते और पंजीकरण कोड के साथ सॉफ्टवेयर को पंजीकृत करें।

बीच चयन पासवर्ड रीसेट सीडी/डीवीडी बनाएं तथा पासवर्ड बनाएं यूएसबी फ्लैश ड्राइव रीसेट करें आपकी योजना के आधार पर। दबाएं सीडी/डीवीडी जलाएं या यूएसबी जलाएं विकल्प। बाद में, अपने सामान्य कंप्यूटर में एक खाली सीडी/डीवीडी या यूएसबी ड्राइव डालें। बर्निंग प्रोसेस के बाद, क्लिक करें ठीक है और जली हुई डिस्क को बाहर निकाल लें।

अपने लॉक किए गए विंडोज 10/11 कंप्यूटर पर वापस जाएं। बर्न की गई डिस्क या ड्राइव को उसमें डालें। अपने कंप्यूटर को रीस्टार्ट करें और दबाएँ F12 या ESC कीबोर्ड पर। में बूट मेन्यू स्क्रीन, सूची से अपनी सम्मिलित ड्राइव या डिस्क को हाइलाइट करें। दबाएं प्रवेश करना चाभी। बाद में, इसे सेव करें और बाहर निकलें बूट मेन्यू. आपका कंप्यूटर अपने आप पुनरारंभ हो जाएगा।

विंडोज 10/11 ऑपरेटिंग सिस्टम चुनें। विंडोज 10/11 पासवर्ड बाईपास के लिए अपना एडमिन अकाउंट चुनें। क्लिक करें पासवर्ड रीसेट तथा ठीक है पुष्टि करने के लिए। अपने कंप्यूटर को अनलॉक करने के बाद, पासवर्ड रीसेट डिस्क को बाहर निकालें। अपने अनलॉक किए गए विंडोज 10/11 कंप्यूटर को रीबूट करें। अब आप आगे के बदलाव कर सकते हैं।

तरीका 2: मौजूदा पासवर्ड रीसेट डिस्क के साथ विंडोज 10 पासवर्ड को बायपास करें
यदि आप डेवलपर हैं और विंडोज पासवर्ड रीसेट से परिचित हैं, तो आपके पास एक विकल्प हो सकता है। विंडोज़ पासवर्ड रीसेट डिस्क ताकि आप भूले हुए Windows 10/11 पासवर्ड को सीधे हटा सकें। बस डिस्क को अपने लॉक किए गए Windows कंप्यूटर में डालें। बाद में, आप अपने Windows 10/11 पासवर्ड को सफलतापूर्वक रीसेट करने के लिए पासवर्ड रीसेट विज़ार्ड का पालन कर सकते हैं।
पासवर्ड रीसेट डिस्क को अपने कंप्यूटर में डालें। दबाएं पासवर्ड रीसेट विंडोज 10/11 लॉगिन स्क्रीन पर लिंक।
The पासवर्ड रीसेट विज़ार्ड खिड़की पॉप अप। ब्राउज़ करें और अपनी सम्मिलित पासवर्ड रीसेट डिस्क चुनें।
जब आपको नए पासवर्ड के साथ संकेत मिले, तो क्लिक करें अगला तथा खत्म करना कुछ भी टाइप करने के बजाय।
Windows 10/11 पासवर्ड रीसेट विज़ार्ड से बाहर निकलें.
अपने कंप्यूटर को रीबूट करें। आप पाएंगे कि विंडोज 10/11 लॉगिन पासवर्ड स्क्रीन गायब हो गई है।
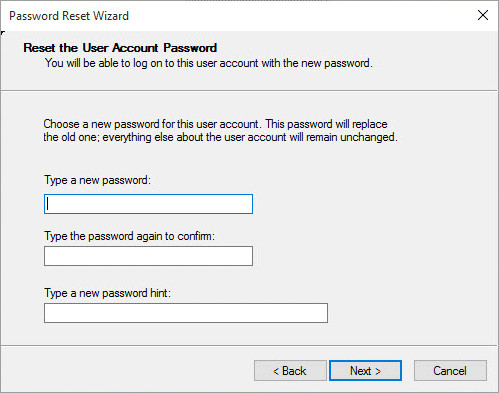
भाग 2. पासवर्ड के साथ विंडोज 10 लॉगिन स्क्रीन को बायपास करने के 2 तरीके
अगर आप अपने Windows 10/11 अकाउंट में साइन इन कर सकते हैं, तो आप Windows 10/11 पासवर्ड को रीसेट या मिटाए बिना बायपास कर सकते हैं। Windows 10/11 में पासवर्ड सुविधा को अक्षम करना बहुत आसान होगा।
तरीका 1: Netplwiz के साथ विंडोज 10 पासवर्ड लॉगिन स्क्रीन को बायपास करें
नामक एक विकल्प है इस कंप्यूटर का उपयोग करने के लिए उपयोगकर्ताओं को एक उपयोगकर्ता नाम और पासवर्ड दर्ज करना होगा. आप विंडोज 10 लॉगिन स्क्रीन और पासवर्ड को बायपास करने के लिए इस विकल्प को अनचेक कर सकते हैं।
अपने विंडोज 10 कंप्यूटर को चालू करें। सही पासवर्ड के साथ खाते में साइन इन करें।
दबाकर रखें खिड़कियाँ तथा आर एक ही समय में चाबियाँ खोलने के लिए दौड़ना डिब्बा।
टाइप नेटप्लविज़ खाली डिब्बे में। फिर दबायें प्रवेश करना पर स्थानांतरित करने के लिए।
के पास जाओ उपयोगकर्ता खाते संवाद। में उपयोगकर्ताओं अनुभाग में, Windows 10 लॉगिन के लिए अपने व्यवस्थापक उपयोगकर्ता खाते का चयन करें।
ढूंढें और अनचेक करें इस कंप्यूटर का उपयोग करने के लिए उपयोगकर्ताओं को एक उपयोगकर्ता नाम और पासवर्ड दर्ज करना होगा.
चुने हुए यूजर पासवर्ड को भरें। क्लिक ठीक है पुष्टि करने के लिए। अब आप रीबूट करने के बाद सीधे विंडोज 10 कंप्यूटर तक पहुंच सकते हैं।
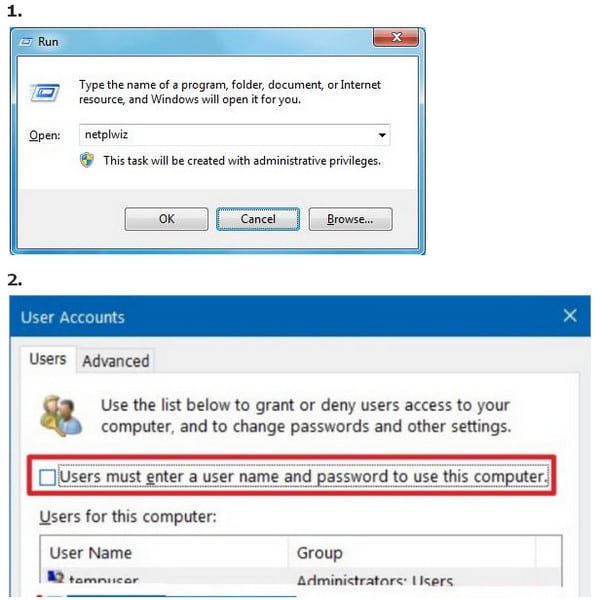
तरीका 2: पीसी सेटिंग्स में विंडोज 10 पासवर्ड को बायपास करें
यदि आपके पास एक उपलब्ध व्यवस्थापक खाता है, तो आप बिना डिस्क के विंडोज 10 पासवर्ड को बायपास करने के लिए एक और समाधान प्राप्त कर सकते हैं। अधिक विशिष्ट होने के लिए, आप विंडोज 10 पासवर्ड को मैन्युअल रूप से बंद करने के लिए पीसी सेटिंग्स पर जा सकते हैं।
अपने विंडोज 10 खाते में साइन इन करें। खोजें और पीसी सेटिंग्स पर जाएं।
चुनना हिसाब किताब विकल्प। के खंड में साइन-इन विकल्पक्लिक करें परिवर्तन नीचे पासवर्ड.
में वर्तमान पासवर्ड टाइप करें अपना पासवर्ड बदलें स्क्रीन। क्लिक अगला प्रक्रिया को जारी रखने के लिए।
बाईपास नया पासवर्ड, पासवर्ड पुनः दर्ज करें, तथा पासवर्ड संकेत विकल्प। क्लिक अगला के बाद खत्म करना. अब आप पासवर्ड से विंडोज 10 लॉगिन को बायपास कर सकते हैं।
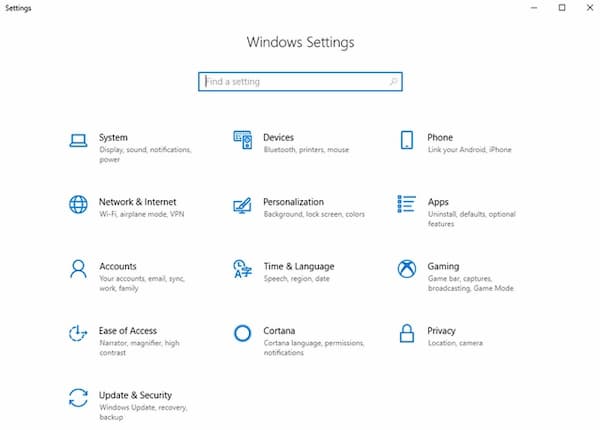
अक्सर पूछे जाने वाले प्रश्न.
-
विंडोज 10 पासवर्ड को कमांड प्रॉम्प्ट से कैसे बायपास करें?
पाना सही कमाण्ड विंडोज सूची से। चुनना व्यवस्थापक के रूप में चलाओ राइट-क्लिक मेनू से। टाइप
d ले जाएँ: windowssystem32utilman.exe d: windowssystem32utilman.exe.bak
प्रतिलिपि d: windowssystem32cmd.exe d: windowssystem32utilman.exe कमांड प्रॉम्प्ट में। बाद में, का उपयोग करें wpeutil अपने कंप्यूटर को पुनरारंभ करने के लिए रिबूट कमांड। -
क्या आप एंड्रॉइड फोन का उपयोग करके विंडोज 10 पासवर्ड को बायपास कर सकते हैं?
हाँ। सबसे पहले आपका एंड्रॉइड फोन रूट होना चाहिए। बाद में, आप Windows 10 पासवर्ड को दूरस्थ रूप से रीसेट और बायपास करने के लिए WPGenius चला सकते हैं। के पास जाओ फ़ोन अनुभाग और चुनें पर्वत विकल्प। अपने एंड्रॉइड फोन को विंडोज 10 कंप्यूटर से कनेक्ट करें। एंड्रॉइड सेटिंग्स से यूएसबी डिबगिंग सक्षम करें। चुनना मीडिया डिवाइस (एमटीपी). अपने विंडोज 12 कंप्यूटर को रिबूट करते समय F12 दबाएं। WPGenius चुनें और एंड्रॉइड फोन द्वारा विंडोज 10 लॉगिन पासवर्ड को बायपास करने के लिए ऑन-स्क्रीन निर्देश का पालन करें।
-
BIOS के माध्यम से विंडोज 10 पासवर्ड को कैसे बायपास करें?
अपने कंप्यूटर पर पावर। लगातार BIOS पासवर्ड दर्ज करें। जब आप लॉक आउट होते हैं, तो आप देख सकते हैं a सिस्टम अक्षम एक नंबर के साथ अधिसूचना। अपने फोन या नोटबुक पर कोड लिख लें। अपने फोन या सामान्य कंप्यूटर पर BIOS पासवर्ड वेबसाइट पर जाएं। अपना कोड दर्ज करें और चुनें पासवर्ड मिलना. BIOS तक पहुंचने के लिए कॉपी किया गया पासवर्ड दर्ज करें।
निष्कर्ष
बस इतना ही विंडोज 10 पासवर्ड को बायपास करें स्क्रीन पर अलग-अलग पहलुओं में बदलाव करें। चाहे आप अपना विंडोज पासवर्ड भूल गए हों या नहीं, आप पिछले पासवर्ड के बिना भी विंडोज 10/11 पर पासवर्ड को सफलतापूर्वक रीसेट करने के लिए उपरोक्त तरीकों का उपयोग कर सकते हैं।
गरम समाधान
-
विंडोज पासवर्ड
-
विंडोज टिप्स
-
विंडोज़ को ठीक करें
-
पासवर्ड युक्तियाँ

