Panduan Lengkap - Cara Mengubah Email ID Apple Anda Melalui Web dan iPhone/iPad
Apakah kamu ingin? ubah ID Apple Anda email tetapi tidak yakin bagaimana menavigasi prosesnya dengan lancar? Panduan komprehensif ini memberikan petunjuk langkah demi langkah untuk pengguna komputer dan perangkat seluler, memastikan transisi yang lancar tanpa kehilangan data apa pun. Selain itu, jelajahi tip bonus untuk menghapus ID Apple Anda tanpa kata sandi. Pelajari FAQ yang membahas masalah umum dan pelajari cara memperbarui kata sandi ID Apple Anda atau mengelola banyak akun secara efektif.

Dalam artikel ini:
Bagian 1. Cara Mengubah Email ID Apple Anda
Melalui Komputer:
Mentransisikan email ID Apple Anda ke alamat baru adalah proses yang mudah melalui komputer. Anda dapat dengan cepat menavigasi ke bagian manajemen akun dan memulai perubahan dengan mengakses situs web Apple. Berikut cara memperbarui email ID Apple Anda dengan lancar untuk akses berkelanjutan ke semua layanan Apple Anda.
Navigasikan ke halaman Kelola ID Apple Anda di situs web Apple dan masuk dengan email dan kata sandi ID Apple Anda saat ini.
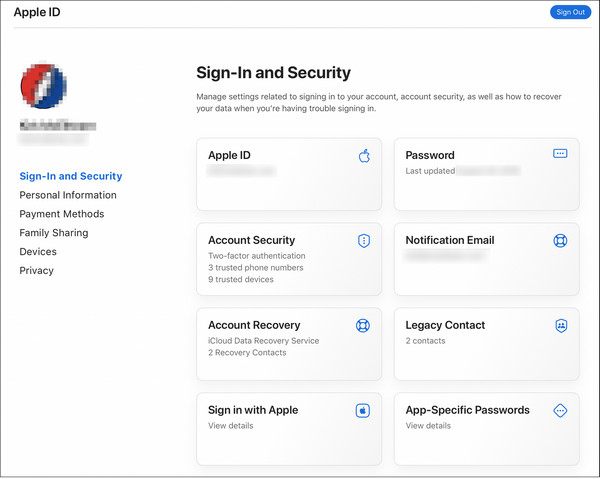
Klik pada Masuk dan Keamanan bagian atau alat serupa untuk mengontrol pengaturan akun Anda.
Cari opsi untuk mengubah email ID Apple Anda. Ini mungkin diberi label sebagai ID Apple atau serupa.
Masukkan alamat email baru Anda di ID Apple baru kotak atau bidang serupa yang disediakan.
Klik Ubah ID Apple atau tombol serupa untuk melanjutkan perubahan.
Verifikasi kotak masuk email Anda untuk mendapatkan kode verifikasi dari Apple.
Ketik kode verifikasi yang Anda terima melalui pos ke dalam bidang yang sesuai di situs web Apple untuk mengonfirmasi perubahan.
Catatan:
Setelah menyelesaikan langkah-langkah ini, email ID Apple Anda akan diperbarui ke email baru yang Anda berikan. Gunakan alamat email ID Apple baru Anda untuk masuk lagi di semua perangkat dan layanan Anda, seperti iCloud dan Pesan.
Menggunakan iPhone atau iPad:
Metode lain untuk mengubah email ID Apple Anda atau kata sandi email di iPhone Anda sedang menggunakan aplikasi Pengaturan di iPhone atau iPad Anda. Pendekatan langsung ini menyederhanakan prosesnya, memungkinkan Anda memperbarui alamat email tanpa repot. Dengan mengikuti langkah-langkah dalam menu Pengaturan, Anda dapat dengan mudah beralih ke email ID Apple baru Anda tanpa memerlukan komputer atau alat tambahan.
Buka aplikasi Pengaturan di perangkat Anda.
Ketuk akun Anda di bagian atas opsi Pengaturan untuk mengakses pengaturan ID Apple Anda.

Memilih Nama, Nomor telepon, dan Surel pilihan di bagian atas menu ID Apple.

Ketuk Sunting tombol di samping Email & Nomor Telepon menuju.
Hapus alamat email lama Anda dengan mengetuk tanda minus (-) di sebelahnya, lalu pilih Lanjutkan saat diminta.
Masukkan kode sandi iPhone atau iPad Anda saat diminta dan ketuk Selesai.

Ketik alamat email ID Apple baru Anda dan ketuk Lanjut.

Konfirmasikan email di kotak masuk Anda untuk nomor verifikasi 6 digit dari Apple.

Untuk memvalidasi pembaruan, masukkan kode verifikasi yang diperoleh ke tempat yang sesuai di perangkat Anda.
Bagian 2. Bonus: Cara Menghapus ID Apple tanpa Membutuhkan Kata Sandi
Menghapus ID Apple Anda tanpa kata sandi selalu menjadi tantangan. imyPass iPassGo menyediakan cara sederhana untuk menghapus ID Apple Anda dengan aman dan efisien. Dengan UI sederhana dan fungsionalitas luas, Anda dapat dengan mudah beralih ke ekosistem Apple bebas kata sandi. Ikuti langkah-langkah berikut untuk pengalaman bebas repot dan memanfaatkan fitur tambahan iPassGo.

4.000.000+ Unduhan
Diperbarui untuk seri iOS 17, iPadOS 17, dan iPhone 15.
Prosedurnya mudah dan tidak diperlukan kode sandi.
Transisi Lancar setelah Penghapusan ID Apple.
Melewati Durasi Layar, membuka kunci Kode Sandi iPhone, dan fungsi lainnya tersedia.
Pertama, unduh dan instal imyPass iPassGo ke komputer Anda. Setelah terinstal, buka alat dan pilih Hapus ID Apple mode untuk melanjutkan proses.

Setelah itu, sambungkan perangkat Anda ke komputer menggunakan kabel USB, lalu mulai prosedur dengan mengklik Awal tombol untuk menghilangkan ID Apple dari perangkat Anda.

Silakan tunggu hingga prosesnya selesai. Setelah selesai, klik Oke tombol untuk mengonfirmasi modifikasi.

FAQ.
-
Bagaimana cara mengubah ID Apple saya tanpa kehilangan segalanya?
Mengubah ID Apple Anda tidak akan mengakibatkan hilangnya data jika dilakukan dengan benar. Sebelum melakukan pembaruan, pastikan semua data telah dicadangkan ke iCloud atau iTunes. Keluar dari iCloud, App Store, dan iTunes, lalu masuk dengan ID Apple baru. Semua pembelian, data aplikasi, dan materi iCloud Anda akan disimpan selama peralihan.
-
Bagaimana cara menghapus alamat email yang terkait dengan ID Apple saya?
Untuk menghapus alamat email yang terhubung dengan ID Apple Anda, masuk ke akun Anda sendiri di situs resmi. Navigasikan ke area Akun atau Pengaturan Akun dan temukan opsi untuk mengelola alamat email Anda. Pilih email yang ingin Anda hapus dan ikuti petunjuk untuk mengonfirmasi tindakan. Pastikan untuk memperbarui informasi kontak Anda dengan benar.
-
Bisakah saya mengganti nama alamat email iCloud saya?
Tidak, tidak mungkin mengganti nama alamat email iCloud yang sudah ada. Namun, Anda dapat membuat alamat email iCloud baru dan menggunakannya secara bertahap. Pastikan Anda memperbarui kontak dan akun Anda dengan alamat email baru. Email iCloud lama Anda akan tetap aktif, namun pertimbangkan untuk meneruskan email ke alamat baru Anda untuk transisi yang lancar.
-
Bagaimana cara memperbarui kata sandi ID Apple saya?
Untuk memperbarui kata sandi ID Apple Anda, termasuk jika Anda lupa kata sandi ID Apple Anda, navigasikan ke situs web akun ID Apple dan masuk. Navigasikan ke bagian Keamanan dan pilih opsi untuk mengubah kata sandi Anda. Ikuti instruksi untuk memasukkan kata sandi Anda saat ini atau pilih Lupa Kata Sandi ID Apple pilihan, lalu buat yang baru. Pastikan kata sandi baru Anda memenuhi persyaratan keamanan Apple agar pembaruan berhasil diselesaikan.
-
Bisakah kedua ID Apple digabungkan?
Sayangnya, tidak mungkin menggabungkan dua ID Apple yang terpisah. Sistem Apple tidak mendukung penggabungan akun atau transfer pembelian, data, atau riwayat antar ID. Namun, Anda dapat menggabungkan informasi Anda dengan memilih satu akun untuk semua layanan dan perangkat Apple Anda. Pastikan untuk mentransfer pembelian dan data Anda dari satu akun ke akun lainnya sebelum berhenti menggunakan ID lainnya.
Kesimpulan
Setelah membaca postingan ini, mengganti email ID Apple Anda harus menjadi tugas yang mudah. Dengan petunjuk terperinci untuk pengguna komputer dan seluler, serta tip bonus tentang cara menghapus ID Apple tanpa kata sandi, Anda dapat melakukan transisi dengan lancar. Jelajahi FAQ yang mengatasi masalah umum dan pelajari cara memperbarui kata sandi atau mengelola banyak akun secara efektif. Pastikan peralihan lancar saat Anda menavigasi pengaturan ID Apple dengan percaya diri.
Solusi Panas
-
Kiat Kata Sandi
-
Kata Sandi Windows
-
Perbaiki Windows
-
Kiat Windows
-
Lokasi GPS

