Apa itu iCloud Keychain dan Cara Menggunakannya di iPhone/iPad/MacBook Anda
Hari ini, kami menyimpan banyak informasi di perangkat seluler kami. Informasi login, misalnya, mencakup nama pengguna dan kata sandi yang kami gunakan untuk mengakses berbagai situs web dan layanan di browser. Namun, merupakan masalah besar untuk mengingat sertifikat ini. Oleh karena itu, Apple mengembangkan fitur Rantai Kunci iCloud, yang menyimpan kata sandi Anda di akun Anda dan menyinkronkannya di perangkat iOS dan MacBook. Artikel ini akan berbicara tentang apa itu Rantai Kunci iCloud.
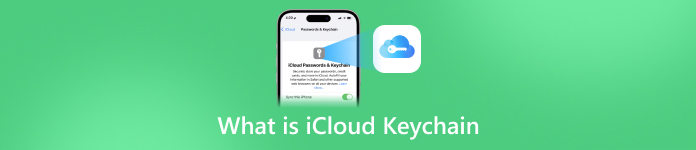
- Bagian 1. Apa itu Rantai Kunci iCloud
- Bagian 2. Cara Mengaktifkan dan Menonaktifkan Rantai Kunci iCloud
- Bagian 3. Cara Mengakses dan Melihat Kata Sandi Rantai Kunci iCloud
- Bagian 4. Cara Menambahkan Kata Sandi ke Rantai Kunci iCloud
- Bagian 5. Cara Menghapus Kata Sandi Tersimpan dari iCloud Keychain
- Bagian 6. FAQ tentang Rantai Kunci iCloud
Bagian 1. Apa itu Rantai Kunci iCloud
Secara singkat, iCloud Keychain adalah pengelola kata sandi yang dikembangkan oleh Apple untuk macOS dan iOS. Itu mengingat kata sandi dan informasi masuk yang Anda gunakan di Safari. Sehingga Anda dapat masuk ke situs web dengan cepat dan mudah.
Selain itu, informasi login akan disimpan ke iCloud Anda dan disinkronkan ke semua perangkat Anda yang terkait dengan akun yang sama.
Bagian 2. Cara Mengaktifkan dan Menonaktifkan Rantai Kunci iCloud
Sebagai fitur unggulan, iCloud Keychain mudah digunakan, tetapi Anda harus mengaktifkan dan mengatur fitur tersebut di handset dan MacBook Anda terlebih dahulu. Baca cara-cara di bawah ini dengan cermat agar Anda dapat mengaktifkan dan menonaktifkan fitur dengan mudah.
Cara Mengaktifkan dan Menonaktifkan Rantai Kunci iCloud di iPhone/iPad
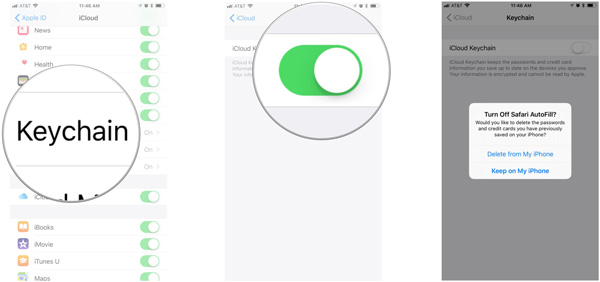 Langkah 1Jalankan aplikasi Pengaturan dari layar beranda, ketuk profil Anda, dan buka iCloud tab. Langkah 2Untuk mengaktifkan Rantai Kunci iCloud, gulir ke bawah dan ketuk Gantungan kunci, dan aktifkan sakelar Rantai Kunci iCloud. Saat diminta, masukkan ID Apple dan kata sandi Anda.
Langkah 1Jalankan aplikasi Pengaturan dari layar beranda, ketuk profil Anda, dan buka iCloud tab. Langkah 2Untuk mengaktifkan Rantai Kunci iCloud, gulir ke bawah dan ketuk Gantungan kunci, dan aktifkan sakelar Rantai Kunci iCloud. Saat diminta, masukkan ID Apple dan kata sandi Anda. Jika Anda telah menyiapkan kata sandi Rantai Kunci iCloud, Anda akan diminta untuk memasukkannya saat mengaktifkan Rantai Kunci. Jika tidak, Anda akan diminta untuk membuat kata sandi.
Untuk menonaktifkan pengelola kata sandi, matikan Gantungan Kunci iCloud mengalihkan. Kemudian Anda akan ditanya apakah akan mematikan IsiOtomatis Safari. Pilih Hapus dari iPhone saya untuk menyimpan kata sandi di iCloud atau pilih Simpan di iPhone saya untuk menyimpan data di iPhone Anda. Kemudian masukkan kata sandi ID Apple Anda.
Cara Mengaktifkan dan Menonaktifkan Rantai Kunci iCloud di Mac
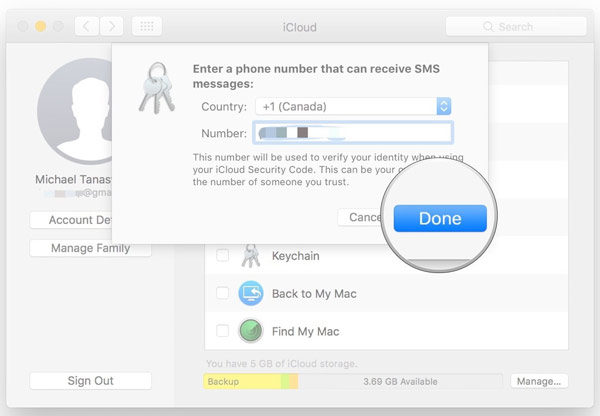 Langkah 1Pergi ke apel menu, pilih Preferensi Sistem, dan buka iCloud aplikasi. Langkah 2Centang kotak di sebelah Gantungan kunci pilihan. Saat diminta, masukkan kata sandi ID Apple Anda. Klik Oke untuk mengkonfirmasi tindakan. Langkah 3Jika Anda telah mengatur kata sandi Rantai Kunci iCloud, masukkan, klik Lanjut, dan ikuti petunjuknya. Langkah 4Masukkan nomor ponsel yang dapat diakses, dan masukkan kode verifikasi saat Anda menerima pesan teks. Terakhir, klik Selesai tombol untuk menyelesaikannya.
Langkah 1Pergi ke apel menu, pilih Preferensi Sistem, dan buka iCloud aplikasi. Langkah 2Centang kotak di sebelah Gantungan kunci pilihan. Saat diminta, masukkan kata sandi ID Apple Anda. Klik Oke untuk mengkonfirmasi tindakan. Langkah 3Jika Anda telah mengatur kata sandi Rantai Kunci iCloud, masukkan, klik Lanjut, dan ikuti petunjuknya. Langkah 4Masukkan nomor ponsel yang dapat diakses, dan masukkan kode verifikasi saat Anda menerima pesan teks. Terakhir, klik Selesai tombol untuk menyelesaikannya. Nomor telepon akan digunakan untuk memverifikasi identitas Anda kapan pun Anda ingin mengakses Rantai Kunci.
Bagian 3. Cara Mengakses dan Melihat Kata Sandi Rantai Kunci iCloud
Dengan iCloud Keychain diaktifkan, Anda dapat mengakses dan melihat kata sandi yang disimpan di iPhone/iPad atau MacBook Anda. Sehingga Anda dapat mengunjungi situs web dengan cepat dan tidak khawatir kehilangan data.
Cara Menggunakan Rantai Kunci iCloud di iPhone/iPad
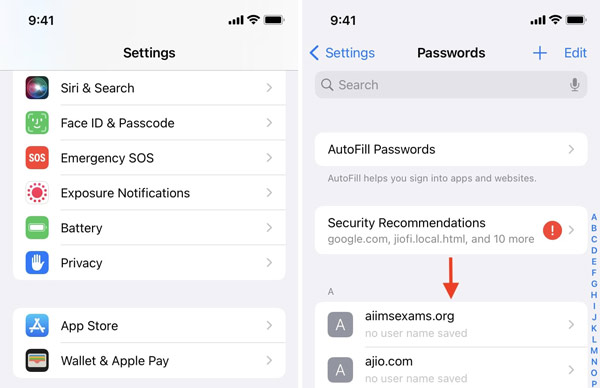 Langkah 1Buka aplikasi Pengaturan, ketuk Kata sandi, atau Kata Sandi & Akun, kemudian Kata Sandi Situs Web & Aplikasi tergantung pada versi iOS Anda. Langkah 2Verifikasi kepemilikan menggunakan Face ID, Touch ID, atau kode sandi iPhone Anda. Langkah 3Sekarang, Anda akan disajikan dengan daftar situs web. Ketuk situs web, dan Anda dapat melihat Rantai Kunci iCloud di iPhone secara langsung. Di sini Anda juga dapat mengubah kata sandi atau menghapus item.
Langkah 1Buka aplikasi Pengaturan, ketuk Kata sandi, atau Kata Sandi & Akun, kemudian Kata Sandi Situs Web & Aplikasi tergantung pada versi iOS Anda. Langkah 2Verifikasi kepemilikan menggunakan Face ID, Touch ID, atau kode sandi iPhone Anda. Langkah 3Sekarang, Anda akan disajikan dengan daftar situs web. Ketuk situs web, dan Anda dapat melihat Rantai Kunci iCloud di iPhone secara langsung. Di sini Anda juga dapat mengubah kata sandi atau menghapus item. Rekomendasikan: Alternatif Terbaik untuk Rantai Kunci iCloud

Selain cara resmi, kami harus merekomendasikan Pengelola Kata Sandi iPhone imyPass sebagai solusi alternatif untuk mengelola kata sandi di iPhone atau iPad Anda. Ini mencakup lebih banyak jenis kata sandi dan memungkinkan Anda mengakses kata sandi iPhone dengan mudah.

4.000.000+ Unduhan
Lihat kata sandi iPhone berdasarkan jenis dengan mudah.
Mendukung kata sandi web, aplikasi, Wi-Fi, email, ID Apple, dan lainnya.
Cadangkan kata sandi iPhone Anda ke komputer.
Tersedia untuk berbagai model iPhone dan iPad.
Cara Mengakses Rantai Kunci iCloud di Mac
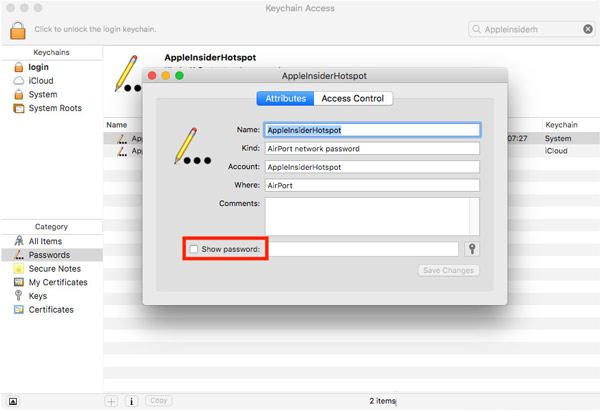 Langkah 1Jalankan Akses Gantungan Kunci aplikasi dari Keperluan folder di Aplikasi folder utama. Langkah 2Memilih Kata sandi dalam Kategori bagian di sidebar kiri. Kemudian Anda akan melihat semua sertifikat yang disimpan di panel kanan. Langkah 3Pilih satu item, lalu centang kotak di sebelah Tampilkan kata sandi. Sekarang, Anda mengakses Rantai Kunci iCloud di Mac Anda.
Langkah 1Jalankan Akses Gantungan Kunci aplikasi dari Keperluan folder di Aplikasi folder utama. Langkah 2Memilih Kata sandi dalam Kategori bagian di sidebar kiri. Kemudian Anda akan melihat semua sertifikat yang disimpan di panel kanan. Langkah 3Pilih satu item, lalu centang kotak di sebelah Tampilkan kata sandi. Sekarang, Anda mengakses Rantai Kunci iCloud di Mac Anda. Catatan: Saat mengakses System Keychain, Anda perlu memasukkan akun admin dan kata sandi.
Bagian 4. Cara Menambahkan Kata Sandi ke Rantai Kunci iCloud
Selama Anda mengaktifkan Rantai Kunci iCloud di perangkat iOS atau MacBook Anda, itu akan menyimpan kata sandi Anda secara otomatis. Tentu saja, Anda dapat menambahkan kata sandi ke Rantai Kunci iCloud di komputer iPhone atau Mac Anda secara manual.
Cara Menambahkan Kata Sandi ke Rantai Kunci di iPhone
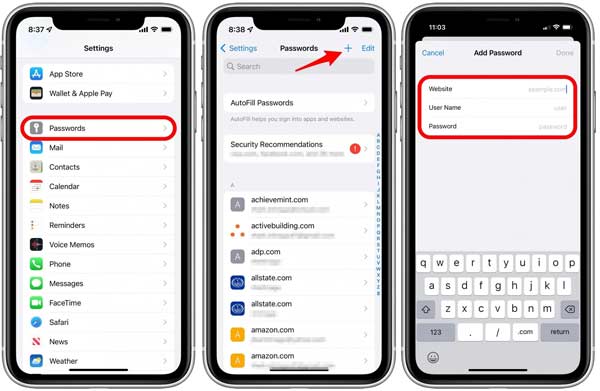 Langkah 1Jalankan aplikasi Pengaturan, buka Kata sandi tab, dan autentikasi tindakan dengan Face ID, Touch ID, atau kode sandi Anda. Langkah 2Ketuk Menambahkan ikon di pojok kanan atas, lalu masukkan situs web, nama pengguna, dan kata sandi. Langkah 3Setelah selesai, ketuk Selesai tombol. Kemudian Anda dapat menggunakan kata sandi Rantai Kunci di iPhone Anda.
Langkah 1Jalankan aplikasi Pengaturan, buka Kata sandi tab, dan autentikasi tindakan dengan Face ID, Touch ID, atau kode sandi Anda. Langkah 2Ketuk Menambahkan ikon di pojok kanan atas, lalu masukkan situs web, nama pengguna, dan kata sandi. Langkah 3Setelah selesai, ketuk Selesai tombol. Kemudian Anda dapat menggunakan kata sandi Rantai Kunci di iPhone Anda. Cara Menambahkan Kata Sandi ke Rantai Kunci di Mac
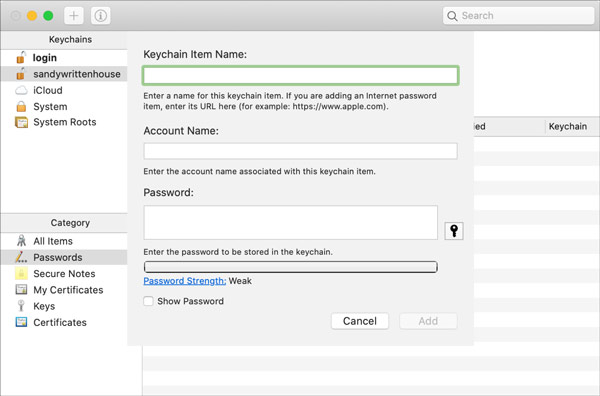 Langkah 1Buka aplikasi Keychain Access di Mac Anda, dan buka Kata sandi tab di bawah Kategori bagian. Langkah 2Klik Menambahkan ikon di sudut kiri atas untuk memunculkan layar item baru. Langkah 3Kemudian masukkan nama item, akun, dan kata sandi ke dalam kotak yang sesuai. Terakhir, klik pada Menambahkan tombol untuk mengkonfirmasinya.
Langkah 1Buka aplikasi Keychain Access di Mac Anda, dan buka Kata sandi tab di bawah Kategori bagian. Langkah 2Klik Menambahkan ikon di sudut kiri atas untuk memunculkan layar item baru. Langkah 3Kemudian masukkan nama item, akun, dan kata sandi ke dalam kotak yang sesuai. Terakhir, klik pada Menambahkan tombol untuk mengkonfirmasinya. Catatan:
Anda tidak dapat menambahkan item kata sandi ke gantungan kunci System Roots.
Bagian 5. Cara Menghapus Kata Sandi Tersimpan dari iCloud Keychain
Untuk mengosongkan ruang dan membuat daftar rantai kunci ringkas, Anda sebaiknya mengelola kata sandi secara teratur. Apple memungkinkan Anda untuk menghapus kata sandi yang tidak berguna dari Rantai Kunci iCloud di perangkat iOS dan Mac.
Cara Menghapus Kata Sandi dari Keychain di iPhone
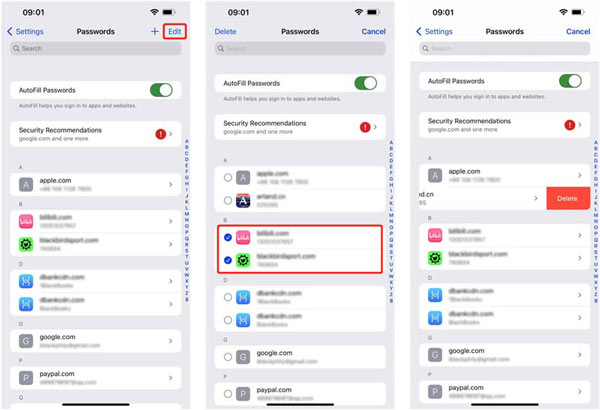 Langkah 1Memilih Kata sandi di aplikasi Pengaturan Anda, dan verifikasi identitas Anda dengan Face ID, Touch ID, atau kode sandi. Langkah 2Ketuk Sunting tombol di sisi kanan atas. Langkah 3Untuk menghapus kata sandi di Rantai Kunci, usap item ke sisi kiri, lalu ketuk Menghapus. Jika Anda ingin menghapus beberapa item, pilih item tersebut, lalu ketuk Menghapus di bagian atas layar Anda.
Langkah 1Memilih Kata sandi di aplikasi Pengaturan Anda, dan verifikasi identitas Anda dengan Face ID, Touch ID, atau kode sandi. Langkah 2Ketuk Sunting tombol di sisi kanan atas. Langkah 3Untuk menghapus kata sandi di Rantai Kunci, usap item ke sisi kiri, lalu ketuk Menghapus. Jika Anda ingin menghapus beberapa item, pilih item tersebut, lalu ketuk Menghapus di bagian atas layar Anda. Cara Menghapus Kata Sandi dari Rantai Kunci di Mac
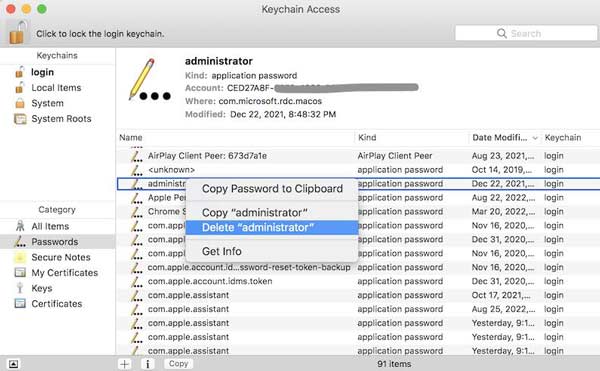 Langkah 1Jalankan aplikasi Akses Rantai Kunci, dan masukkan Kata sandi tab. Langkah 2Tekan kata sandi yang ingin Anda hapus, klik kanan salah satunya, dan pilih Menghapus pada menu konteks. Langkah 3Masukkan kata sandi sistem Anda saat diminta. Kemudian klik Menghapus tombol lagi.
Langkah 1Jalankan aplikasi Akses Rantai Kunci, dan masukkan Kata sandi tab. Langkah 2Tekan kata sandi yang ingin Anda hapus, klik kanan salah satunya, dan pilih Menghapus pada menu konteks. Langkah 3Masukkan kata sandi sistem Anda saat diminta. Kemudian klik Menghapus tombol lagi. Bagian 6. FAQ tentang Rantai Kunci iCloud
Apakah Rantai Kunci iCloud aman?
Seperti pengelola kata sandi berbasis browser, Rantai Kunci iCloud lebih rentan terhadap pelanggaran keamanan daripada opsi lain karena dirancang dengan nyaman.
Apakah Gantungan Kunci Apple adalah ide yang bagus?
Rantai kunci adalah cara mudah untuk menyimpan kata sandi di iOS dan Mac, tetapi di luar ekosistem Apple, itu hanya menyediakan dukungan kata sandi terbatas.
Dapatkah keluarga saya melihat gantungan kunci iCloud saya?
Menurut laporan tersebut, iOS 17 memungkinkan Anda berbagi kata sandi Rantai Kunci iCloud dengan teman dan keluarga.
Kesimpulan
Sekarang, Anda harus mengerti apa itu Rantai Kunci iCloud, cara kerjanya, dan cara menggunakannya. Sebagai pengelola kata sandi yang nyaman, pengguna iOS dan Mac dapat menyimpan dan mengelola kata sandi mereka menggunakan fitur ini di seluruh perangkat. Namun, itu tidak sempurna. Kami merekomendasikan pengelola kata sandi iPhone alternatif, imyPass iPhone Password Manager. Jika Anda memiliki pertanyaan lebih lanjut, silakan tuliskan di bawah ini.



