Tutorial dettagliato per risolvere il problema "Impossibile accedere a Windows 10"
"Non riesco ad accedere al mio computer Windows 10! Qualcuno sa il motivo?"
Sarebbe davvero deludente e fastidioso non riuscire ad accedere a Windows 10, nemmeno con la password corretta. Per fortuna, sei qui! Questo post ti mostrerà le possibili cause e come risolvere i problemi di accesso a Windows 10 con una guida passo dopo passo!
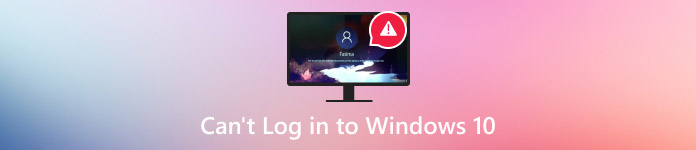
In questo articolo:
Parte 1. Perché non riesco ad accedere a Windows 10 con la password corretta?
Ci sono molti motivi per cui non riusciamo ad accedere al tuo account Windows 10. Di seguito elenchiamo alcuni possibili motivi:
• Hai abilitato Bloc Maiusc/Bloc Num.
• La tastiera non funziona.
• Connessione Internet scarsa (se si utilizza un account Microsoft).
• Interferenza di software/hardware di terze parti.
• La cartella del profilo dell'account utente o i file correlati (come NTUSER.DAT) non funzionano correttamente.
Parte 2. Come risolvere i problemi di accesso a Windows 10
Metodo 1. Utilizzo di una tastiera virtuale
Se riscontri un malfunzionamento della tastiera, puoi utilizzare la tastiera su schermo. Nella schermata di accesso, fai clic su Facilità di accesso e poi premere il tasto Tastiera su schermoSeleziona i tasti per digitare la password.
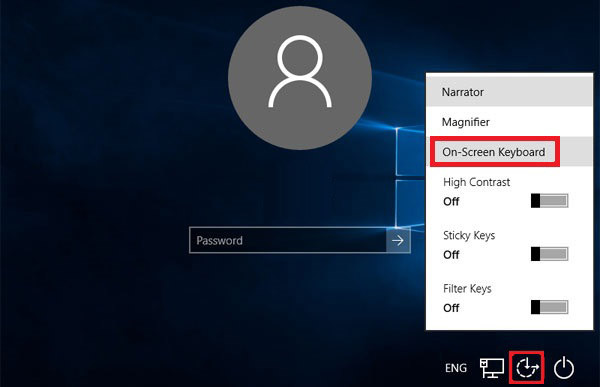
Metodo 2: Riavviare
A volte, un semplice riavvio può risolvere la maggior parte dei problemi del dispositivo, come la rete che non funziona, il programma che non risponde, il tempo di utilizzo dello schermo non funziona, ecc. Puoi anche riavviare il computer per risolvere i problemi di accesso a Windows 10.
Per riavviare il computer, puoi premere il pulsante di accensione nella schermata di accesso e scegliere Riavvia.

Metodo 3: connettersi a Internet
Per accedere al tuo account Microsoft, è necessario disporre di una connessione Internet attiva. Fai clic sul modello di rete nell'angolo in basso a destra della schermata di accesso e connettiti alla tua rete.
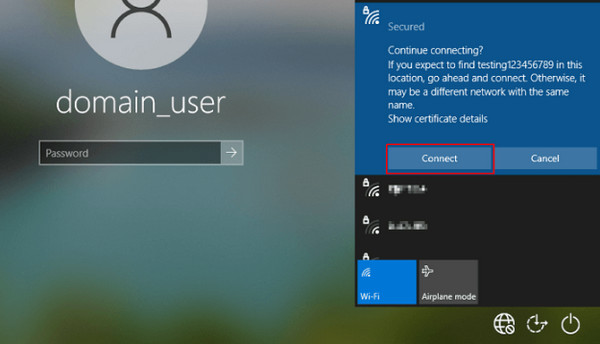
Metodo 4: avviare il computer in modalità provvisoria
Puoi anche risolvere i problemi di accesso a Windows 10 avviando il dispositivo in modalità provvisoria, che carica solo i driver e i servizi necessari ma disabilita i programmi di avvio automatico, in particolare i software di terze parti. Ecco alcuni semplici passaggi:
Fai clic sul pulsante di accensione nella schermata di blocco. Quindi, premi Spostare e Ricomincia allo stesso tempo.
Segui il percorso: Risoluzione dei problemi - Opzioni avanzate - Impostazioni di avvio - Riavvia.
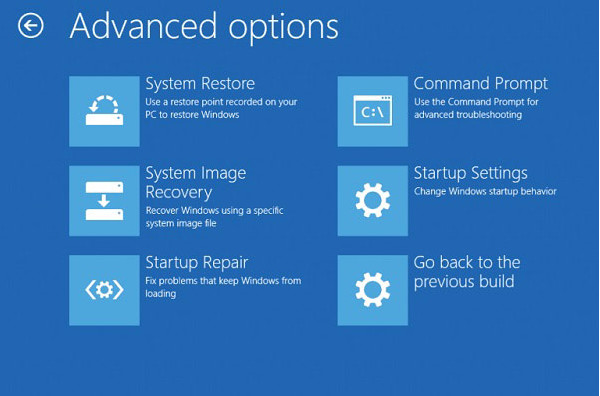
Dopo il riavvio del dispositivo, scegli opzione 5 dalla lista per Modalità sicura.

Metodo 5: utilizzo dell'account locale
Se hai fretta di usare il computer, puoi prima accedere con un account locale. Anche i passaggi sono semplici:
Avviare il computer in modalità provvisoria con il metodo descritto nell'ultimo passaggio.
Quindi fare clic su Menu di avvio e seleziona Impostazioni.
Clic Account - Le tue informazioni - Accedi invece con un account locale.
Inserisci la password e il nome utente, quindi fai clic su Avanti.
Esci e accedi con il tuo account locale.
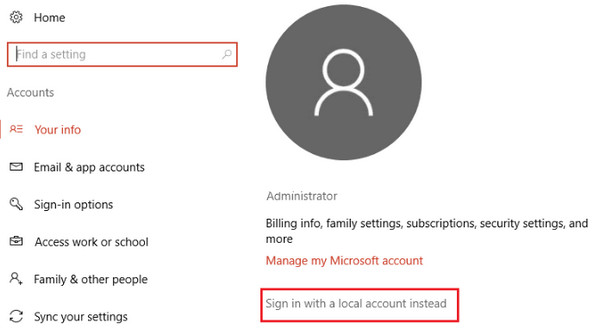
Parte 3. Ripristinare la password di Windows per risolvere i problemi di accesso a Windows 10
Se hai provato tutti i metodi sopra elencati ma senza successo, puoi provare la soluzione definitiva: imyPass Reimpostazione della password di Windows per reimpostare la password di Windows con un clic.

Oltre 4.000.000 di download
Reimposta la password di accesso a Windows 10 senza perdere dati.
Soluzione unica per risolvere i problemi di accesso a Windows 10.
Rimuovi e reimposta la password di Windows in pochi secondi.
Se non riesci ad accedere al tuo computer Windows 10, procedi come segue:
Scarica e installa
Scarica gratuitamente questo utile strumento di reimpostazione della password cliccando sul pulsante qui sopra. Si avvierà automaticamente dopo l'installazione.
Creare un disco avviabile
Puoi scegliere di utilizzare un CD/DVD o un USB unità flash come disco di avvio in base alle tue esigenze sull'interfaccia. Quindi, fai clic sul pulsante corrispondente Masterizza CD/DVD o Masterizza USB. Al termine del processo di masterizzazione, fare clic su OK ed estrarre il disco masterizzato.

Inserire il disco nel computer bloccato
Riavvia il computer bloccato e inserisci il disco o l'unità masterizzata. Premi F12 o ESC sulla tastiera per inserire il Menu di avvio.
Avviare il computer bloccato con il disco masterizzato
Evidenzia il disco masterizzato utilizzando la freccia giù e la freccia su, quindi premi il tasto accedere pulsante. Salvalo e esci dal menu di avvio. In seguito, il computer si riavvierà automaticamente.

Reimposta la password di Windows
Dopo il riavvio del computer bloccato, il software cambierà. Seleziona il sistema operativo Windows e l'account per cui desideri reimpostare la password. Quindi, fai clic sul pulsante Reimposta password e segui le istruzioni visualizzate per continuare.

Riavvia il computer
Premere il pulsante Riavvia per riavviare il computer.

Conclusione
Non farti prendere dal panico quando incontri problemi come non riesco ad accedere a Windows 10Segui questa guida completa per analizzare le cause e risolvere il problema in modo mirato! Infine, ma non meno importante, puoi usare imyPass Windows Password Reset per reimpostare la password di Windows 10. A proposito, puoi anche usarlo per disabilitare Windows 10 per chiedere la password dopo la sospensione.
Soluzioni calde
-
Password di Windows
- Ignora la password di Windows 8
- Mostra la password dell'amministratore usando CMD
- Ignora la password di Windows 10
- Hackerare la password su un computer Windows
- Bypassare la password dell'amministratore su Windows
- I 5 migliori cracker di password di Windows 10
- Reimpostazione della password di Windows Vista
- Strumenti gratuiti per il recupero della password di Windows
-
Suggerimenti di Windows
-
Ripara Windows
-
Suggerimenti per la password
Reimpostazione della password di Windows
Reimposta l'account amministratore/utente di Windows
Download gratuito Download gratuito
