Come reimpostare la password di Windows 7 con o senza disco
È un tipo di situazione comune che tutti noi abbiamo l'abitudine di impostare la password di accesso per il computer Windows 7, ma non creare alcun disco di reimpostazione della password. Disco per reimpostare la password di Windows 7 è una cosa piuttosto strana finché non ci viene richiesto di reimpostare la password dimenticata con essa. Sai come reimposta la password di Windows 7 senza disco?

Se hai un solo computer, non puoi creare un Disco per reimpostare la password di Windows 7 quando dimentichi la password di accesso. Quindi, anche se non hai alcun problema con la password dimenticata, faresti meglio a creare un disco di reimpostazione della password o un'unità USB in anticipo. Non aspettare il giorno in cui ne hai davvero bisogno.
Qui in questo post, ci piace darti una guida dettagliata a creare un disco di reimpostazione della password di Windows 7. Inoltre, ti mostreremo come utilizzarlo per reimpostare la password di accesso dimenticata. Puoi anche imparare un modo per reimpostare la password di Windows 7 senza disco.
- Parte 1. Crea il disco di ripristino della password di Windows 7
- Parte 2. Reimposta la password di Windows 7 con il disco
- Parte 3. Reimposta la password di Windows 7 senza disco
- Parte 4. Domande frequenti sul disco di ripristino della password di Windows 7
Parte 1. Come creare un disco di ripristino della password di Windows 7
Nella prima parte, ci piace condividere il modo comune per creare un disco di ripristino della password di Windows 7 o un'unità USB. Quando hai dimenticato la password dell'account Microsoft, puoi utilizzarla per accedere nuovamente al tuo computer. Puoi scegliere di creare in anticipo un disco di reimpostazione della password di Windows 7. Oppure puoi farlo su un altro computer se sei bloccato fuori dal tuo PC Windows 7.
Passo 1Per creare un disco di reimpostazione della password di Windows 7, fare clic su Inizio e vai a Pannello di controllo.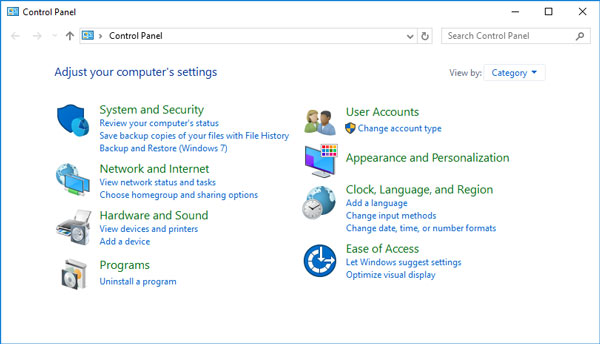 Passo 2Scegli il Profili utente opzione e quindi fare clic Crea un disco di reimpostazione della password sotto il Pannello di controllo Home.
Passo 2Scegli il Profili utente opzione e quindi fare clic Crea un disco di reimpostazione della password sotto il Pannello di controllo Home. 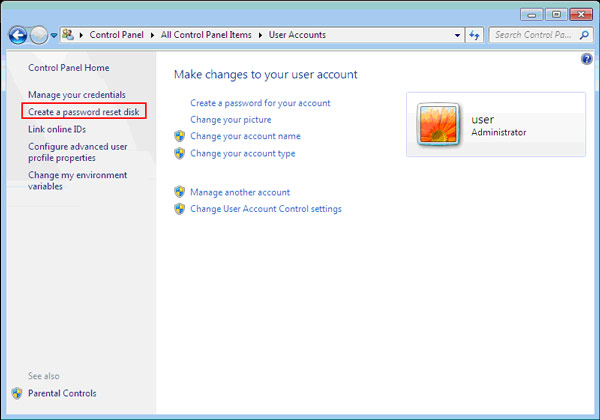 Passaggio 3Quando entri nel Procedura guidata password dimenticata finestra, fare clic su Prossimo pulsante.
Passaggio 3Quando entri nel Procedura guidata password dimenticata finestra, fare clic su Prossimo pulsante. 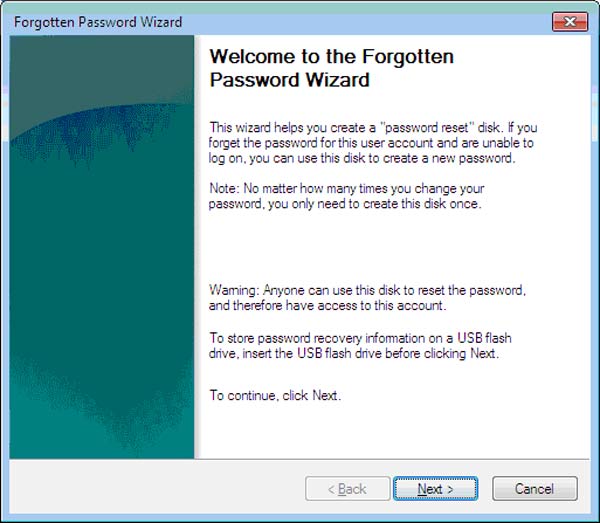 Passaggio 4Ora puoi selezionare il Disco rimovibile per creare la chiave della password. Durante questo passaggio, è necessario inserire un disco nero per creare il disco di reimpostazione della password.
Passaggio 4Ora puoi selezionare il Disco rimovibile per creare la chiave della password. Durante questo passaggio, è necessario inserire un disco nero per creare il disco di reimpostazione della password. 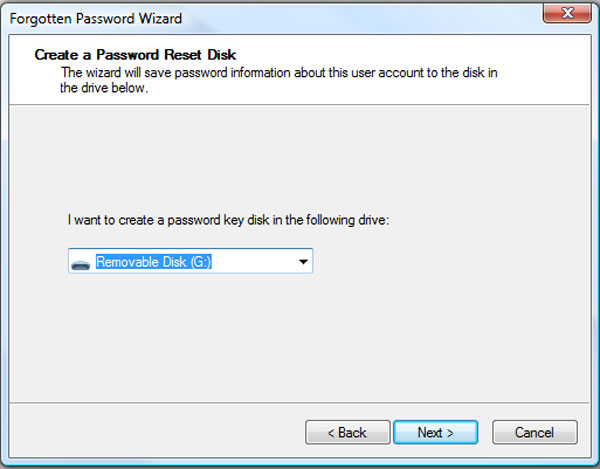 Passaggio 5Ti viene chiesto di inserire la tua password attuale. Se lo ricordi ancora, puoi inserirlo per iniziare a creare il disco di reimpostazione della password di Windows 7. Se hai dimenticato la password dell'account corrente, puoi passare al metodo successivo di seguito.
Passaggio 5Ti viene chiesto di inserire la tua password attuale. Se lo ricordi ancora, puoi inserirlo per iniziare a creare il disco di reimpostazione della password di Windows 7. Se hai dimenticato la password dell'account corrente, puoi passare al metodo successivo di seguito. 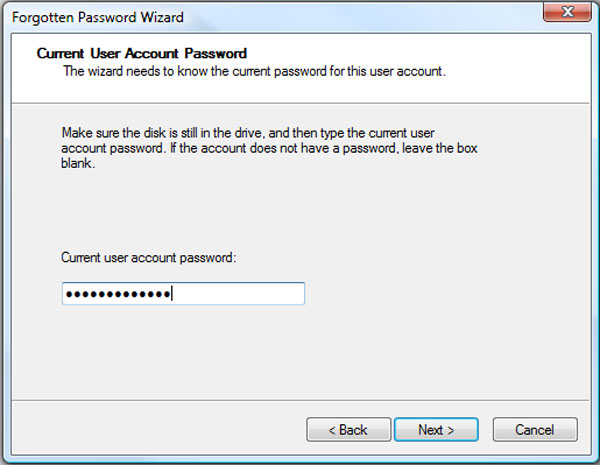 Passaggio 6Quando il disco di reimpostazione della password di Windows 7 è stato creato correttamente, è possibile fare clic su Fine pulsante per chiudere la finestra. Con questo disco di ripristino, puoi reimpostare facilmente la tua password di Windows.
Passaggio 6Quando il disco di reimpostazione della password di Windows 7 è stato creato correttamente, è possibile fare clic su Fine pulsante per chiudere la finestra. Con questo disco di ripristino, puoi reimpostare facilmente la tua password di Windows. 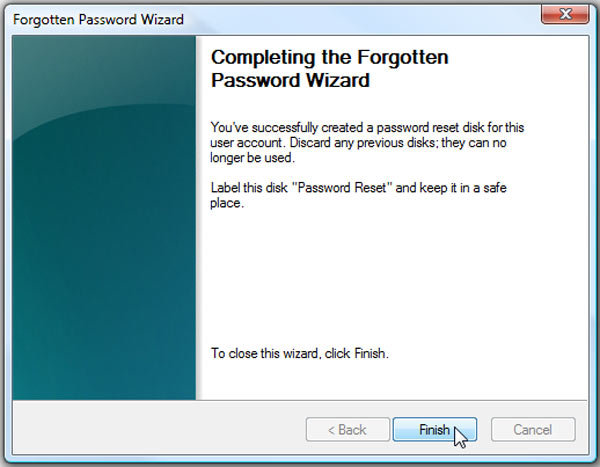
Quando apri il disco di ripristino, puoi vedere un file chiamato userkey.psw che contiene la chiave di ripristino. Tieni presente che dovresti salvare il disco di reimpostazione della password di Windows 7 in un luogo sicuro.
Parte 2. Come reimpostare la password dimenticata di Windows 7 con il disco
Se hai creato in anticipo un disco di reimpostazione della password di Windows 7, quando dimentichi la password dell'account, puoi fare affidamento su di essa rimuovere quello originale dimenticato. Questa parte ti mostrerà come reimpostare la password dell'account Windows con il disco.
Passo 1Dopo aver inserito più volte la password sbagliata, vedrai a Resetta la password link sotto la casella di accesso.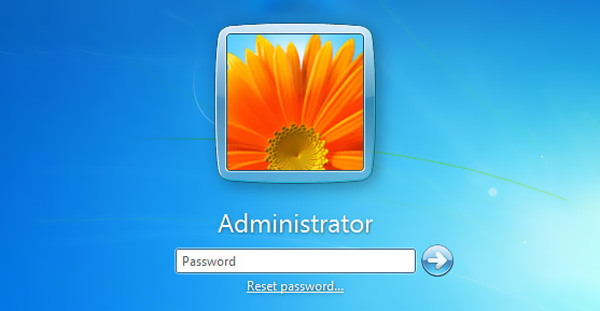 Passo 2Sarai guidato al Procedura guidata per la reimpostazione della password finestra. Ora devi inserire la tua password 7 disco di ripristino e quindi fare clic Prossimo pulsante per continuare. Passaggio 3Nel Disco rimovibile casella, scegli il disco di reimpostazione della password che hai creato. Clic Prossimo per passare al passaggio successivo.
Passo 2Sarai guidato al Procedura guidata per la reimpostazione della password finestra. Ora devi inserire la tua password 7 disco di ripristino e quindi fare clic Prossimo pulsante per continuare. Passaggio 3Nel Disco rimovibile casella, scegli il disco di reimpostazione della password che hai creato. Clic Prossimo per passare al passaggio successivo. 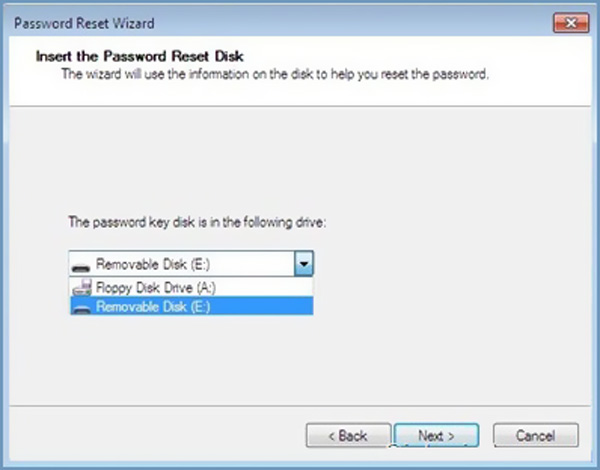 Passaggio 4È possibile inserire una nuova password per sostituire quella originale. Digitare nuovamente la password per confermare. Clicca il Prossimo pulsante e quindi fare clic Fine per chiudere la finestra della procedura guidata di reimpostazione della password.
Passaggio 4È possibile inserire una nuova password per sostituire quella originale. Digitare nuovamente la password per confermare. Clicca il Prossimo pulsante e quindi fare clic Fine per chiudere la finestra della procedura guidata di reimpostazione della password. 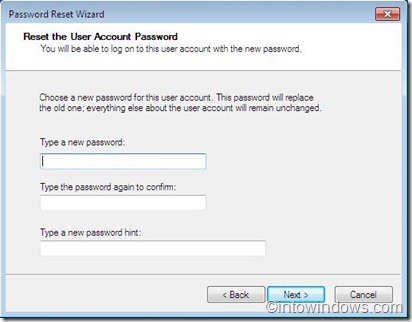
Con i passaggi precedenti, puoi reimpostare facilmente la tua password di Windows 7. Successivamente, puoi tornare alla finestra di accesso all'account di Windows per inserire il nuovo passcode e accedere facilmente al tuo account utente.
Parte 3. Come reimpostare la password di Windows 7 senza reimpostare il disco
Nella maggior parte dei casi, non creerai in anticipo un disco di reimpostazione della password di Windows 7 finché non ne avrai bisogno. Questa parte ti mostrerà come reimpostare la password dimenticata di Windows 7 senza disco.
Qui raccomandiamo sinceramente i potenti imyPass Reimpostazione della password di Windows per creare un'unità USB o un disco di ripristino anche quando hai dimenticato la password dell'account corrente. Ha la capacità di rimuovere qualsiasi amministratore di Windows e altre password dell'account utente.
- 1. Crea un'unità USB o un disco per reimpostare la password di Windows 7 anche se dimentichi la password corrente.
- 2. Recupera varie password di Windows inclusi account e amministratore di Windows.
- 3. Crea un nuovo account amministratore senza password per aggirare il PC Windows bloccato.
- 4. Supporta molti file system come FAT16, FAT32, NTFS, ecc. e dischi rigidi come IDE, SCSI, SATA, USB, SAS, RAID e altro.
- 5. Ripristina il disco di ripristino di Windows dimenticato su qualsiasi marca di PC in Windows 10/8.1/8/7/Vista/XP.
 Passo 2Ti vengono offerti 2 modi per creare l'unità USB e il disco per la reimpostazione della password di Windows 7, Crea CD/DVD per la reimpostazione della password, e Crea un'unità flash USB per reimpostare la password. Scegli quello che preferisci in base alle tue esigenze.
Passo 2Ti vengono offerti 2 modi per creare l'unità USB e il disco per la reimpostazione della password di Windows 7, Crea CD/DVD per la reimpostazione della password, e Crea un'unità flash USB per reimpostare la password. Scegli quello che preferisci in base alle tue esigenze.  Passaggio 3Clicca il Masterizza CD/DVD o Masterizza USB per avviare la creazione del disco di reimpostazione della password di Windows 7 o dell'unità USB. Quindi puoi fare clic OK per finire il processo. Con questo metodo, non è necessario inserire la password attuale. Passaggio 4Riavvia il PC bloccato e premi F12 o ESC tasto per entrare in Menu di avvio. Seleziona l'unità USB o il disco di ripristino della password di Windows che hai appena creato e quindi premi accedere. Dopo tutte queste operazioni, il computer si riavvierà automaticamente.
Passaggio 3Clicca il Masterizza CD/DVD o Masterizza USB per avviare la creazione del disco di reimpostazione della password di Windows 7 o dell'unità USB. Quindi puoi fare clic OK per finire il processo. Con questo metodo, non è necessario inserire la password attuale. Passaggio 4Riavvia il PC bloccato e premi F12 o ESC tasto per entrare in Menu di avvio. Seleziona l'unità USB o il disco di ripristino della password di Windows che hai appena creato e quindi premi accedere. Dopo tutte queste operazioni, il computer si riavvierà automaticamente.  Passaggio 5Se desideri reimpostare la password dell'account di Windows 7, qui puoi scegliere l'account che desideri reimpostare e quindi fare clic su Resetta la password per iniziare a rimuovere il passcode originale.
Passaggio 5Se desideri reimpostare la password dell'account di Windows 7, qui puoi scegliere l'account che desideri reimpostare e quindi fare clic su Resetta la password per iniziare a rimuovere il passcode originale.  Passaggio 6Questo strumento di reimpostazione della password di Windows ti chiederà se desideri impostare la password utente in modo che sia vuota. Puoi fare clic sì pulsante per confermarlo.
Passaggio 6Questo strumento di reimpostazione della password di Windows ti chiederà se desideri impostare la password utente in modo che sia vuota. Puoi fare clic sì pulsante per confermarlo.  Passaggio 7Successivamente, puoi espellere l'unità USB o il disco di ripristino della password di Windows 7 e riavviare il PC. Quando torni alla finestra di accesso dell'account, puoi inserirlo direttamente senza alcun passcode.
Passaggio 7Successivamente, puoi espellere l'unità USB o il disco di ripristino della password di Windows 7 e riavviare il PC. Quando torni alla finestra di accesso dell'account, puoi inserirlo direttamente senza alcun passcode. 
Parte 4. Domande frequenti sul disco di ripristino della password di Windows 7
Domanda 1. Che cos'è il disco di reimpostazione della password di Windows 7?
Il disco di reimpostazione della password di Windows 7 è un file creato su un disco utilizzato per reimpostare la password dell'account corrente. Quando lo colleghi al tuo PC Windows 7, puoi reimpostare la tua password di accesso direttamente sulla schermata di blocco.
Domanda 2. Come passare a un altro account utente Windows?
Per modificare il tuo account utente di Windows, puoi accedere al menu Start e fare clic sul tuo nome utente. Se hai due o più account registrati su questo computer, puoi fare clic sull'account specifico per passare ad esso.
Domanda 3. Come avviare Windows 7 in modalità provvisoria?
Riavvia il tuo computer Windows 7 e premi il tasto F8. È possibile accedere alle Opzioni di avvio avanzate prima che venga visualizzata la schermata di caricamento di Windows 7. Ora puoi selezionare la modalità provvisoria con il prompt dei comandi. Premi il tasto Invio per avviare Windows 7 in modalità provvisoria.
Conclusione
Abbiamo parlato principalmente di Disco per reimpostare la password di Windows 7 in questo post. Puoi ottenere 2 soluzioni efficaci per creare il disco di reimpostazione della password di Windows 7. Inoltre, puoi ottenere una guida specifica per reimpostare la password dell'account Windows dimenticata con il disco creato.



