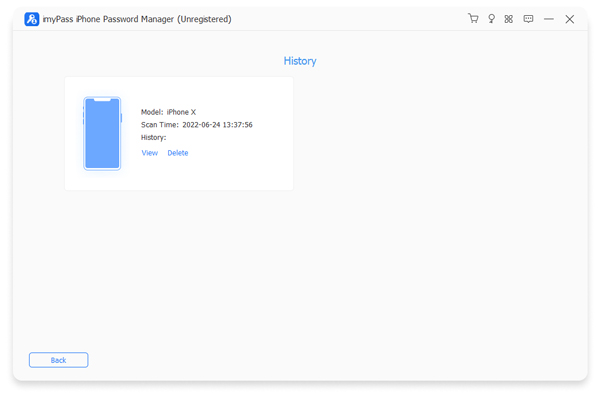- 제품
-
- Windows 암호 재설정
몇 초 만에 Widnows 비밀번호 제거 및 재설정
- 아이패스고
iOS 화면 암호 지우기, Apple ID 제거 등
- iPassBye
원클릭으로 iCloud 활성화 잠금 우회
- 아이폰 비밀번호 관리자
iPhone 비밀번호 보기, 내보내기 및 복원
-
-
- 아이폰 위치 체인저
iOS 기기에서 위치 변경, 숨기기 및 위조
-
-
- 가게
- 다운로드
- 배우다
- 회사
몇 초 만에 Widnows 비밀번호 제거 및 재설정
iOS 화면 암호 지우기, Apple ID 제거 등
원클릭으로 iCloud 활성화 잠금 우회
iPhone 비밀번호 보기, 내보내기 및 복원
iOS 기기에서 위치 변경, 숨기기 및 위조
Windows PC 또는 Mac에서 소프트웨어를 다운로드하고 설치되면 실행하십시오.
iPhone Password Manager를 구입했다면 imyPass에서 등록 코드를 이메일로 보내드립니다. 이메일 주소를 입력하고 등록 창의 특정 상자에 코드를 복사하기만 하면 됩니다. 그런 다음 소프트웨어를 성공적으로 등록하고 전체 기능을 즐길 수 있습니다.
imyPass iPhone Password Manager를 업데이트하려면 인터페이스 상단의 메뉴로 이동하여 업데이트 확인…, 현재 버전이 최신 버전인지 감지합니다. 그렇지 않은 경우 업데이트할 수 있습니다. 또는 imyPass 공식 웹사이트로 이동하여 최신 버전을 다운로드할 수 있습니다.
imyPass는 온라인 도움말 가이드를 통해 기술 지원을 제공합니다. 다음을 통해 지원팀에 문의할 수도 있습니다. support@imypass.com.
1 단계iPhone을 컴퓨터에 연결
컴퓨터에서 imyPass iPhone Password Manager를 실행한 다음 iOS 장치를 USB 케이블로 컴퓨터에 연결한 다음 신뢰하다 당신의 장치에.
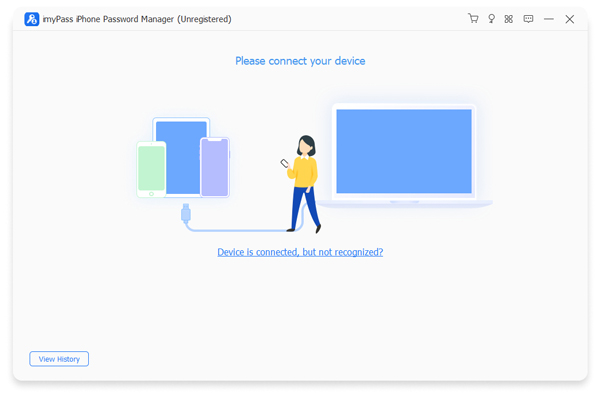
2 단계 iOS 기기에 저장된 비밀번호 스캔
다음을 클릭합니다. 시작 장치에서 암호 스캔을 시작합니다.

3단계 iPhone 암호 보기
스캔 후 모든 저장 암호 정보가 나열됩니다. Wi-Fi 계정, 웹 및 앱 암호, 이메일 계정, Apple ID, 스크린 타임 암호 및 신용 카드 정보를 볼 수 있습니다.

이제 내보내기 버튼을 클릭하여 .csv 파일로 내보내도록 선택할 수 있습니다.

이 iOS 비밀번호 관리자는 모든 스캔 기록을 기록합니다. 기록 보기를 클릭하여 확인할 수 있습니다.

1 단계 윈도우 OS 선택
이 잠긴 Windows 컴퓨터에 더 많은 OS 버전을 설치했다면 암호를 재설정할 운영 체제를 선택해야 합니다.
여기에서 다음을 선택할 수 있습니다. 보다 또는 삭제 스캔.