Kunt u de beheerder wijzigen op Windows 10? Hier zijn 4 eenvoudige manieren die u moet weten
Is het mogelijk om van beheerder te veranderen op Windows 10, vooral als je geen wachtwoord hebt? Aangezien het beheerdersaccount alle rechten op de computer heeft, zoals controle over uw pc, kunt u de instellingen wijzigen en toegang krijgen tot alle bestanden. Hier zijn 4 eenvoudige methoden om het beheerdersgebruikersaccount op Windows 10 uit het artikel te wijzigen.
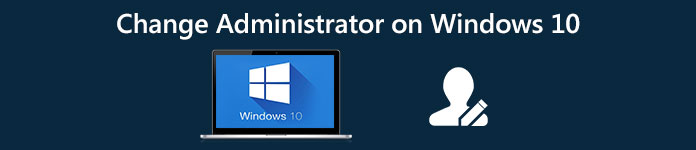
- Deel 1: Beheerder op Windows 10 wijzigen als Professional
- Deel 2: Beheerder wijzigen op Windows 10 via Instellingen
- Deel 3: Beheerder wijzigen op Windows 10 via Configuratiescherm
- Deel 4: Wijzig een Microsoft-accountnaam van de Microsoft-website
- Deel 5: Veelgestelde vragen over het wijzigen van de beheerder op Windows 10
Deel 1: Beheerder op Windows 10 wijzigen als Professional
imyPass Windows-wachtwoord opnieuw instellen is een efficiënte en werkbare methode om de beheerder op Windows 10 te wijzigen als u het wachtwoord bent vergeten. Of u nu een nieuw beheerdersaccount moet maken of de huidige beheerder op Windows 10 opnieuw moet instellen, het moet altijd een betrouwbare wachtwoordkraker zijn om het beheerdersaccount te wijzigen zonder gegevens te verliezen.
1. Wis de vergeten wachtwoorden naar de lokale accounts voor de beheerder.
2. Wijzig het beheerdersaccount op Windows 10 zonder het wachtwoord.
3. Verwijder en reset het vergeten Windows-wachtwoord en maak een account aan.
4. Zorg voor een professioneel ondersteuningsteam om al uw problemen te beantwoorden en op te lossen.
Stap 1Download en voer de imyPass Windows Reset uit op een beschikbare computer, u kunt een opstartbare schijf maken, zoals: Cd/dvd voor wachtwoordherstel maken of Wachtwoord aanmaken USB-flashdrive opnieuw instellen. Nadat u het gewenste bestand hebt gemaakt, kunt u op de Oké knop voordat u afsluit. Stap 2Plaats het apparaat in de vergrendelde computer. Start de computer opnieuw op en druk op F12 of ESC op het toetsenbord om de . in te voeren Laars menu. U kunt de interface van het opstartmenu openen door het cd-rom-station of andere te selecteren. Sla vervolgens op en verlaat de Opstart menu. Uw computer wordt automatisch opnieuw opgestart.
Stap 2Plaats het apparaat in de vergrendelde computer. Start de computer opnieuw op en druk op F12 of ESC op het toetsenbord om de . in te voeren Laars menu. U kunt de interface van het opstartmenu openen door het cd-rom-station of andere te selecteren. Sla vervolgens op en verlaat de Opstart menu. Uw computer wordt automatisch opnieuw opgestart.  Stap 3Selecteer het besturingssysteem en selecteer het account waarvoor u het wachtwoord opnieuw wilt instellen. Klik op de Wachtwoord opnieuw instellen om een wachtwoord opnieuw in te stellen of zelfs om het gebruikerswachtwoord leeg te laten zijn. Daarna kunt u de gebrande schijf uitwerpen en uw computer opnieuw opstarten.
Stap 3Selecteer het besturingssysteem en selecteer het account waarvoor u het wachtwoord opnieuw wilt instellen. Klik op de Wachtwoord opnieuw instellen om een wachtwoord opnieuw in te stellen of zelfs om het gebruikerswachtwoord leeg te laten zijn. Daarna kunt u de gebrande schijf uitwerpen en uw computer opnieuw opstarten.  Stap 4Klik met de rechtermuisknop op Deze pc op het bureaublad, u kunt de optie Beheren selecteren om het venster Computerbeheer te openen. Uitvouwen naar de Lokale gebruikers en groepen optie en kies de optie Gebruikers. Dan kunt u de Hernoemen optie om de beheerder op Windows 10 te wijzigen.
Stap 4Klik met de rechtermuisknop op Deze pc op het bureaublad, u kunt de optie Beheren selecteren om het venster Computerbeheer te openen. Uitvouwen naar de Lokale gebruikers en groepen optie en kies de optie Gebruikers. Dan kunt u de Hernoemen optie om de beheerder op Windows 10 te wijzigen. 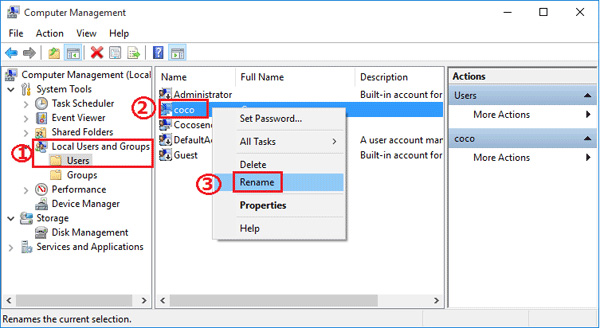
Deel 2: Beheerder wijzigen op Windows 10 via Instellingen
Het is een andere methode om de beheerder op Windows 10 te wijzigen met het voorrecht van de beheerder. Ga gewoon naar de Familie en andere gebruikers optie om de rekeningen te beheren.
Stap 1Klik op de Begin knop op uw Windows. U kunt klikken op de Instellingen icoon en ga naar de rekeningen keuze. Hiermee kunt u het account, e-mail, synchronisatie, werk en gezin beheren. Stap 2Daarna kunt u kiezen voor de Familie en andere gebruikers keuze. Ga naar de Accounttype wijzigen om het beheerdersaccount en het standaardaccount te wijzigen en te beheren. Stap 3Selecteer de Beheerder optie in de vervolgkeuzelijst. U kunt klikken op de Oké knop om te bevestigen. Vervolgens kunt u de bovenstaande stappen herhalen om de beheerder op Windows 10 te wijzigen.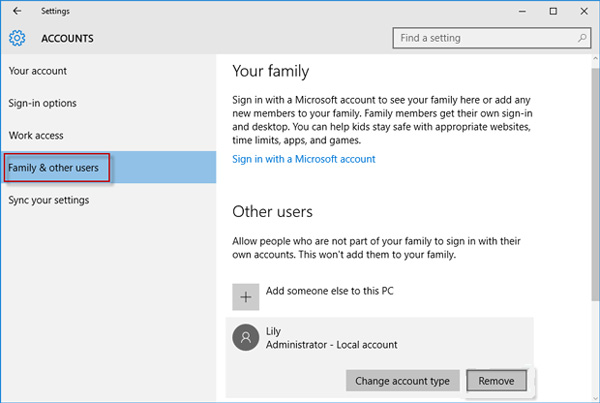
Deel 3: Beheerder wijzigen op Windows 10 via Configuratiescherm
Het Configuratiescherm biedt een standaardmethode om de beheerder op Windows 10 te wijzigen. Of u nu het huidige beheerdersaccount wilt wijzigen of de naam van een ander beheerdersaccount op dezelfde computer wilt wijzigen, het moet altijd een efficiënte methode zijn. Zorg ervoor dat u inlogt op het account met beheerdersrechten.
Stap 1Voer het gebruikersaccount in de zoekbalk naast het menu Start in. U kunt op het venster Gebruikersaccounts klikken om de gebruikersaccounts instellingen in het Configuratiescherm. Dan kun je klikken op de Verander je accountnaam mogelijkheid om wijzigingen in het account aan te brengen. Stap 2Zodra u de Verander je naam venster, kunt u klikken op de Naam veranderen en voer de naam in die u wilt wijzigen voor het beheerdersaccount, dat zal verschijnen op het welkomstscherm en het startscherm.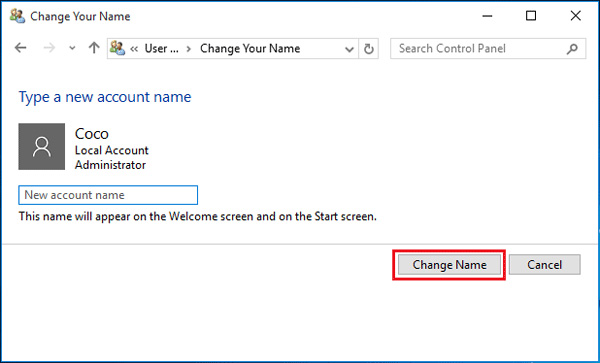 Stap 3Als er meerdere beheerdersaccounts op de computer zijn, kunt u de Een ander account beheren keuze. Selecteer het beheerdersaccount en kies Wijzig de accountnaam om de nieuwe accountnaam in te voeren met de Naam veranderen keuze.
Stap 3Als er meerdere beheerdersaccounts op de computer zijn, kunt u de Een ander account beheren keuze. Selecteer het beheerdersaccount en kies Wijzig de accountnaam om de nieuwe accountnaam in te voeren met de Naam veranderen keuze. Deel 4: Wijzig een Microsoft-accountnaam van de Microsoft-website
Als u problemen ondervindt bij het wijzigen van het beheerdersaccount op Windows 10 met de bovenstaande manieren, kunt u inloggen op het Microsoft-account om het account op de website te beheren. Het is een methode om uw eigen accountgegevens te beheren met het e-mailadres en wachtwoord.
Stap 1Klik op het menu Start, u kunt uw account op Windows 10 kiezen. Selecteer de Accountinstellingen wijzigen optie en kies de Mijn Microsoft-account beheren optie op de website. Stap 2Ga naar de Account instellingen, kunt u klikken op de Uw info tabblad en tik op de Naam bewerken koppeling. Dan kun je de Voornaam en de Achternaam binnen de Profiel menu. Stap 3Daarna kunt u op de klikken Opslaan knop om het beheerdersaccount op Windows 10 te wijzigen. Bovendien kunt u ook de andere informatie binnen de Contact informatie menukaart op internet.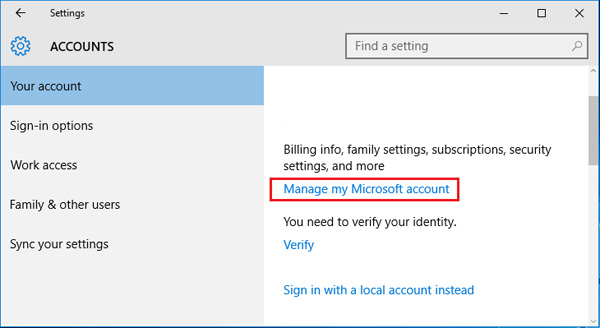
Deel 5: Veelgestelde vragen over het wijzigen van de beheerder op Windows 10
1. Wat zijn de verschillen tussen beheerders- en standaardaccounts?
Het beheerdersaccount heeft alle rechten om uw computer in alle opzichten te beheren. Met het standaardaccount kunt u alleen de app openen, de instellingen voor het gebruikersaccount wijzigen en meer. Dit is de reden dat u het moeilijk zou vinden om van beheerder te veranderen op Windows 10.
2. Is het mogelijk om de beheerder op Windows 10 via de opdrachtregel te wijzigen?
U kunt naar de Opdrachtprompt op Windows 10 en voer de internetgebruiker in en druk op de Binnenkomen toetsenbord. Het toont alle gebruikersaccounts op uw computer, inclusief het beheerdersaccount en wachtwoord dat u wilt wijzigen. Typ de volgende opdracht om uw gebruikersnaam te wijzigen.
3. Hoe verander ik de standaardgebruiker in beheerder op Windows 10?
Ga naar de Controlepaneel menu en kies de Gebruikersaccounts optie op Windows 10. Klik in het venster Accounts beheren om het standaardgebruikersaccount te selecteren dat u wilt promoveren tot beheerder. Klik op de optie Het accounttype wijzigen om de Beheerder keuze.
Conclusie
Wanneer u het beheerdersaccount op Windows 10 moet wijzigen, volgen hier de 4 beste efficiënte methoden uit het artikel. Natuurlijk kunt u eenvoudig de standaardinstellingen gebruiken om de beheerder te wijzigen als u beheerdersrechten heeft. Maar als u het wachtwoord van het beheerdersaccount bent kwijtgeraakt, kunt u imyPass Windows Password Reset kiezen om het account te kraken en de beheerder op Windows 10 te wijzigen.



