Wat te doen als u zich niet kunt aanmelden bij Windows 10
Soms merk je dat je niet verder kunt komen dan het inlogscherm op Windows 10, zelfs als je het juiste wachtwoord hebt ingevoerd. In deze situatie moet je verbijsterd zijn en niet weten wat je moet doen. Wees niet bang! Je bent niet de enige die dit probleem heeft. Het gebeurt meestal nadat u een upgrade naar Windows 10 hebt uitgevoerd. Maar het kan ook worden veroorzaakt door een slechte internetverbinding, een beschadigd besturingssysteem of vele andere redenen.
Hier in dit bericht laten we u de gemakkelijkste manieren zien om u te helpen de Windows 10 kan niet inloggen kwestie.

- Methode 1. Zorg ervoor dat uw toetsenbord goed werkt
- Methode 2. Controleer uw internetverbinding
- Methode 3. Start uw computer opnieuw op
- Methode 4. Start uw apparaat in de veilige modus
- Methode 5. Schakel uw antivirussoftware uit
- Methode 6. Windows 10-wachtwoord opnieuw instellen zonder gegevens te verliezen
- Methode 7. Installeer uw Windows opnieuw
- Veelgestelde vragen over Kan niet inloggen op Windows 10
Methode 1. Zorg ervoor dat uw toetsenbord goed werkt
Wanneer u tegenkomt dat het Windows 10-wachtwoord niet werkt, moet u eerst controleren of uw toetsenbord normaal functioneert. Als Windows 10 het juiste wachtwoord niet accepteert, is er meestal iets mis met uw toetsenbord. U kunt bijvoorbeeld controleren of Caps Lock aan staat. Als dat zo is, zet het dan uit.
U kunt ook proberen uw toetsenbord opnieuw aan te sluiten als u een desktop gebruikt. Als dat niet werkt, kunt u in plaats daarvan het schermtoetsenbord gebruiken. Selecteer gewoon Gemak van toegang en dan Schermtoetsenbord op het inlogscherm. Selecteer de toetsen om uw wachtwoord in te voeren.
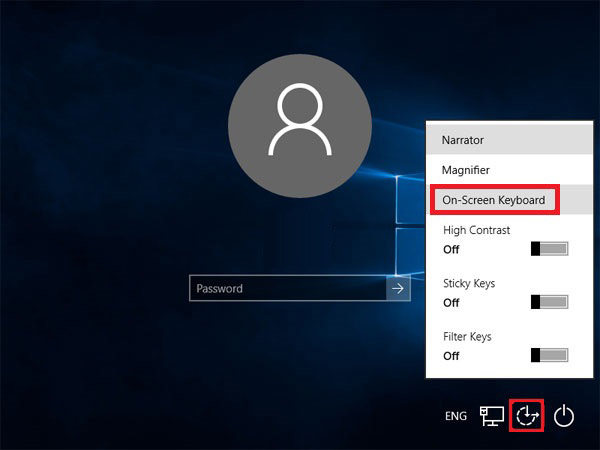
Methode 2. Controleer uw internetverbinding
Controleer de internetverbinding door te selecteren: Netwerk op het vergrendelscherm. Dit kan ook van invloed zijn op Windows 10 en het voor u onmogelijk maken om in te loggen op uw computer. Indien nodig kunt u uw router opnieuw opstarten of rechtstreeks met een Ethernet-kabel verbinding maken met de modem.
Methode 3. Start uw computer opnieuw op en werk deze bij
U kunt uw computer opnieuw opstarten om dit op te lossen Windows 10-wachtwoord werkt niet probleem, vooral wanneer er updates beschikbaar zijn. Selecteer Stroom dan Update en herstart zodat u uw computer opnieuw kunt opstarten en deze updates kunt installeren.
Methode 4. Start uw apparaat in de veilige modus
Om aanmeldingsproblemen op te lossen, kunt u ervoor kiezen om uw computer op te starten in de veilige modus. Het werkt vaak wanneer basisstuurprogramma's en standaardinstellingen niet de redenen zijn waarom u zich niet aanmeldt bij Windows 10.
Stap 1Selecteer Stroom dan Herstarten. Zodra het aanmeldingsscherm verschijnt, houdt u de . ingedrukt Verschuiving toets wanneer u klikt Stroom dan Herstarten. Stap 2Vervolgens zal uw pc opnieuw opstarten en bevindt u zich in het scherm Kies een optie. Selecteer Problemen oplossen binnenkomen Geavanceerde mogelijkheden. Raken Opstartinstellingen en Herstarten.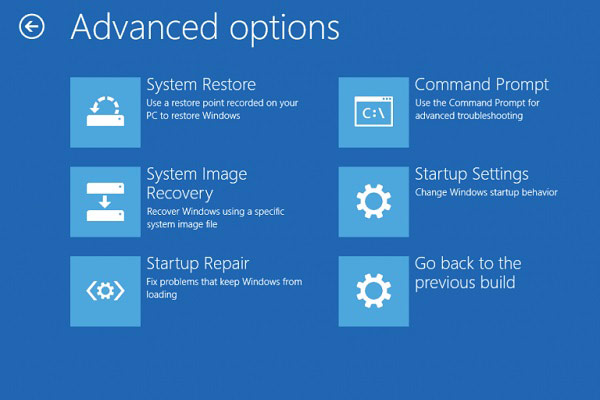 Stap 3Na het opnieuw opstarten ziet u de Opstartinstellingen lijst. Het wordt aanbevolen om 5 te selecteren of op F5 te drukken om Schakel Veilige modus met netwerkmogelijkheden in.
Stap 3Na het opnieuw opstarten ziet u de Opstartinstellingen lijst. Het wordt aanbevolen om 5 te selecteren of op F5 te drukken om Schakel Veilige modus met netwerkmogelijkheden in. 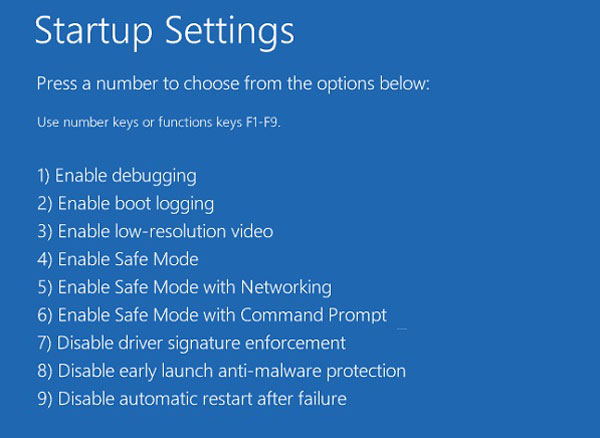
Methode 5. Schakel uw antivirussoftware uit
Als opnieuw opstarten niet helpt, moet u misschien uw antivirussoftware uitschakelen. Omdat ze uw computer tijdens het aanmelden kunnen scannen, wat van invloed is op het systeem en aanmeldingsproblemen kan veroorzaken, zoals Windows 10 dat het juiste wachtwoord niet accepteert.
Methode 6. Windows 10-wachtwoord opnieuw instellen zonder gegevens te verliezen
Als geen van deze bovenstaande methoden uw probleem kan oplossen, is er een andere werkbare oplossing voor u, waarmee u uw Windows-wachtwoord probleemloos kunt verwijderen en opnieuw instellen.
Alsjeblieft ontmoet imyPass Windows-wachtwoord opnieuw instellen, uw beste keuze die u kan helpen bij het onmiddellijk en moeiteloos wissen van wachtwoorden voor Windows 10. En het belangrijkste is dat het besturingssysteem niet opnieuw wordt geformatteerd of opnieuw wordt geïnstalleerd. U kunt het wachtwoord dus veilig verwijderen en opnieuw instellen zonder gegevens te verliezen.
Bovendien is het super eenvoudig te bedienen. U kunt het inlogscherm omzeilen met 3 eenvoudige stappen.
Stap 1Maak een schijfEerste gratis download en installatie imyPass Windows-wachtwoord opnieuw instellen op een beschikbare computer. Open vervolgens het programma. Afhankelijk van uw apparaat kunt u ervoor kiezen om een schijf met cd/dvd of USB te maken. Plaats een lege cd/dvd of sluit een lege USB aan op de computer. Begin dan met het branden van de schijf. Werp daarna de schijf uit en sluit deze software af.
 Stap 2Start de vergrendelde Windows-pc op
Stap 2Start de vergrendelde Windows-pc op Sluit de schijf aan op de vergrendelde computer. Nu moet u de computer opnieuw opstarten en op de drukken F12 sleutel of ESC op het toetsenbord. Dit zou u naar het opstartmenu moeten leiden. Kies vervolgens de gebrande schijf en druk op Binnenkomen. Sla daarna het opstartmenu op en sluit het af.
Opmerking: De meeste apparaten kunnen op deze manier het opstartmenu openen. Maar sommigen kunnen andere sneltoetsen toepassen om het menu te starten. Je kunt het beter googlen voordat je je computer opnieuw opstart.
 Stap 3Uw Windows-wachtwoord verwijderen
Stap 3Uw Windows-wachtwoord verwijderen Na het opnieuw opstarten verschijnt imyPass Windows Password Reset onmiddellijk. Selecteer het besturingssysteem en zoek het account waarvan u het wachtwoord wilt verwijderen. Raken Wachtwoord opnieuw instellen en klik Oké. Als uw wachtwoord eenmaal is verwijderd, vergeet dan niet de schijf uit te werpen en uw pc opnieuw op te starten.

Methode 7. Installeer uw Windows opnieuw
Het opnieuw installeren van uw besturingssysteem is ook een optionele manier wanneer u niet kunt inloggen op Windows 10.
U moet echter opmerken dat het al uw gegevens en programma's kan wissen. Tenzij u een volledige back-up heeft, raden we u aan deze methode niet te proberen.
Veelgestelde vragen over Kan niet inloggen op Windows 10
1. Wat heb ik nodig om door het inlogscherm van Windows 10 te komen?
Om in te loggen op Windows 10, selecteert u het gebruikersprofiel waarop u zich wilt aanmelden en voert u het bijbehorende wachtwoord of de 6-cijferige pincode in.
2. Waarom blijft mijn computer zeggen dat mijn wachtwoord onjuist is?
Soms heb je Caps Lock of je toetsenbord ingeschakeld. Soms heeft uw computer misschien een virus. Wat er ook gebeurt, de methoden in dit bericht zouden je moeten helpen.
3. Waarom moet ik me elke keer bij Windows aanmelden?
Dit is eigenlijk voor uw veiligheid. Op deze manier kan Windows 10 verschillende gebruikers scheiden en de gegevens van elk individu beschermen.
Conclusie
We hopen dat je je probleem hebt opgelost dat je kan niet inloggen in Windows. Kortom, als u ervoor heeft gezorgd dat u niet de schuldige bent, kunt u imyPass eens proberen. Het kan u helpen dit probleem met Windows 10 niet zonder problemen te overwinnen. Laat gerust een bericht achter als u vragen heeft. U kunt hieronder ook reageren als u andere effectieve oplossingen heeft.



