O iTunes não conseguiu restaurar o backup do iPhone corrompido | Resolvido
Você já encontrou o problema frustrante de que o iTunes não conseguiu restaurar o iPhone? Não deixe que esse contratempo atrapalhe o processo de recuperação do seu dispositivo. Na postagem abaixo, desvendamos os motivos comuns por trás desse problema do iTunes e fornecemos soluções práticas para colocar seu iPhone de volta nos trilhos. Quer se trate de um problema de conectividade, falha de software ou outros desafios técnicos, nós temos o que você precisa. Continue lendo para encontrar o guia passo a passo para resolver esse problema de maneira rápida e eficiente, se O iTunes não conseguiu restaurar o iPhone porque a senha estava incorreta. Além disso, a jornada de recuperação do seu iPhone começa aqui; continue lendo abaixo para desvendar as soluções agora!
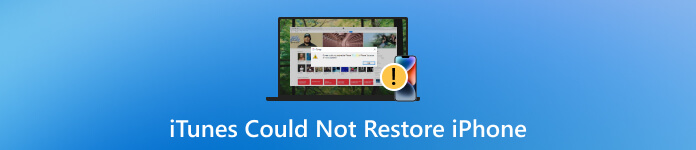
Neste artigo:
Parte 1. O que fazer quando o iTunes não consegue restaurar o iPhone
1. Use uma senha diferente
imyPass iPassGo é um desbloqueador seguro de iOS projetado para resolver o problema de o iTunes não conseguir restaurar um iPhone devido a uma senha incorreta. Esta ferramenta desbloqueia com eficiência várias senhas de tela do iPhone, incluindo senhas de 4/6 dígitos, Touch ID, Face ID e senhas de tempo de tela. Ele também pode remover o ID Apple de diferentes dispositivos iOS, como iPhones, iPads e iPods. Além disso, o software pode desbloquear perfeitamente o seu dispositivo iOS, sem restrições, perda de dados ou jailbreak. Além disso, você pode salvar o software em um computador Windows ou Mac para desbloquear seu iPhone rapidamente. Portanto, se o iTunes não restaurar o iPhone por causa da senha errada, consulte o guia abaixo para abri-lo.
Instale o removedor de senha de backup do iTunes
Baixe o removedor de senha em seu Windows ou Mac e execute-o após a instalação. Prossiga com o prompt de instalação para garantir que o software foi totalmente adquirido. Quando terminar, abra o software e explore seus recursos.
Selecione a opção Remover
Inicie o imPass iPassGo no seu computador e, uma vez aberto, navegue até a interface e escolha o Remova a senha de backup do iTunes modo para prosseguir com a remoção da senha.
Conecte o dispositivo e inicie
Conecte seu dispositivo iPhone ao computador por meio de um cabo elétrico. Inicie o processo clicando no Começar botão. Lembre-se de desativar Encontre meu iphone indo para Definições, tocando no seu nome, selecionando Encontre o meu, escolhendo Encontre meu dispositivoe desligando-o. Observe que o seu iPhone será reiniciado durante o processo de remoção.
Remover configurações de senha de backup do iTunes
Depois de clicar Começar, sua senha de backup do iTunes será eliminada rapidamente em segundos. Agora, você pode realizar tarefas como fazer backup, restaurar, transferir ou apagar seu dispositivo sem qualquer esforço e sem nenhum inconveniente.
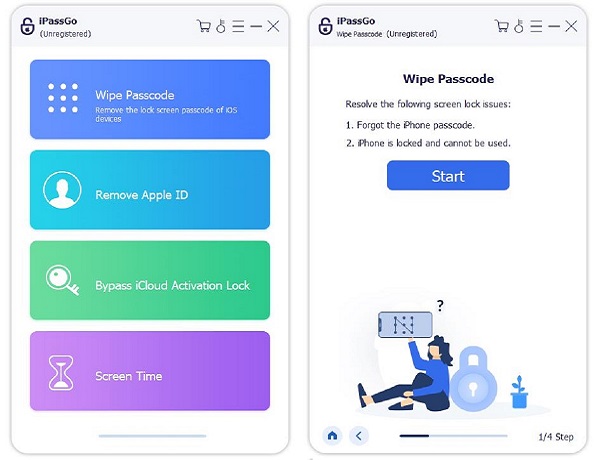
2.Criar novo backup
Você pode criar um novo backup, como o Google One, para restaurar seu iPhone facilmente. O Google One oferece opções de armazenamento em nuvem, oferecendo 15 GB de espaço livre, 100 GB para $1,99/mês e 30 TB para $2,99/mês. No entanto, tem limitações para usuários do iPhone. Somente contatos, calendários, fotos e vídeos podem ser copiados ou sincronizados; aplicativos, configurações e outros itens são excluídos. É impossível restaurar dados por meio do aplicativo Google One do iPhone; os usuários devem ir diretamente aos serviços do Google, como o Google Fotos. Portanto, se o seu iTunes não conseguir restaurar o backup do iPhone, verifique o guia abaixo.
Dentro do aplicativo, clique no Estabelecer ligação no Sincronizar seção na tela inicial. Escolher Fotos e vídeos daqui, então prossiga para Google Fotos e ative o Cópia de segurança trocar. Navegue de volta para a tela Configurar sincronização do telefone e selecione Contatos.
Toque em Configurar a sincronização e toque Carregar contatose siga as etapas fornecidas para sincronizar seus contatos. Na tela Configurar sincronização do telefone, você também pode selecionar Calendários. Acerte o Configurar a sincronização botão e depois o Carregar eventos botão.
Siga as instruções na próxima tela para sincronizar os eventos da sua agenda. Retorne à tela inicial e selecione Armazenar para verificar o espaço de backup utilizado.
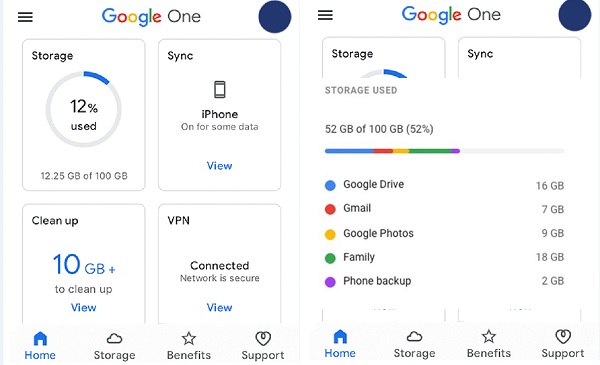
3.Restaurar iPhone do iCloud
Outro método que você pode usar quando o iTunes não restaura o iPhone é com a ajuda do iCloud. No entanto, você deve saber que para que este método funcione, a opção de dados do iPhone deve estar habilitada como parte do backup do iCloud. Além disso, isso exigirá que você redefina seu conteúdo e configurações, por isso sugerimos anotar seus logins e senhas necessários antes de usar este método. Isso também é útil quando o Mac continua solicitando uma senha do iCloud. Você pode seguir as etapas abaixo para aprender como restaurar o iPhone no iCloud.
Vá para o iPhone Definições e navegue até o Em geral configurações. Em seguida, role para cima e clique no botão Redefinir botão assim que você vê-lo.
Acerte o Apague todo o conteúdo e configurações e confirme sua ação digitando sua senha. Uma vez feito isso, seu iPhone será reiniciado e você será solicitado a configurá-lo.
Na tela do seu iPhone, Aplicativos e dados Será lançado. Toque em Restaurar do backup do iCloud botão e faça login novamente com seu ID Apple e senha para iniciar o processo de restauração.
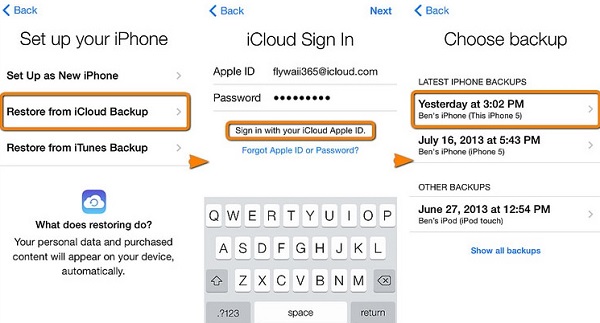
Leitura adicional:
Perguntas frequentes.
-
Por que o iTunes não me permite restaurar meu iPhone?
O iTunes pode não permitir que você restaure seu iPhone por vários motivos. Problemas comuns incluem versões desatualizadas do iTunes, cabos ou portas USB com defeito, armazenamento insuficiente em seu dispositivo ou computador ou conexão interrompida com a Internet. Certifique-se de ter a versão mais recente do iTunes, use um cabo USB certificado, libere armazenamento do dispositivo e solucione problemas de rede. Se o problema persistir, reiniciar o iPhone e o computador pode ajudar.
-
Por que o iTunes diz que minha senha está incorreta?
Se o iTunes alegar que sua senha precisa ser corrigida, pode ser devido a uma senha digitada incorretamente, uma senha esquecida ou uma senha alterada do ID Apple. Verifique se você está digitando a senha correta, use o Esqueci o ID Apple ou a senha opção, se necessário, e verifique se há alterações recentes de senha no site do ID Apple. Além disso, verifique se você está conectado com o ID Apple correto no seu dispositivo e no iTunes.
-
O que você faz se a senha do ID Apple não funcionar?
Se a senha do seu ID Apple não estiver funcionando, confirme se está correta. Se não tiver certeza, use o Esqueci o ID Apple ou a senha link para redefini-lo. Siga as instruções do site de recuperação de ID Apple e escolha o método de verificação apropriado (e-mail, perguntas de segurança ou autenticação de dois fatores). Depois de redefinido, atualize a senha em todos os seus dispositivos Apple. Se os problemas persistirem, entre em contato com o Suporte Apple para obter mais assistência.
Conclusão
Concluindo, encontrando O iTunes não conseguiu restaurar o iPhone devido a um erro ocorrido pode ser frustrante, dificultando a restauração perfeita do dispositivo. Esse problema pode resultar de vários fatores, como backups corrompidos, software desatualizado ou problemas de conectividade. Para resolver isso, considere métodos alternativos, como ferramentas de terceiros para uma restauração eficiente. É crucial navegar por possíveis soluções para superar esse obstáculo e restaurar o iPhone com êxito, sem encontrar mais interrupções.
Soluções quentes
-
dicas de senha
-
Senha do Windows
-
Corrigir janelas
-
Dicas do Windows
-
Localização GPS

