O que é o iCloud Keychain e como usá-lo no seu iPhone/iPad e MacBook
Hoje, armazenamos muitas informações em nossos dispositivos móveis. As informações de login, por exemplo, incluem nomes de usuário e senhas que usamos para acessar diversos sites e serviços no navegador. No entanto, é um grande problema lembrar desses certificados. Portanto, a Apple desenvolveu o recurso iCloud Keychain, que salva suas senhas em sua conta e as sincroniza entre dispositivos iOS e MacBooks. Este artigo falará sobre o que é o chaveiro do iCloud.
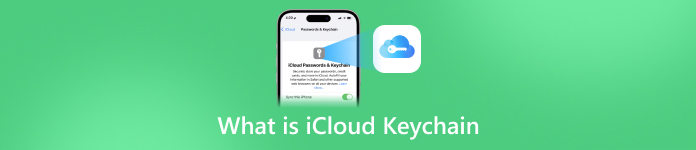
- Parte 1. O que é o chaveiro iCloud
- Parte 2. Como ativar e desativar as Chaves do iCloud
- Parte 3. Como acessar e visualizar as senhas das chaves do iCloud
- Parte 4. Como adicionar senhas ao iCloud Keychain
- Parte 5. Como excluir senhas salvas do iCloud Keychain
- Parte 6. Perguntas frequentes sobre o iCloud Keychain
Parte 1. O que é o chaveiro iCloud
Resumidamente, iCloud Keychain é o gerenciador de senhas desenvolvido pela Apple para macOS e iOS. Ele lembra as senhas e informações de login que você usou no Safari. Para que você possa fazer login em sites com rapidez e facilidade.
Além disso, as informações de login serão salvas no seu iCloud e sincronizadas em todos os seus dispositivos associados à mesma conta.
Parte 2. Como ativar e desativar as Chaves do iCloud
Como um excelente recurso, o iCloud Keychain é fácil de usar, mas primeiro você precisa ativar e configurar o recurso em seu aparelho e MacBook. Leia atentamente as instruções abaixo para poder ativar e desativar o recurso facilmente.
Como ativar e desativar o iCloud Keychain no iPhone/iPad
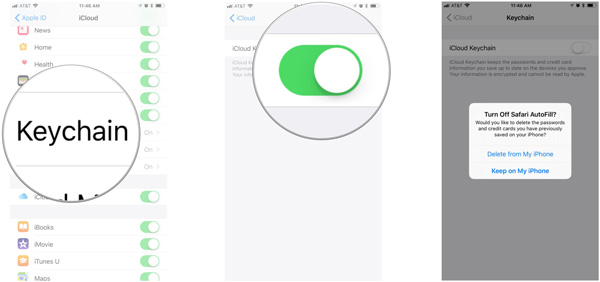 Passo 1Execute o aplicativo Configurações na tela inicial, toque no seu perfil e vá para o iCloud aba. Passo 2Para ativar o iCloud Keychain, role para baixo e toque em Chaveiroe ative o botão iCloud Keychain. Quando solicitado, insira seu ID Apple e senha.
Passo 1Execute o aplicativo Configurações na tela inicial, toque no seu perfil e vá para o iCloud aba. Passo 2Para ativar o iCloud Keychain, role para baixo e toque em Chaveiroe ative o botão iCloud Keychain. Quando solicitado, insira seu ID Apple e senha. Se você configurou uma senha do iCloud Keychain, será solicitado que você a insira ao ativar o Keychain. Caso contrário, você será solicitado a criar uma senha.
Para desativar o gerenciador de senhas, desligue o Chaveiro iCloud trocar. Em seguida, você será perguntado se deseja desativar o preenchimento automático do Safari. Selecione Excluir do meu iPhone para armazenar senhas no iCloud ou escolher Continue no meu iPhone para salvar os dados no seu iPhone. Em seguida, digite a senha do seu ID Apple.
Como ativar e desativar o iCloud Keychain no Mac
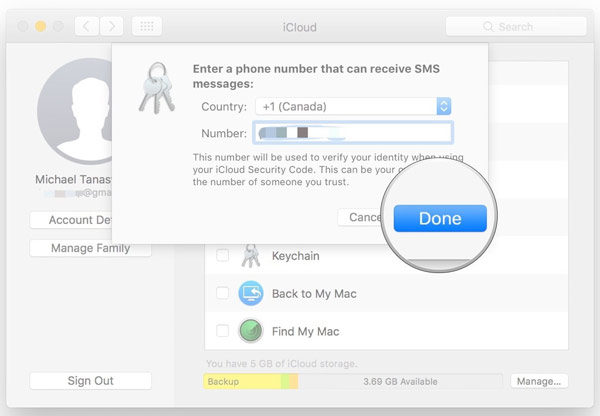 Passo 1Vou ao Maçã cardápio, escolha Preferências do Sistemae abra o iCloud aplicativo. Passo 2Marque a caixa de seleção ao lado do Chaveiro opção. Quando solicitado, insira a senha do seu ID Apple. Clique OK para confirmar a ação. etapa 3Se você configurou a senha do iCloud Keychain, digite-a e clique em Próximoe siga as instruções. Passo 4Insira um número de celular acessível e insira o código de verificação ao receber a mensagem de texto. Por fim, clique no Feito botão para completá-lo.
Passo 1Vou ao Maçã cardápio, escolha Preferências do Sistemae abra o iCloud aplicativo. Passo 2Marque a caixa de seleção ao lado do Chaveiro opção. Quando solicitado, insira a senha do seu ID Apple. Clique OK para confirmar a ação. etapa 3Se você configurou a senha do iCloud Keychain, digite-a e clique em Próximoe siga as instruções. Passo 4Insira um número de celular acessível e insira o código de verificação ao receber a mensagem de texto. Por fim, clique no Feito botão para completá-lo. O número de telefone será usado para verificar sua identidade sempre que você quiser acessar o Keychain.
Parte 3. Como acessar e visualizar as senhas das chaves do iCloud
Com o iCloud Keychain ativado, você pode acessar e visualizar as senhas salvas no seu iPhone/iPad ou MacBook. Para que você possa visitar os sites rapidamente e não se preocupe com a perda de dados.
Como usar as Chaves do iCloud no iPhone/iPad
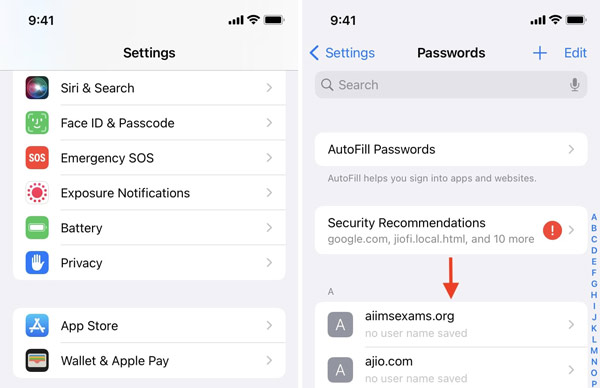 Passo 1Abra o aplicativo Configurações, toque em senhas, ou Senhas e contas, e então Senhas de sites e aplicativos dependendo da sua versão do iOS. Passo 2Verifique a propriedade usando Face ID, Touch ID ou senha do iPhone. etapa 3Agora, você verá a lista de sites. Toque em um site e você poderá visualizar as Chaves do iCloud diretamente no seu iPhone. Aqui você também pode alterar a senha ou excluir o item.
Passo 1Abra o aplicativo Configurações, toque em senhas, ou Senhas e contas, e então Senhas de sites e aplicativos dependendo da sua versão do iOS. Passo 2Verifique a propriedade usando Face ID, Touch ID ou senha do iPhone. etapa 3Agora, você verá a lista de sites. Toque em um site e você poderá visualizar as Chaves do iCloud diretamente no seu iPhone. Aqui você também pode alterar a senha ou excluir o item. Recomendar: Melhor Alternativa ao iCloud Keychain

Além da forma oficial, devemos recomendar Gerenciador de senhas do iPhone imyPass como uma solução alternativa para gerenciar senhas no seu iPhone ou iPad. Abrange mais tipos de senhas e permite acessar facilmente as senhas do iPhone.

Mais de 4.000.000 de downloads
Veja facilmente as senhas do iPhone por tipo.
Suporta senhas da web, aplicativo, Wi-Fi, e-mail, ID Apple e muito mais.
Faça backup das senhas do seu iPhone em um computador.
Disponível para uma ampla variedade de modelos de iPhones e iPads.
Como acessar as Chaves do iCloud no Mac
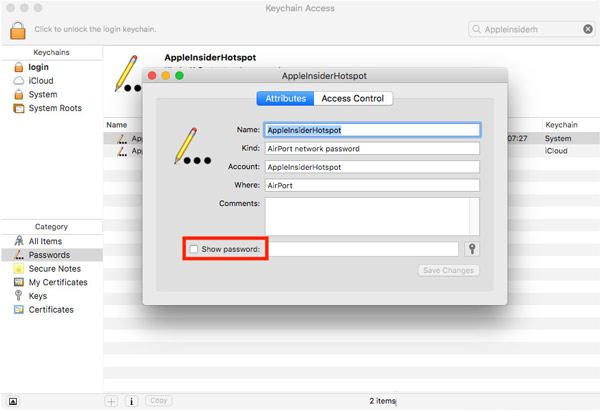 Passo 1Execute o Acesso às Chaves aplicativo do Serviços de utilidade pública pasta no Formulários pasta principal. Passo 2Escolher senhas no Categoria seção na barra lateral esquerda. Então você verá todos os certificados salvos no painel direito. etapa 3Selecione um item e marque a caixa de seleção ao lado de Mostrar senha. Agora você acessa o iCloud Keychain no seu Mac.
Passo 1Execute o Acesso às Chaves aplicativo do Serviços de utilidade pública pasta no Formulários pasta principal. Passo 2Escolher senhas no Categoria seção na barra lateral esquerda. Então você verá todos os certificados salvos no painel direito. etapa 3Selecione um item e marque a caixa de seleção ao lado de Mostrar senha. Agora você acessa o iCloud Keychain no seu Mac. Observação: Ao acessar as Chaves do Sistema, você precisa inserir a conta e a senha do administrador.
Parte 4. Como adicionar senhas ao iCloud Keychain
Contanto que você habilite o iCloud Keychain em seu dispositivo iOS ou MacBook, suas senhas serão salvas automaticamente. Claro, você pode adicionar senhas ao iCloud Keychain no seu iPhone ou computador Mac manualmente.
Como adicionar uma senha ao chaveiro no iPhone
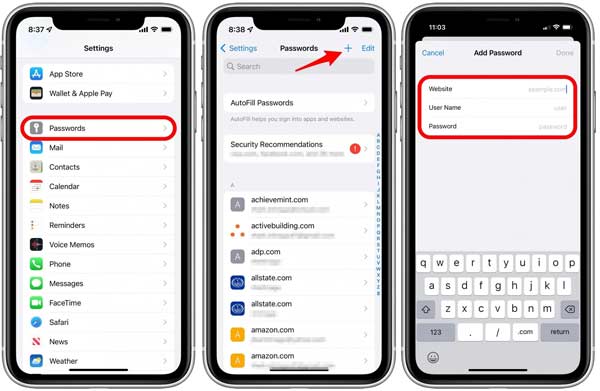 Passo 1Execute o aplicativo Configurações, vá para o senhas guia e autentique a ação com seu Face ID, Touch ID ou senha. Passo 2Toque em Adicionar ícone no canto superior direito e insira o site, nome de usuário e senha. etapa 3Quando terminar, toque no Feito botão. Então você pode usar a senha do Keychain no seu iPhone.
Passo 1Execute o aplicativo Configurações, vá para o senhas guia e autentique a ação com seu Face ID, Touch ID ou senha. Passo 2Toque em Adicionar ícone no canto superior direito e insira o site, nome de usuário e senha. etapa 3Quando terminar, toque no Feito botão. Então você pode usar a senha do Keychain no seu iPhone. Como adicionar uma senha ao chaveiro no Mac
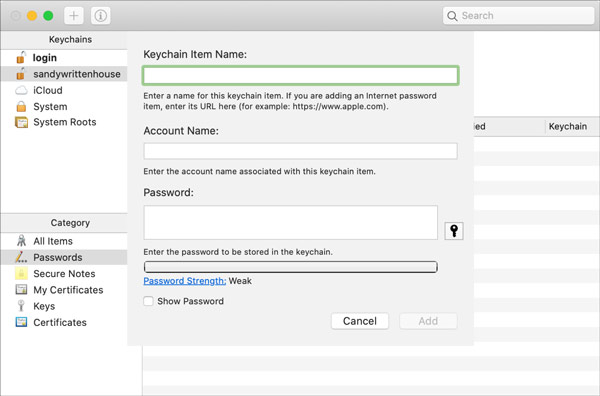 Passo 1Abra o aplicativo Keychain Access no seu Mac e vá para o senhas guia sob o Categoria seção. Passo 2Clique no Adicionar ícone no canto superior esquerdo para abrir a tela do novo item. etapa 3Em seguida, insira o nome do item, conta e senha nas caixas correspondentes. Por fim, clique no Adicionar botão para confirmar.
Passo 1Abra o aplicativo Keychain Access no seu Mac e vá para o senhas guia sob o Categoria seção. Passo 2Clique no Adicionar ícone no canto superior esquerdo para abrir a tela do novo item. etapa 3Em seguida, insira o nome do item, conta e senha nas caixas correspondentes. Por fim, clique no Adicionar botão para confirmar. Observação:
Você não pode adicionar um item de senha às chaves do System Roots.
Parte 5. Como excluir senhas salvas do iCloud Keychain
Para liberar espaço e tornar a lista de chaves compacta, é melhor gerenciar suas senhas regularmente. A Apple permite que você exclua senhas inúteis do iCloud Keychain em dispositivos iOS e Mac.
Como excluir senhas do chaveiro no iPhone
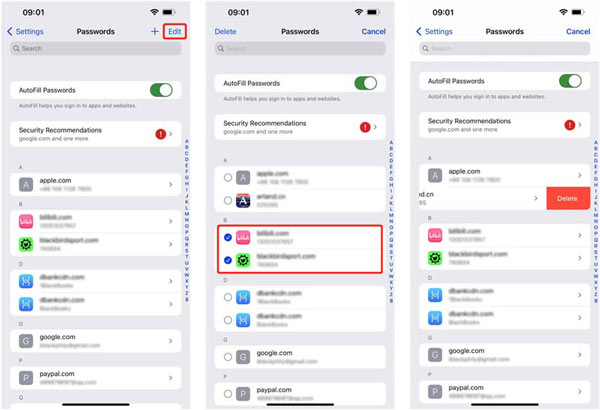 Passo 1Escolher senhas no aplicativo Configurações e verifique sua identidade com Face ID, Touch ID ou senha. Passo 2Toque em Editar botão no lado superior direito. etapa 3Para excluir uma senha no Keychain, deslize o item para o lado esquerdo e toque em Excluir. Se desejar excluir vários itens, selecione-os e toque em Excluir na parte superior da tela.
Passo 1Escolher senhas no aplicativo Configurações e verifique sua identidade com Face ID, Touch ID ou senha. Passo 2Toque em Editar botão no lado superior direito. etapa 3Para excluir uma senha no Keychain, deslize o item para o lado esquerdo e toque em Excluir. Se desejar excluir vários itens, selecione-os e toque em Excluir na parte superior da tela. Como excluir senhas do chaveiro no Mac
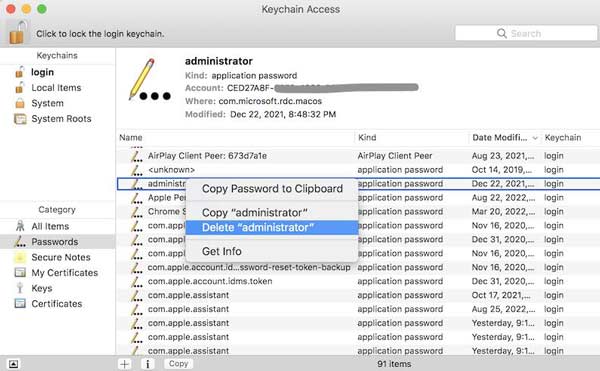 Passo 1Execute o aplicativo Keychain Access e insira o senhas aba. Passo 2Pressione as senhas que deseja excluir, clique com o botão direito em uma delas e escolha Excluir no menu de contexto. etapa 3Insira a senha do sistema quando solicitado. Em seguida, clique no Excluir botão novamente.
Passo 1Execute o aplicativo Keychain Access e insira o senhas aba. Passo 2Pressione as senhas que deseja excluir, clique com o botão direito em uma delas e escolha Excluir no menu de contexto. etapa 3Insira a senha do sistema quando solicitado. Em seguida, clique no Excluir botão novamente. Parte 6. Perguntas frequentes sobre o iCloud Keychain
O chaveiro do iCloud é seguro?
Assim como um gerenciador de senhas baseado em navegador, o iCloud Keychain é mais vulnerável a violações de segurança do que outras opções, pois foi projetado com conveniência.
O chaveiro da Apple é uma boa ideia?
O Keychain é uma maneira conveniente de salvar senhas no iOS e Mac, mas fora do ecossistema da Apple, ele oferece suporte limitado a senhas.
Minha família pode ver minhas chaves do iCloud?
De acordo com o relatório, o iOS 17 permite compartilhar senhas do iCloud Keychain com amigos e familiares.
Conclusão
Agora, você deve entender o que é o chaveiro do iCloud, como funciona e como usá-lo. Como um gerenciador de senhas conveniente, os usuários de iOS e Mac podem salvar e gerenciar suas senhas usando esse recurso em vários dispositivos. No entanto, não é perfeito. Recomendamos um gerenciador de senhas alternativo para iPhone, imyPass iPhone Password Manager. Se você tiver mais perguntas, escreva-as abaixo.



