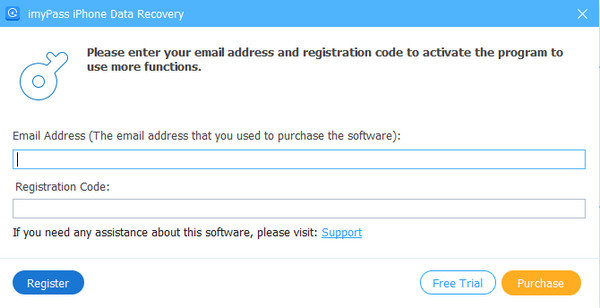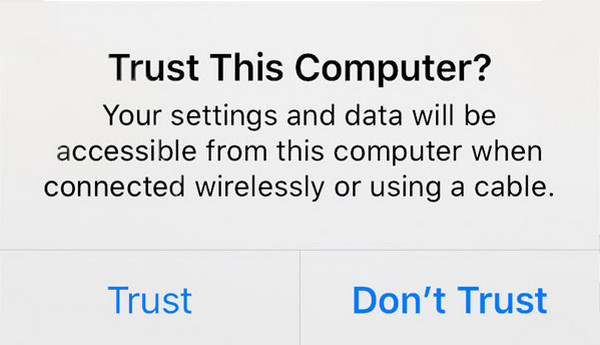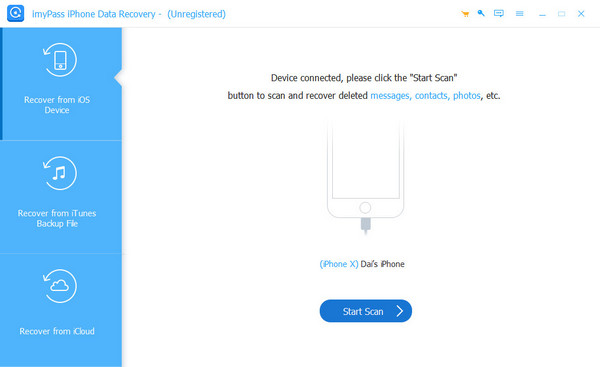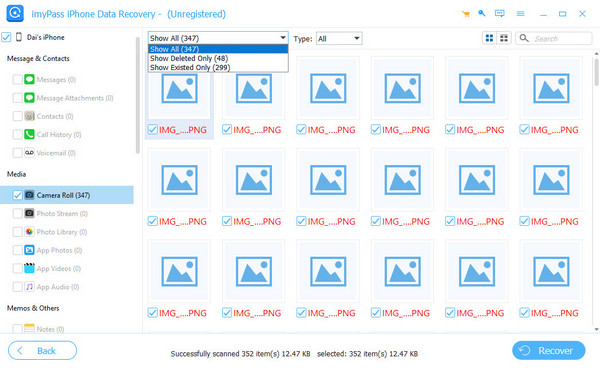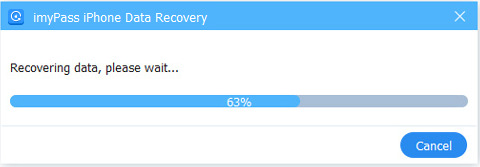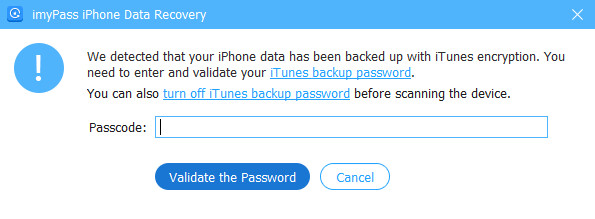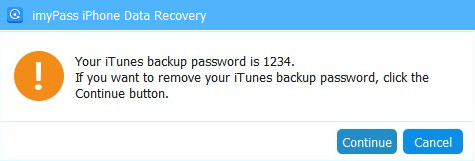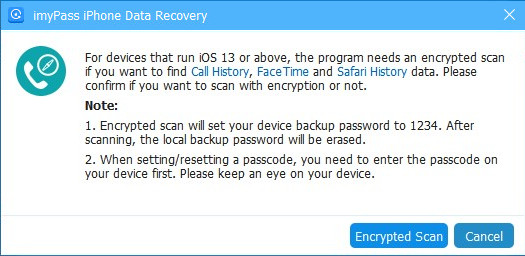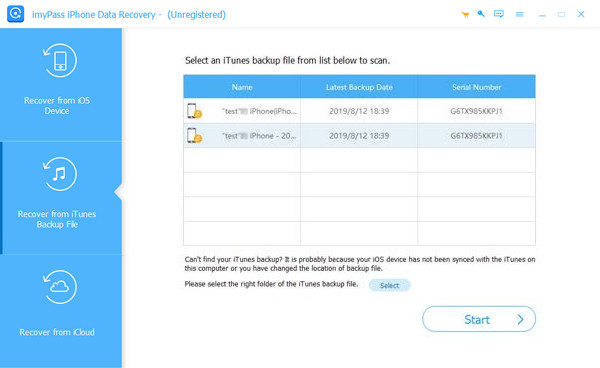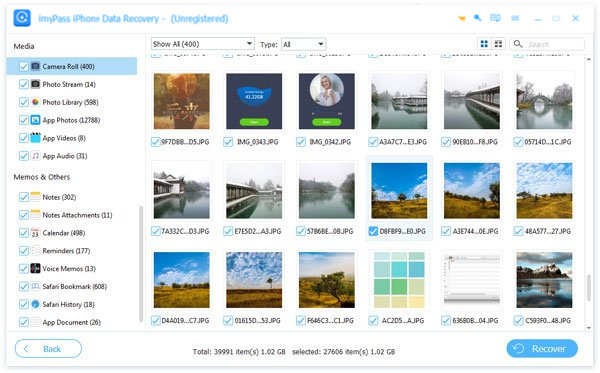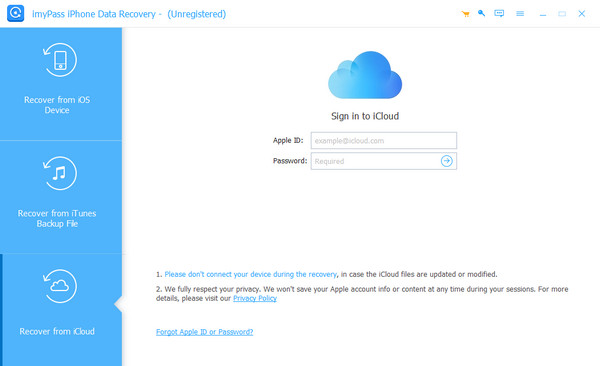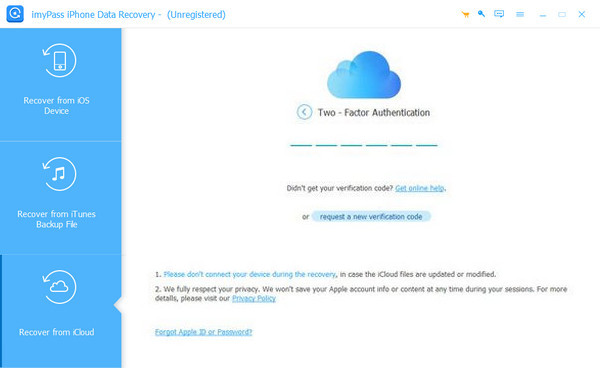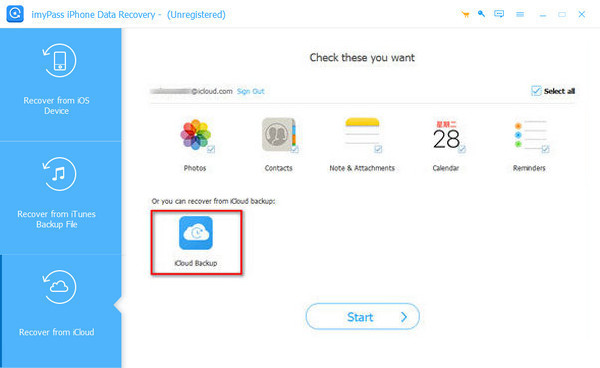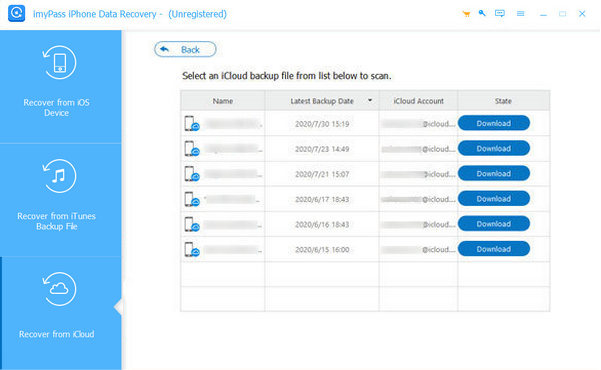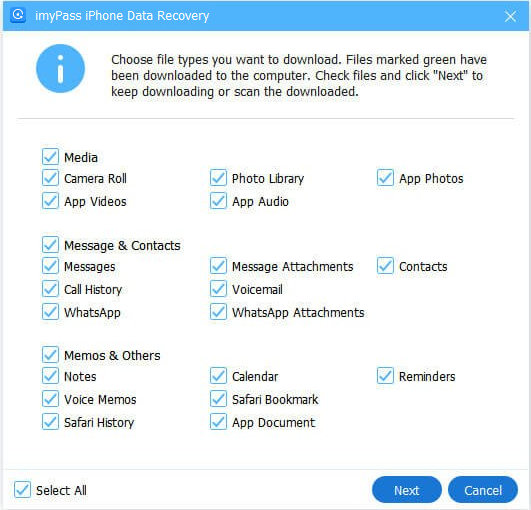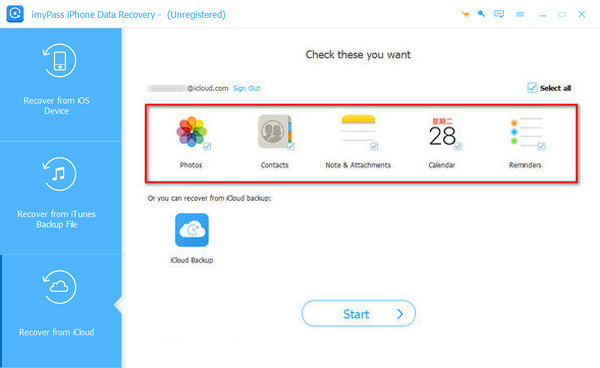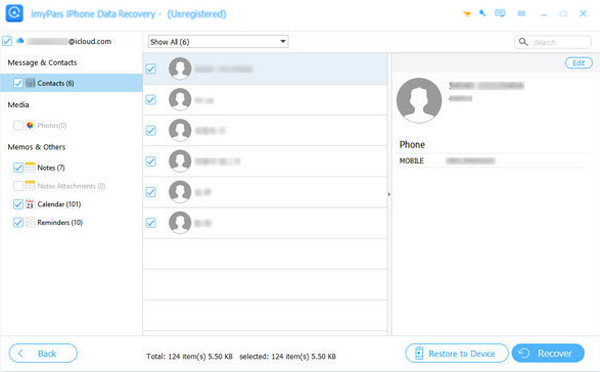เริ่มต้น
ดาวน์โหลดและติดตั้ง
ดาวน์โหลดซอฟต์แวร์บนพีซี Windows หรือ Mac ของคุณและเปิดใช้งานเมื่อติดตั้งแล้ว
ลงทะเบียน
หากคุณซื้อ iPhone Data Recovery แล้ว imyPass จะส่งรหัสลงทะเบียนให้คุณทางอีเมล คุณต้องป้อนที่อยู่อีเมลและคัดลอกรหัสไปยังกล่องที่ระบุในหน้าต่างลงทะเบียน จากนั้นคุณก็สามารถลงทะเบียนซอฟต์แวร์ได้สำเร็จและเพลิดเพลินไปกับคุณสมบัติต่างๆ มากมาย
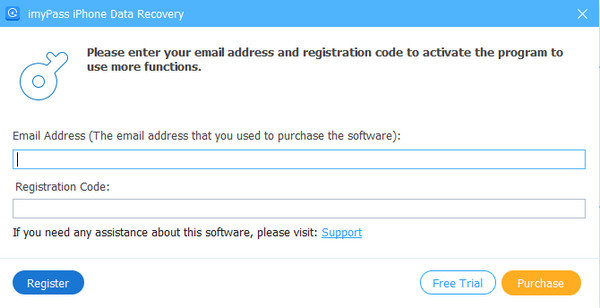
อัปเดตซอฟต์แวร์
หากต้องการอัปเดต imyPass iPhone Data Recovery คุณสามารถไปที่เมนูที่ด้านบนของอินเทอร์เฟซแล้วคลิก ตรวจสอบการอัปเดต… จากนั้นจะตรวจจับว่าเวอร์ชันปัจจุบันเป็นเวอร์ชันล่าสุดหรือไม่ หากไม่ใช่ คุณจะสามารถอัปเดตได้ นอกจากนี้ คุณยังสามารถไปที่เว็บไซต์ imyPass อย่างเป็นทางการเพื่อดาวน์โหลดเวอร์ชันล่าสุดได้อีกด้วย
การสนับสนุน imyPass
imyPass ให้การสนับสนุนด้านเทคนิคแก่คุณผ่านคู่มือช่วยเหลือออนไลน์ คุณสามารถติดต่อทีมสนับสนุนของเราได้ทาง support@imypass.com.
กู้คืนจากอุปกรณ์ iOS
ขั้นตอนที่ 1 เชื่อมต่ออุปกรณ์
ดับเบิลคลิกโปรแกรมเพื่อเปิดใช้งานและเลือก กู้คืนจากอุปกรณ์ iOSเชื่อมต่ออุปกรณ์ iOS ของคุณกับคอมพิวเตอร์ผ่านสาย USB หรือสาย Lightning
ปลดล็อคอุปกรณ์ของคุณ ระบบจะถามว่าคุณสามารถไว้วางใจคอมพิวเตอร์ได้หรือไม่ แตะ เชื่อมั่น. จากนั้นคลิก ต่อไป บนคอมพิวเตอร์ของคุณ หากอุปกรณ์ของคุณคือ iPhone 4/3GS, iPad 1 หรือ iPod Touch 4 คุณจะต้องดาวน์โหลดปลั๊กอินและเข้าสู่โหมดสแกนโดยทำตามขั้นตอนบนอินเทอร์เฟซ
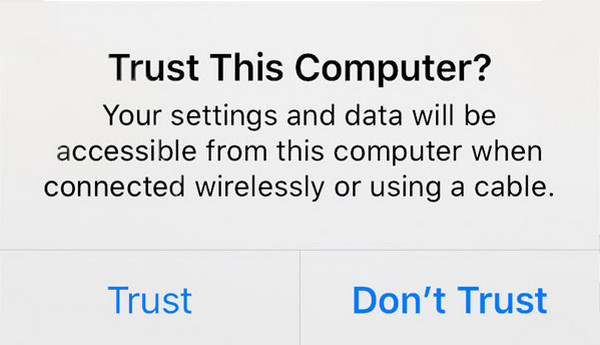
เมื่อสร้างการเชื่อมต่อแล้ว ให้คลิก เริ่มการสแกน ปุ่มนี้จะสแกนข้อมูลทั้งหมดของคุณบน iPhone
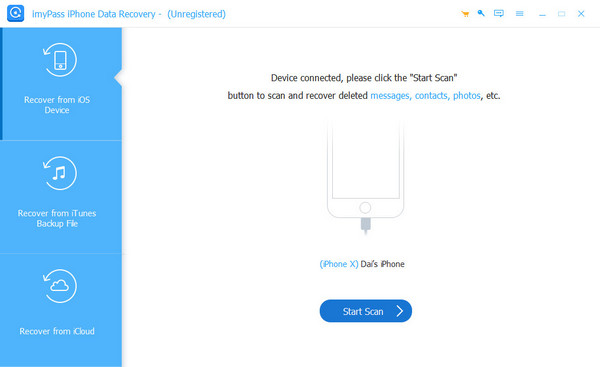
ขั้นตอนที่ 2 เลือกข้อมูล
ดังที่คุณเห็นในภาพต่อไปนี้ ประเภทข้อมูลทั้งหมดจะแสดงในแถบด้านซ้ายไม่ว่าโปรแกรมจะตรวจพบหรือไม่ก็ตาม รายละเอียดของข้อมูลที่สแกนบนอุปกรณ์ของคุณจะแสดงอยู่ตรงกลางและด้านขวา
ที่ด้านบน คุณสามารถกรองผลลัพธ์ได้โดยการสลับระหว่าง แสดงทั้งหมด และ แสดงเฉพาะที่ถูกลบเท่านั้นนอกจากนี้คุณยังสามารถดูตัวอย่างข้อมูลเหล่านี้ เช่น ข้อมูลการติดต่อ บนแถบทางด้านขวาได้อีกด้วย
เลือกข้อมูลที่คุณต้องการกู้คืนโดยทำเครื่องหมายในช่องก่อนข้อมูลแต่ละชิ้น
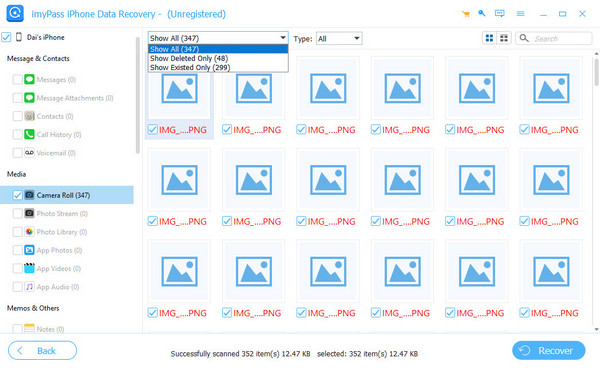
ขั้นตอนที่ 3 กู้ข้อมูล
หลังจากที่คุณเลือกข้อมูลทั้งหมดของคุณแล้ว ให้คลิก ฟื้นตัว ปุ่มที่มุมขวาล่างเพื่อเริ่มต้น จากนั้นจะมีหน้าต่างปรากฏขึ้นตามภาพถัดไป ซึ่งจะบันทึกข้อมูลเป้าหมายลงในคอมพิวเตอร์ของคุณ คลิก เปิด เพื่อกำหนดเส้นทางบันทึกข้อมูลของคุณและบันทึกเป็นข้อมูลสำรอง

อีกไม่กี่วินาทีก็จะเสร็จแล้ว
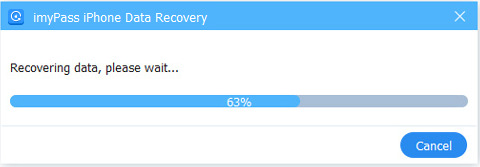
บันทึก:หากคุณได้สำรองข้อมูล iPhone ของคุณไว้ใน iTunes แบบเข้ารหัสแล้ว ซอฟต์แวร์จะแสดงหน้าต่างขึ้นมาเพื่อให้คุณป้อนรหัสผ่าน iTunes คุณต้องป้อนรหัสผ่านเพื่อให้โปรแกรมสามารถสแกนข้อมูลของคุณต่อไปได้
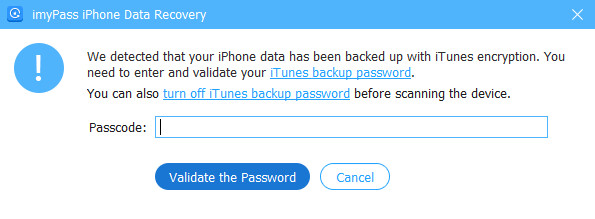
หากคุณไม่มีรหัสผ่าน iTunes ซอฟต์แวร์นี้จะตั้งรหัสผ่านง่ายๆ ให้กับคุณ
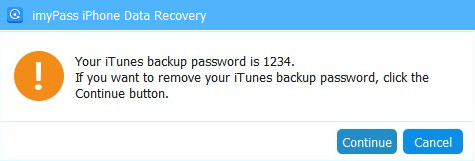
สำหรับผู้ใช้ iOS 13 ขึ้นไป คุณต้องยืนยันว่าต้องการสแกนประวัติการโทร FaceTime และข้อมูลประวัติ Safari ด้วยการเข้ารหัสหรือไม่ หากต้องการ โปรดคลิก การสแกนแบบเข้ารหัส. หากไม่เป็นเช่นนั้นให้คลิก ยกเลิกและคุณจะไม่เห็นข้อมูลประวัติการโทร FaceTime และประวัติ Safari ในผลลัพธ์การสแกน
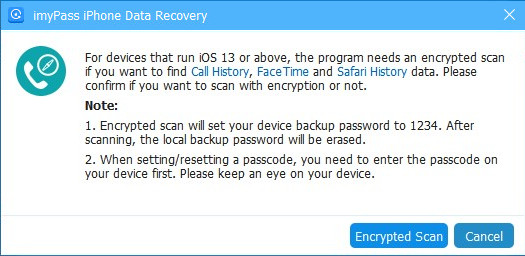
กู้คืนจากการสำรองข้อมูล iTunes
หากคุณต้องการกู้คืนข้อมูลสำรอง iTunes คุณควรติดตั้ง iTunes ไว้ในคอมพิวเตอร์ของคุณ
ขั้นตอนที่ 1 ดาวน์โหลดการสำรองข้อมูล iTunes
ดับเบิลคลิกเพื่อเรียกใช้โปรแกรมนี้ บนคอมพิวเตอร์ของคุณ เลือก กู้คืนจากไฟล์สำรองข้อมูล iTunes.
โปรแกรมจะตรวจจับข้อมูลสำรองทั้งหมดที่คุณทำไว้ใน iTunes โดยอัตโนมัติ เลือกข้อมูลสำรองที่คุณต้องการกู้คืนตามวันที่สำรองข้อมูล (ตรวจสอบให้แน่ใจว่าคุณได้ติดตั้ง iTunes เวอร์ชันล่าสุดแล้ว)
หากคุณเคยเปลี่ยนโฟลเดอร์สำรองข้อมูล iTunes เริ่มต้น ให้คลิก เลือก ให้เลือกด้วยตนเอง
เมื่อคุณเลือกการสำรองข้อมูลแล้ว คลิก เริ่ม อยู่ที่มุม
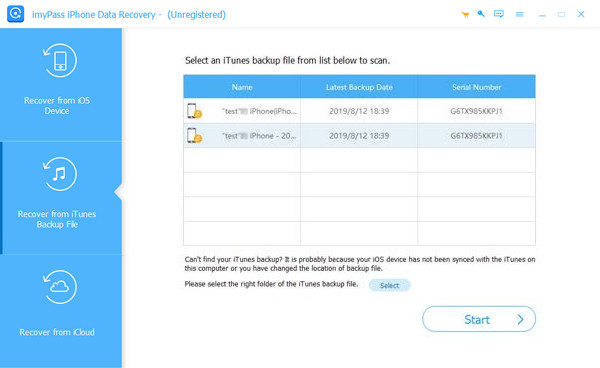
ขั้นตอนที่ 2 เลือกข้อมูล
โปรแกรมจะเริ่มสแกนข้อมูลสำรอง iTunes ของคุณอย่างรวดเร็วและแสดงข้อมูลในข้อมูลสำรองนั้น กรองข้อมูลโดยเลือกหรือยกเลิกเลือกประเภทไฟล์บนแถบด้านซ้าย เลือก แสดงทั้งหมด, แสดงเฉพาะที่ถูกลบเท่านั้นและเลือกประเภทไฟล์ที่ด้านบน
ตรวจสอบข้อมูลทั้งหมดที่คุณต้องการกู้คืน จากนั้นคลิก ฟื้นตัว ปุ่มที่มุมขวาล่าง ไปที่ขั้นตอนถัดไป
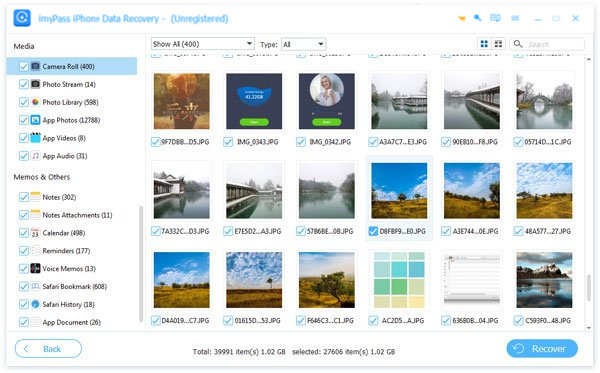
ขั้นตอนที่ 3 กู้ข้อมูล
ในหน้าต่างป๊อปอัป คลิก เปิด เพื่อตั้งค่าโฟลเดอร์เอาท์พุตบนคอมพิวเตอร์ของคุณ คลิก ฟื้นตัว.

ขั้นตอนการกู้คืนจะเสร็จสิ้นภายในไม่กี่วินาที
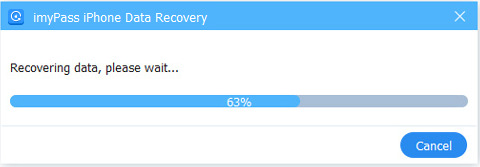
กู้คืนจากการสำรองข้อมูล iCloud
ก่อนที่คุณจะกู้คืนจากการสำรองข้อมูล iCloud ตรวจสอบให้แน่ใจว่าคุณมีการสำรองข้อมูลใน iCloud ของคุณ
ขั้นตอนที่ 1 เข้าสู่ระบบ iCloud
ดับเบิลคลิกเพื่อเรียกใช้โปรแกรมนี้ เชื่อมต่ออุปกรณ์ iOS ของคุณกับคอมพิวเตอร์แล้วแตะ เชื่อมั่น บนหน้าต่างป๊อปอัปของอุปกรณ์ของคุณ บนคอมพิวเตอร์ของคุณ เลือก กู้คืนจาก iCloud.
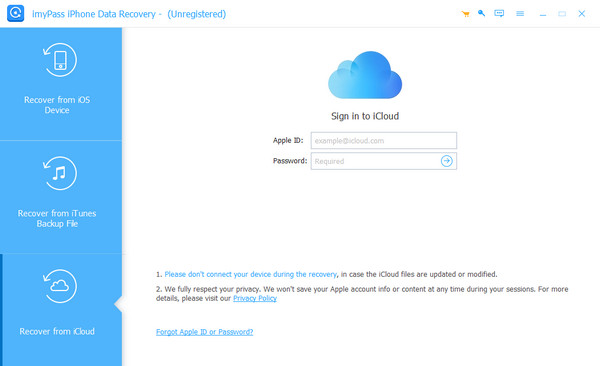
บันทึก:หากคุณได้เปิดใช้งานการตรวจสอบปัจจัยสองชั้น ให้ป้อนรหัสยืนยันที่คุณได้รับบนอุปกรณ์ของคุณลงในซอฟต์แวร์นี้
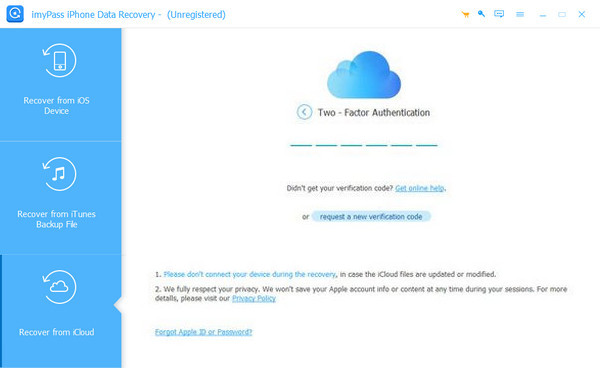
ขั้นตอนที่ 2 ดาวน์โหลดข้อมูลสำรอง/เลือกข้อมูลที่จะสแกน
ต่อไปนี้เป็นสองวิธีแยกกันในการสแกนข้อมูลที่ถูกลบออกจาก iCloud
ดาวน์โหลดข้อมูลสำรองเพื่อสแกน
วิธีหนึ่งคือการคลิก การสำรองข้อมูลไอคราว เพื่อกู้คืนข้อมูลจากการสำรองข้อมูล iCloud
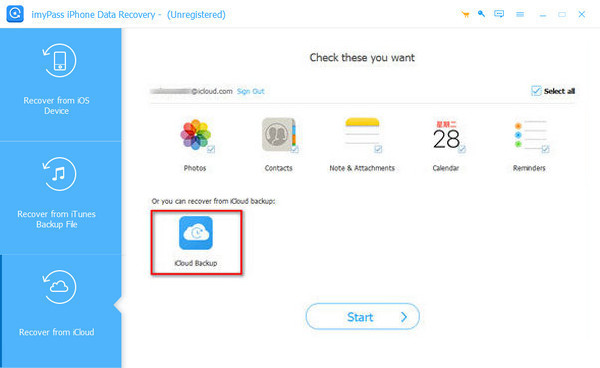
จากนั้นคุณสามารถดูข้อมูลสำรอง iCloud ทั้งหมดที่คุณเคยทำ เลือกหนึ่งรายการเพื่อดาวน์โหลดตามวันที่สำรองข้อมูล
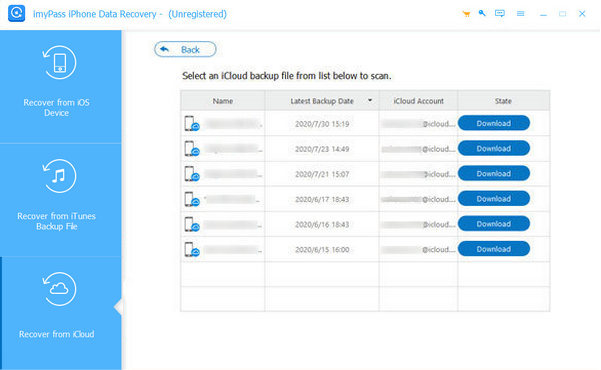
ในหน้าต่างถัดไป ให้เลือกประเภทข้อมูลที่คุณต้องการสแกน คลิก ต่อไป และไปสู่ขั้นตอนที่ 3
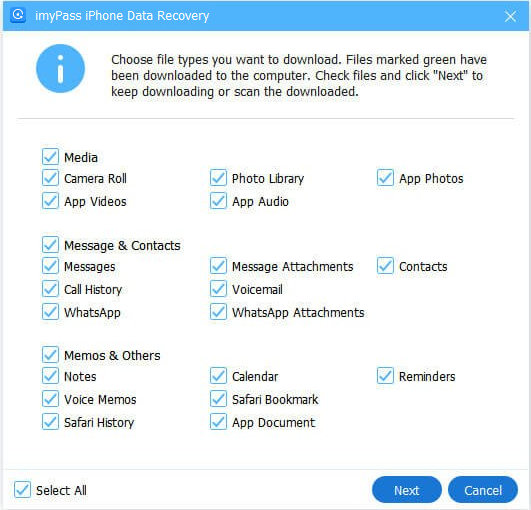
เลือกข้อมูลที่จะสแกน
อีกวิธีหนึ่งคือเลือกข้อมูลที่ซิงค์ใน iCloud ของคุณเพื่อกู้คืนโดยตรงจากรูปภาพ รายชื่อติดต่อ บันทึกและไฟล์แนบ ปฏิทิน และเตือนความจำ
หลังจากตรวจสอบชนิดข้อมูลที่คุณต้องการกู้คืนแล้ว คลิก เริ่ม และไปสู่ขั้นตอนที่ 3
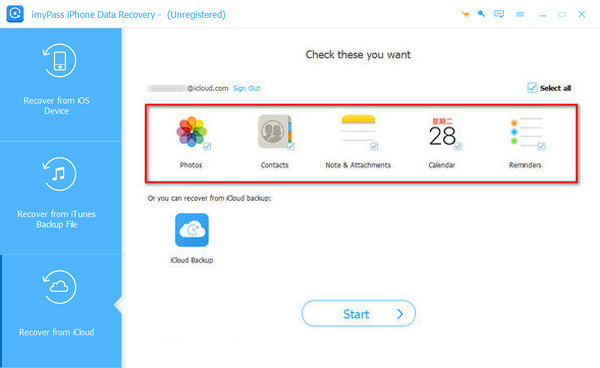
ขั้นตอนที่ 3เลือกและกู้คืนข้อมูล
ตอนนี้ คุณสามารถดูข้อมูล iCloud ทั้งหมดของคุณได้ การกรองทำได้โดยการเลือกและยกเลิกการเลือกประเภทไฟล์ทางด้านซ้าย และเลือกจาก แสดงทั้งหมด และ แสดงเฉพาะที่ถูกลบเท่านั้น อยู่ด้านบน
หลังจากที่คุณเลือกข้อมูลทั้งหมดที่คุณต้องการกู้คืนแล้ว คลิกกู้คืนที่มุมขวาล่าง
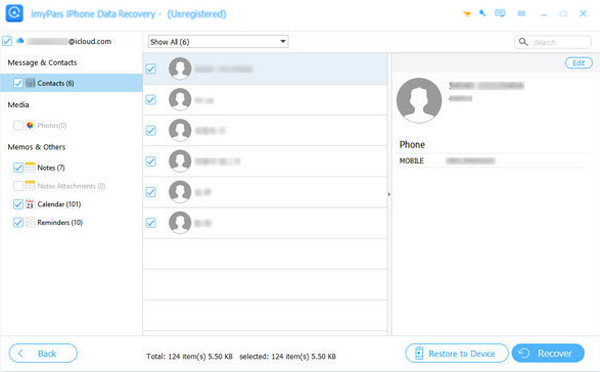
คลิก เปิด เพื่อตั้งค่าโฟลเดอร์เอาต์พุต และคลิก กู้คืน เพื่อบันทึกข้อมูลของคุณลงในคอมพิวเตอร์

บันทึก:ดังที่แสดงในภาพข้อมูล iCloud มีปุ่มชื่อ คืนค่าไปยังอุปกรณ์จะปรากฏเฉพาะเมื่อคุณเลือกรายชื่อผู้ติดต่อที่จะกู้คืนเท่านั้น คุณสามารถกู้คืนรายชื่อผู้ติดต่อของคุณไปยัง iDevice ได้โดยตรงโดยคลิกปุ่มนี้
 การกู้คืนข้อมูล iPhone
การกู้คืนข้อมูล iPhone