كيفية إعادة تعيين كلمة مرور Windows 10/7/8 من خلال USB قابل للتمهيد
هل تواجه موقفًا نسيت كلمة مرور تسجيل الدخول إلى Windows ولا يمكنك الوصول إلى جهاز الكمبيوتر الخاص بك؟
من الضروري جدًا حماية حسابك بكلمة مرور. ومع ذلك ، مع وجود الكثير من كلمات المرور التي يجب تذكرها ، قد تنسى بعض كلمات المرور المهمة بما في ذلك رمز المرور لحساب Windows الخاص بك. في الواقع ، لقد فعلناها جميعًا من قبل.
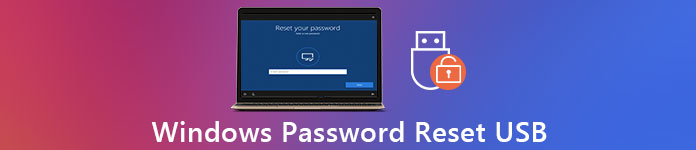
هنا في هذا المنشور ، نود أن نقدم دليلاً مفصلاً للإنشاء Windows إعادة تعيين كلمة مرور USB. عندما تكون مغلقًا من جهاز الكمبيوتر الخاص بك ، يمكنك اختيار إعادة تعيين كلمة مرور Windows 10 أو Windows 7 أو Windows 8 من خلال USB القابل للتمهيد ثم تسجيل الدخول مرة أخرى إلى حسابك.
- الجزء 1. قم بإنشاء Windows 10 Password Reset USB
- الجزء 2. كيفية استخدام محرك أقراص USB لإعادة تعيين كلمة مرور Windows
- الجزء 3. أفضل طريقة لجعل محرك أقراص USB لإعادة تعيين كلمة مرور Windows
- الجزء 4. أسئلة وأجوبة من Windows Password Reset USB
الجزء 1. كيفية إنشاء محرك أقراص USB لإعادة تعيين كلمة مرور Windows 10
عندما نسيت كلمة مرور حساب Microsoft الخاص بك ، يجب عليك أولاً اتخاذ الحل المعتاد لإعادة تعيينها ، باستخدام محرك أقراص USB أو قرص لإعادة تعيين كلمة المرور. إنها إحدى أسهل الطرق لإعادة تعيين كلمة مرور Windows المنسية. لكنك مطالب بإنشاء USB لإعادة تعيين كلمة مرور Windows مسبقًا. سيوضح لك الدليل التالي كيفية إنشاء محرك أقراص USB لإعادة تعيين كلمة مرور Windows 10 بالتفصيل.
الخطوة 1لإنشاء محرك أقراص USB قابل للتشغيل بنظام التشغيل Windows 10 ، تحتاج إلى فتحه لوحة التحكم. بالنظر إلى أنك نسيت كلمة مرور Windows ، يجب عليك هنا إنشاء قرص إعادة تعيين كلمة المرور على جهاز كمبيوتر آخر. الخطوة 2يضعط فوز و س على لوحة المفاتيح لإظهار شريط البحث. إذا كنت ترغب في إنشاء محرك أقراص USB لإعادة تعيين كلمة مرور Windows على جهاز كمبيوتر يعمل بنظام Windows 7 ، فيمكنك هنا النقر فوق بداية القائمة ثم انتقل إلى لوحة التحكم. الخطوه 3اكتب وابحث عن قرص إعادة تعيين كلمة المرور في مربع البحث. ثم حدد ملف قم بإنشاء قرص إعادة تعيين كلمة المرور الارتباط في جزء المهام على اليسار. هنا يمكنك أيضًا الذهاب إلى حسابات المستخدمين ثم انقر فوق قم بإنشاء قرص إعادة تعيين كلمة المرور اختيار. الخطوة 4انقر التالي عندما ترى ال معالج كلمة المرور المنسية نافذة او شباك.
الخطوة 4انقر التالي عندما ترى ال معالج كلمة المرور المنسية نافذة او شباك. 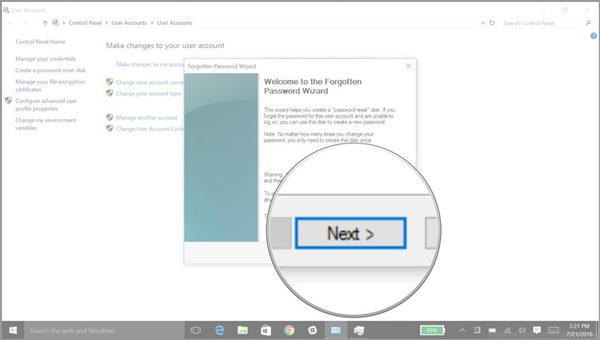
الآن يمكنك النقر فوق أريد إنشاء قرص مفتاح كلمة المرور. من القائمة المنسدلة ، اختر محرك أقراص USB المحدد حيث تريد إنشاء قرص إعادة تعيين كلمة مرور Windows.
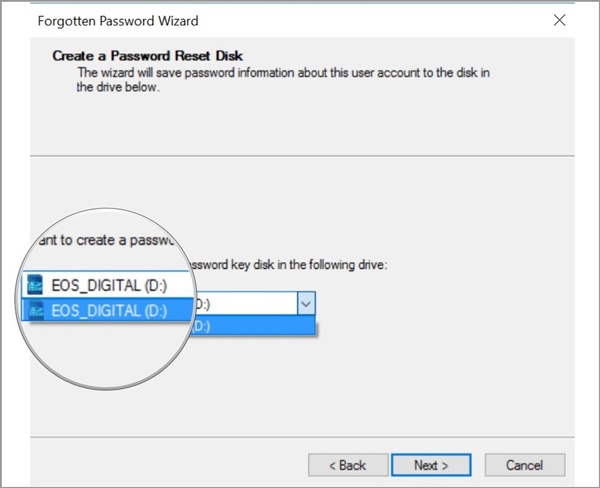 الخطوة الخامسةانقر التالي ، أدخل كلمة مرور حساب Windows الحالية في مربع النص ، ثم انقر فوق التالي مرة أخرى. خلال هذه الخطوة ، قد يتم سؤالك عما إذا كنت تريد الكتابة فوق القرص الموجود. يمكنك اختيار الكتابة فوقه أو لا بناءً على حاجتك.
الخطوة الخامسةانقر التالي ، أدخل كلمة مرور حساب Windows الحالية في مربع النص ، ثم انقر فوق التالي مرة أخرى. خلال هذه الخطوة ، قد يتم سؤالك عما إذا كنت تريد الكتابة فوق القرص الموجود. يمكنك اختيار الكتابة فوقه أو لا بناءً على حاجتك. 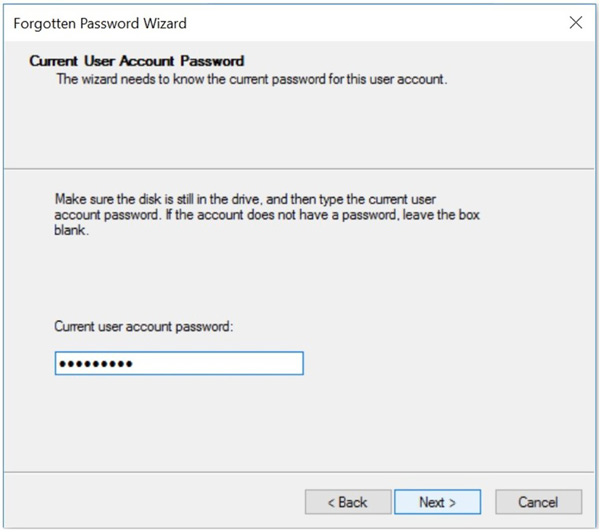 الخطوة 6بعد إنشاء محرك أقراص USB لإعادة تعيين كلمة مرور Windows 10 بالكامل ، يمكنك النقر فوق التالي وثم إنهاء لإنهاء هذه العملية.
الخطوة 6بعد إنشاء محرك أقراص USB لإعادة تعيين كلمة مرور Windows 10 بالكامل ، يمكنك النقر فوق التالي وثم إنهاء لإنهاء هذه العملية. 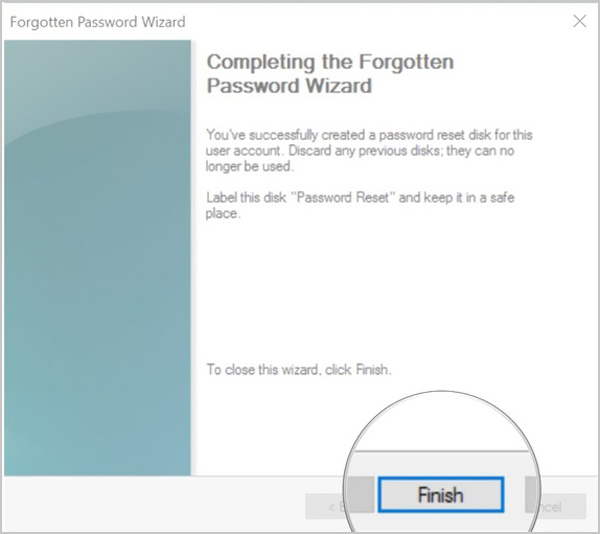
من خلال العمليات المذكورة أعلاه ، يمكنك بسهولة إنشاء محرك UBS لإعادة تعيين كلمة مرور Windows. يجب أن تعلم أن أي شخص يمتلك قرص إعادة تعيين كلمة المرور سيكون قادرًا على الوصول إلى حساب Windows الخاص بك. لذا ، يجب أن تضعها في مكان آمن.
الجزء 2. كيفية استخدام Windows Password Reset USB لإعادة تعيين كلمة المرور المنسية
باستخدام الطريقة المذكورة أعلاه ، يمكنك بسهولة إنشاء محرك أقراص USB أو قرص لإعادة تعيين كلمة مرور Windows. يجب أن تعلم أن USB الذي تم إنشاؤه لإعادة تعيين كلمة المرور يمكن أن يسمح لك دائمًا بإعادة تعيين كلمة المرور ، بغض النظر عن عدد المرات التي قمت فيها بتغيير كلمة المرور الخاصة بك. ما عليك سوى جعل محرك أقراص USB لإعادة تعيين كلمة مرور Windows مرة واحدة. يمكنك الآن اتباع الخطوات أدناه لإعادة تعيين كلمة المرور المنسية.
الخطوة 1لإعادة تعيين كلمة مرور Windows المنسية ، يجب عليك إدخال محرك أقراص USB في جهاز الكمبيوتر الخاص بك أولاً. الخطوة 2بعد تجربة بعض كلمات مرور Windows ، يمكنك اختيار ملف إعادة تعيين كلمة المرور خيار لإعادة تعيينه. سيتم إرشادك إلى معالج إعادة تعيين كلمة المرور نافذة او شباك. انقر على التالي زر.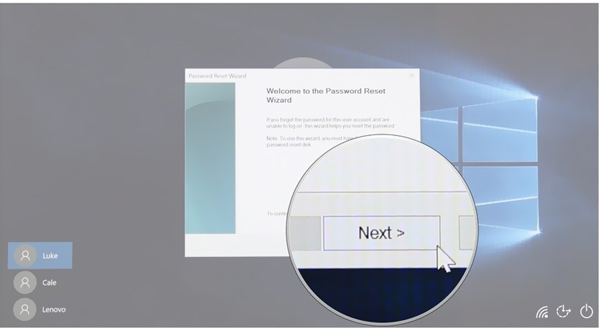 الخطوه 3تحت أدخل قرص إعادة تعيين كلمة المرور، يمكنك النقر فوق القائمة المنسدلة ثم تحديد الجهاز الموجود عليه قرص إعادة تعيين كلمة المرور.
الخطوه 3تحت أدخل قرص إعادة تعيين كلمة المرور، يمكنك النقر فوق القائمة المنسدلة ثم تحديد الجهاز الموجود عليه قرص إعادة تعيين كلمة المرور. 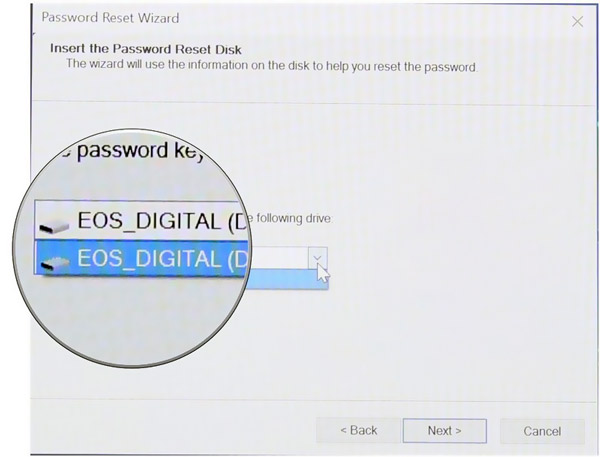 الخطوة 4اضغط على التالي زر ثم يُسمح لك بتعيين كلمة مرور جديدة لنظام Windows.
الخطوة 4اضغط على التالي زر ثم يُسمح لك بتعيين كلمة مرور جديدة لنظام Windows. 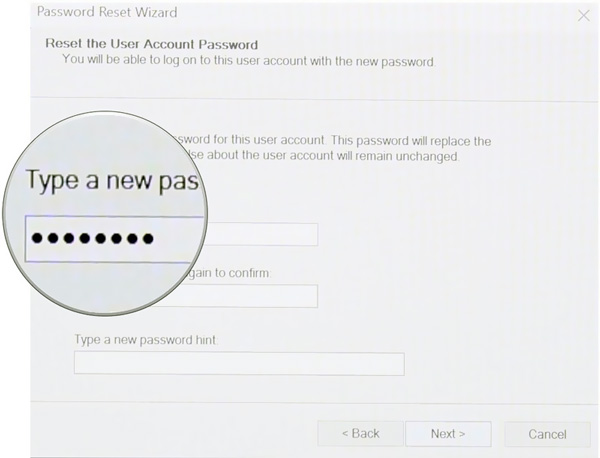 الخطوة الخامسةاكتب كلمة المرور الجديدة مرة أخرى ثم أدخل تلميحًا لكلمة المرور. بعد كل هذه العمليات ، يمكنك النقر فوق ملف إنهاء زر لإكمال إعادة تعيين كلمة المرور. ثم يمكنك إدخال كلمة المرور الجديدة لتسجيل الدخول إلى حساب Windows الخاص بك.
الخطوة الخامسةاكتب كلمة المرور الجديدة مرة أخرى ثم أدخل تلميحًا لكلمة المرور. بعد كل هذه العمليات ، يمكنك النقر فوق ملف إنهاء زر لإكمال إعادة تعيين كلمة المرور. ثم يمكنك إدخال كلمة المرور الجديدة لتسجيل الدخول إلى حساب Windows الخاص بك. الجزء 3. أفضل طريقة لجعل محرك أقراص USB لإعادة تعيين كلمة مرور Windows
عندما تنسى كلمة المرور الحالية لحساب Windows الخاص بك ، يمكنك أيضًا الاعتماد على أداة احترافية لإنشاء محرك أقراص USB أو قرص لإعادة تعيين كلمة المرور. هنا نوصي الأقوياء بشدة imyPass Windows إعادة تعيين كلمة المرور لإعادة تعيين أو استعادة كلمة مرور Windows بسهولة. يوفر طريقة بسيطة لاستعادة أي مسؤول Windows ورموز مرور مستخدم أخرى.
- 1. استعادة كلمات مرور Windows المختلفة بما في ذلك حساب Windows والمسؤول.
- 2. قم بإعادة تعيين كلمة مرور Windows إلى USB أو القرص لإعادة تعيين رمز المرور المنسي.
- 3. قم بإنشاء حساب مسؤول جديد بدون كلمة مرور لتجاوز جهاز كمبيوتر يعمل بنظام Windows.
- 4. العمل مع العديد من أنظمة الملفات مثل FAT16 و FAT32 و NTFS وما إلى ذلك والأقراص الصلبة مثل IDE و SCSI و SATA و USB و SAS و RAID والمزيد.
- 5. دعم Windows 10 / 8.1 / 8/7 / Vista / XP وأي علامات تجارية لأجهزة الكمبيوتر المحمولة وأجهزة الكمبيوتر المكتبية مثل Dell و HP و Sony و Lenovo و IBM والمزيد.
 الخطوة 2يوفر لك طريقتين لنسخ أداة إعادة تعيين كلمة المرور ، قم بإنشاء قرص مضغوط / قرص DVD لإعادة تعيين كلمة المرور، و إنشاء محرك أقراص فلاش USB لإعادة تعيين كلمة المرور. يمكنك اختيار طريقتك المفضلة وإدخال قرص CD / DVD فارغ أو محرك أقراص USB في الكمبيوتر.
الخطوة 2يوفر لك طريقتين لنسخ أداة إعادة تعيين كلمة المرور ، قم بإنشاء قرص مضغوط / قرص DVD لإعادة تعيين كلمة المرور، و إنشاء محرك أقراص فلاش USB لإعادة تعيين كلمة المرور. يمكنك اختيار طريقتك المفضلة وإدخال قرص CD / DVD فارغ أو محرك أقراص USB في الكمبيوتر.  الخطوه 3انقر على حرق CD / DVD أو حرق USB زر لبدء عملية الحرق. بعد ذلك ، يمكنك النقر فوق نعم لإنهاء عملية الإنشاء بأكملها. الخطوة 4يمكنك الآن إعادة تشغيل الكمبيوتر المقفل والضغط على F12 أو خروج مفتاح للدخول إلى قائمه التمهيد. يتم إعطاؤك قائمة بخيارات التمهيد عندما تصل إلى هناك. اختر محرك أقراص USB أو القرص لإعادة تعيين كلمة مرور Windows ، ثم اضغط على يدخل. بعد ذلك ، سيتم إعادة تشغيل جهاز الكمبيوتر الخاص بك تلقائيًا.
الخطوه 3انقر على حرق CD / DVD أو حرق USB زر لبدء عملية الحرق. بعد ذلك ، يمكنك النقر فوق نعم لإنهاء عملية الإنشاء بأكملها. الخطوة 4يمكنك الآن إعادة تشغيل الكمبيوتر المقفل والضغط على F12 أو خروج مفتاح للدخول إلى قائمه التمهيد. يتم إعطاؤك قائمة بخيارات التمهيد عندما تصل إلى هناك. اختر محرك أقراص USB أو القرص لإعادة تعيين كلمة مرور Windows ، ثم اضغط على يدخل. بعد ذلك ، سيتم إعادة تشغيل جهاز الكمبيوتر الخاص بك تلقائيًا.  الخطوة الخامسةلإعادة تعيين كلمة مرور تسجيل الدخول إلى Windows ، يمكنك اختيار الحساب الذي تريد إعادة تعيين كلمة المرور الخاصة به.
الخطوة الخامسةلإعادة تعيين كلمة مرور تسجيل الدخول إلى Windows ، يمكنك اختيار الحساب الذي تريد إعادة تعيين كلمة المرور الخاصة به.  الخطوة 6انقر إعادة تعيين كلمة المرور لبدء إعادة تعيين رمز المرور المنسي. سيُطلب منك ما إذا كنت تريد تعيين كلمة مرور المستخدم لتكون فارغة. هنا يمكنك النقر فوق نعم لتأكيد ذلك.
الخطوة 6انقر إعادة تعيين كلمة المرور لبدء إعادة تعيين رمز المرور المنسي. سيُطلب منك ما إذا كنت تريد تعيين كلمة مرور المستخدم لتكون فارغة. هنا يمكنك النقر فوق نعم لتأكيد ذلك.  الخطوة 7يمكنك الآن إخراج محرك أقراص USB أو القرص لإعادة تعيين كلمة مرور Windows وإعادة تشغيل جهاز الكمبيوتر الخاص بك. عندما تعود إلى نافذة تسجيل الدخول مرة أخرى ، يُسمح لك بالدخول مباشرة إلى الكمبيوتر بدون كلمة مرور.
الخطوة 7يمكنك الآن إخراج محرك أقراص USB أو القرص لإعادة تعيين كلمة مرور Windows وإعادة تشغيل جهاز الكمبيوتر الخاص بك. عندما تعود إلى نافذة تسجيل الدخول مرة أخرى ، يُسمح لك بالدخول مباشرة إلى الكمبيوتر بدون كلمة مرور. 
الجزء 4. أسئلة وأجوبة من Windows Password Reset USB
السؤال 1. كيف يمكنني التبديل إلى حساب مستخدم آخر؟
إذا كان لديك حسابان أو أكثر من حسابات المستخدمين ، فيمكنك بسهولة تغيير حسابك على جهاز كمبيوتر يعمل بنظام Windows. يمكنك الذهاب إلى قائمة ابدأ ثم النقر فوق ملف التعريف الخاص بك. يمكنك الآن رؤية الحسابات الأخرى المتاحة في القائمة. اختر حسابًا واحدًا وانقر عليه للتبديل إليه.
السؤال 2. كيفية إنشاء PIN لاستخدامه بدلاً من كلمة المرور في Windows 10؟
يتيح لك الحصول على رمز PIN تسجيل الدخول بسهولة إلى Windows والتطبيقات والخدمات. لربط رمز PIN بحساب Windows الخاص بك ، يجب عليك الانتقال إلى الإعدادات ، واختيار قسم الحسابات ، والنقر فوق خيارات تسجيل الدخول على اللوحة اليسرى ، ثم النقر فوق الزر "إضافة" أسفل خيار PIN. بعد ذلك ، يمكنك اتباع التعليمات لإنشاء رقم تعريف شخصي بسهولة.
السؤال 3. كيفية إعادة تعيين كلمة مرور الحساب المحلي لنظام التشغيل Windows 10؟
عندما تريد إعادة تعيين كلمة مرور حساب Windows ، يمكنك الإجابة على أسئلة الأمان للقيام بذلك. بعد إدخال كلمة مرور غير صحيحة ، يمكنك النقر فوق ارتباط إعادة تعيين كلمة المرور في شاشة تسجيل الدخول. ثم يمكنك الإجابة على أسئلة الأمان لإنشاء كلمة مرور جديدة.
استنتاج
لقد تحدثنا بشكل أساسي عن كيفية إنشاء ملف Windows إعادة تعيين كلمة مرور USB في هذا المنشور. عندما تنسى كلمة مرور Windows، يمكنك استخدام الطرق المذكورة أعلاه لإنشاء محرك أقراص USB أو قرص قابل للتمهيد لإعادة تعيين كلمة المرور المنسية.



