دليل تفصيلي لتغيير كلمات مرور البريد الإلكتروني على iPhone
من الضروري إعطاء الأولوية لأمن حسابات البريد الإلكتروني لدينا عن طريق تغيير كلمات المرور بانتظام. باعتبارك مستخدم iOS، يمكنك بسهولة إدارة كلمات مرور البريد الإلكتروني وتحديثها مباشرة من جهاز iPhone الخاص بك. إذا كنت بحاجة إلى برنامج تعليمي مفصل حول كيفية التحقق و تغيير كلمات مرور البريد الإلكتروني على iPhone، اقرأ هذا المنشور.
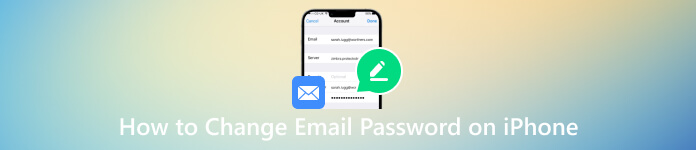
- الجزء 1. تغيير كلمة مرور البريد الإلكتروني على iPhone
- الجزء 2. أفضل عارض كلمات مرور iPhone لرؤية كلمات مرور البريد الإلكتروني
- الجزء 3. الأسئلة الشائعة حول كيفية تغيير كلمة مرور البريد الإلكتروني على iPhone
الجزء 1. كيفية تغيير كلمة مرور البريد الإلكتروني على iPhone
يمكنك تغيير كلمات مرور البريد الإلكتروني على iPhone للحماية من الوصول غير المصرح به. من خلال تحديث كلمة مرور بريدك الإلكتروني بانتظام، يمكنك جعل الأمر أكثر صعوبة على الآخرين لاختطاف حسابك. علاوة على ذلك، يمكنك حماية معلوماتك الشخصية بشكل أفضل وضمان سرية وسلامة اتصالاتك عبر البريد الإلكتروني.
كما ذكرنا سابقًا، من السهل تغيير كلمات مرور البريد الإلكتروني على جهاز iPhone الخاص بك. يمكنك الانتقال إلى الإعدادات والحصول على الدليل التالي لتحديث كلمة مرور بريدك الإلكتروني.
الخطوة 1لبدء عملية تغيير كلمة مرور البريد الإلكتروني الخاص بك على جهاز iPhone الخاص بك، انقر فوق زر الإعدادات لفتح التطبيق على شاشتك الرئيسية. قم بالتمرير لأسفل وانقر فوق كلمات المرور خيار. أنت مطالب بالتعريف عن نفسك من خلال وجهك أو بصمة إصبعك أو رمز المرور الرقمي. الخطوة 2عندما تصل إلى واجهة كلمات المرور الرئيسية، يمكنك إدارة جميع الحسابات المرتبطة بجهاز iPhone الخاص بك، بما في ذلك حسابات البريد الإلكتروني الخاصة بك. ابحث عن حساب البريد الإلكتروني الذي تريد تغيير كلمة المرور واختره. الخطوه 3بعد تحديد حساب البريد الإلكتروني، سيتم توجيهك إلى صفحة إعدادات الحساب. ستجد هنا العديد من الخيارات المتعلقة بحساب بريدك الإلكتروني، بما في ذلك اسم المستخدم وكلمة المرور ووصف الحساب والمزيد. الخطوة 4للتحقق من كلمة مرور بريدك الإلكتروني، حدد موقع وانقر فوقه كلمة المرور جزء. قد تتم مطالبتك بإدخال كلمة المرور الحالية أو استخدام Face ID/Touch ID لأغراض المصادقة. بمجرد المصادقة، ستتمكن من رؤية كلمة المرور الحالية.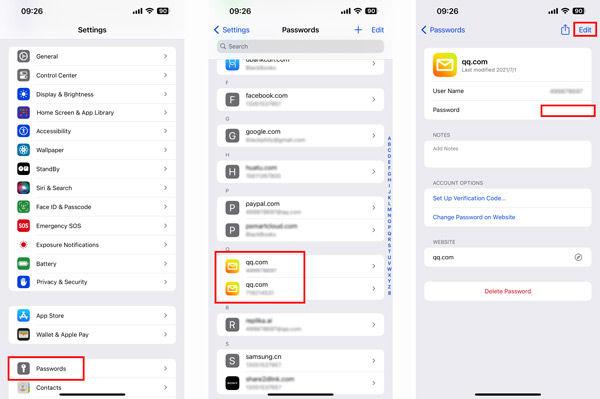 الخطوة الخامسةصنبور يحرر في الزاوية العلوية اليمنى لتغيير كلمة مرور بريدك الإلكتروني على جهاز iPhone. عند إنشاء كلمة مرور جديدة، من الضروري اختيار مجموعة قوية وفريدة من الأحرف. تجنب استخدام المعلومات التي يسهل تخمينها مثل اسمك أو تاريخ ميلادك أو الكلمات الشائعة. مقبض منتهي لتأكيد العملية الخاصة بك. سيقوم جهاز iPhone الخاص بك بعد ذلك بتحديث كلمة المرور لحساب البريد الإلكتروني الخاص بك.
الخطوة الخامسةصنبور يحرر في الزاوية العلوية اليمنى لتغيير كلمة مرور بريدك الإلكتروني على جهاز iPhone. عند إنشاء كلمة مرور جديدة، من الضروري اختيار مجموعة قوية وفريدة من الأحرف. تجنب استخدام المعلومات التي يسهل تخمينها مثل اسمك أو تاريخ ميلادك أو الكلمات الشائعة. مقبض منتهي لتأكيد العملية الخاصة بك. سيقوم جهاز iPhone الخاص بك بعد ذلك بتحديث كلمة المرور لحساب البريد الإلكتروني الخاص بك. الجزء 2. أفضل عارض كلمات مرور iPhone للتحقق من كلمات مرور البريد الإلكتروني المحفوظة
لنفترض أنك تبحث عن مدير كلمات مرور موثوق به لضمان أمان حسابات بريدك الإلكتروني وعرض كلمات مرور بريدك الإلكتروني المحفوظة. في هذه الحالة، يمكنك تجربة الشعبية imyPass iPhone Password Manager. فهو يوفر طريقة ملائمة لعرض وإدارة كلمات مرور iPhone المخزنة لديك. إلى جانب كلمات مرور البريد الإلكتروني، فهو يسمح لك بإدارة رموز مرور حساب Apple الخاص بك وكلمات مرور Wi-Fi وكلمات المرور المختلفة التي تم إنشاؤها في التطبيقات والمتصفحات.
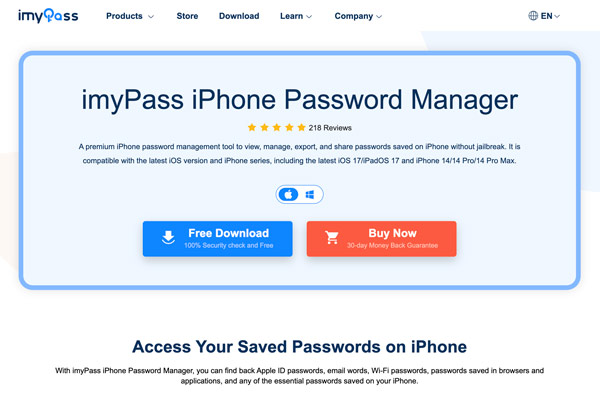
يستخدم imyPass تقنيات تشفير متقدمة لتخزين كلمات مرور بريدك الإلكتروني بشكل آمن، مما يضمن حمايتها من المتسللين والوصول غير المصرح به. يساعدك منشئ كلمات المرور المدمج في إنشاء كلمات مرور قوية وفريدة لحسابات البريد الإلكتروني الخاصة بك، مما يعزز أمانك بشكل أكبر. بفضل واجهته البديهية وخوارزميات التشفير المتقدمة، يضمن imyPass حماية كلمات مرور iPhone الخاصة بك من الوصول غير المصرح به.
كيفية استخدام imyPass لإدارة كلمات مرور البريد الإلكتروني على iPhone
الخطوة 1قم بتنزيل وتشغيل أفضل عارض كلمات مرور البريد الإلكتروني على جهاز الكمبيوتر الذي يعمل بنظام Mac أو Windows. قم بتوصيل iPhone الخاص بك وانقر فوق بداية لفحص جميع أنواع كلمات المرور المخزنة على جهاز iOS، بما في ذلك كلمات مرور البريد الإلكتروني الخاص بك.
إذا كانت نسخة iTunes الاحتياطية الخاصة بك مشفرة، فيجب عليك إدخال رمز المرور الخاص بها والتحقق منه. خلال هذه الخطوة، قد تحتاج أيضًا إلى إدخال كلمة مرور شاشة القفل على جهاز iPhone الخاص بك.
الخطوة 2عند الانتهاء من عملية المسح، سيتم إدراج جميع كلمات مرور iPhone الخاصة بك في أنواع محددة على اليسار، مثل حساب البريد الإلكتروني ومعرف Apple وحساب Wi-Fi وكلمة مرور الويب والتطبيقات ورمز مرور وقت الشاشة والمزيد. لرؤية كلمات مرور البريد الإلكتروني الخاصة بك على جهاز iPhone الخاص بك، انقر فوق حساب البريد الإلكتروني اختيار. الخطوه 3لعرض كلمة المرور الحالية لحساب البريد الإلكتروني الخاص بك، يجب عليك النقر فوق عين الزر المجاور له. يتيح لك مدير كلمات مرور iPhone هذا أيضًا عمل نسخة احتياطية وتصدير كلمات مرور iPhone المخزنة لديك. انقر يصدّر لتصدير كلمات مرور البريد الإلكتروني المحددة في ملف CSV.
الخطوه 3لعرض كلمة المرور الحالية لحساب البريد الإلكتروني الخاص بك، يجب عليك النقر فوق عين الزر المجاور له. يتيح لك مدير كلمات مرور iPhone هذا أيضًا عمل نسخة احتياطية وتصدير كلمات مرور iPhone المخزنة لديك. انقر يصدّر لتصدير كلمات مرور البريد الإلكتروني المحددة في ملف CSV. 
الجزء 3. الأسئلة الشائعة حول كيفية تغيير كلمات مرور البريد الإلكتروني على iPhone
كيف يمكنني تغيير كلمة مرور Gmail الخاصة بي على جهاز iPhone الخاص بي؟
افتح Gmail على جهاز iPhone الخاص بك واضغط على صورة ملفك الشخصي. اضغط على زر إدارة حساب Google الخاص بك، ثم اضغط على علامة التبويب المعلومات الشخصية. الآن، يمكنك التمرير لأسفل لاختيار قسم كلمة المرور. اضغط على زر السهم الجانبي لتغيير كلمة مرور Gmail الخاصة بك. أدخل رمز المرور الجديد وأعد كتابته لتأكيده. اضغط على زر تغيير كلمة المرور لتأكيد العملية.
كيفية ضبط وتغيير تطبيق البريد الافتراضي على iPhone؟
حدد موقع تطبيق الإعدادات على الشاشة الرئيسية لجهاز iPhone الخاص بك واضغط عليه لفتحه. قم بالتمرير لأسفل في قائمة الإعدادات وابحث عن القسم المسمى البريد. اضغط عليه للوصول إلى إعدادات تطبيق البريد. ضمن إعدادات البريد، اضغط على خيار تطبيق البريد الافتراضي. ستظهر قائمة بتطبيقات البريد المثبتة على الشاشة. حدد تطبيق البريد الذي ترغب في تعيينه كتطبيق افتراضي. ستظهر رسالة تأكيد تسألك عما إذا كنت تريد تغيير تطبيق البريد الافتراضي. اضغط على "تغيير التطبيق" أو "تعيين كافتراضي" لتأكيد اختيارك.
كيف تقوم بتغيير إشعار البريد الخاص بك؟
انتقل إلى الإعدادات وانتقل لأسفل لاختيار خيار البريد. عند الوصول إلى إعدادات البريد، انقر فوق الإشعارات وتأكد من تشغيل خيار السماح بالإشعارات. الآن، يمكنك النقر فوق "تخصيص الإشعارات" واختيار حساب البريد الإلكتروني المحدد الذي ترغب في تخصيص إعدادات الإشعارات الخاصة به. يمكنك اختيار التنبيهات أو الشارات بناءً على حاجتك. اضبط الخيارات ذات الصلة لتغيير أصوات البريد.
كيفية تغيير كلمات مرور Wi-Fi على iPhone؟
لتغيير كلمات مرور Wi-Fi على جهاز iPhone، افتح تطبيق الإعدادات وانتقل إلى خيار Wi-Fi. سيتم عرض قائمة بشبكات Wi-Fi المتاحة. حدد موقع شبكة Wi-Fi التي تريد تغيير كلمة المرور الخاصة بها. اضغط على الزر (i) بجوار اسم الشبكة للوصول إلى إعداداتها.
اضغط على خيار Forget This Network لإزالة الشبكة من الشبكات المحفوظة على جهاز iPhone الخاص بك. ارجع إلى قائمة شبكات Wi-Fi المتاحة وحدد نفس الشبكة مرة أخرى. سيُطلب منك إدخال كلمة مرور Wi-Fi الجديدة. اكتب كلمة مرور Wi-Fi الجديدة للشبكة، ثم انقر فوق "انضمام" للاتصال بالشبكة باستخدام كلمة المرور المحدثة.
استنتاج
باتباع الدليل التفصيلي أعلاه، يمكنك بسهولة عرض كلمات مرور البريد الإلكتروني وتغييرها مباشرة من جهاز iPhone الخاص بك. يعد تحديث كلمات مرور البريد الإلكتروني بانتظام ممارسة أساسية لتعزيز أمان حساباتك المختلفة عبر الإنترنت. لمزيد من الأسئلة حول كيفية تغيير كلمات مرور البريد الإلكتروني على جهاز iPhone الخاص بك، يمكنك مراسلتنا.



