الدليل النهائي لإدارة كلمات المرور على iPhone وiPad
تعد إدارة كلمات المرور على iPhone وiPad أمرًا ضروريًا لضمان أمان معلوماتك الشخصية. يغطي هذا المنشور العثور على رموز المرور المحفوظة على أجهزة iOS الخاصة بك وتغيير كلمات المرور وإضافتها وحذفها ومشاركتها. تحقق من الدليل الشامل للأفضل إدارة كلمات المرور على iPhone وiPad.
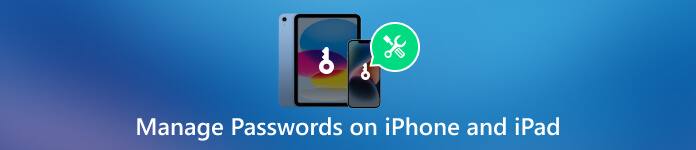
- الجزء 1. أفضل تطبيق لإدارة كلمات المرور لجهاز iPhone iPad
- الجزء 2. الميزات المضمنة لإدارة كلمات المرور على iPhone iPad
- الجزء 3. الأسئلة الشائعة حول كيفية إدارة كلمات المرور على iPhone iPad
الجزء 1. أفضل تطبيق لإدارة كلمات المرور لأجهزة iPhone وiPad
يعد استخدام مدير كلمات المرور خيارًا ذكيًا عند الحفاظ على أمان حياتك الرقمية. قد يكون اختيار أفضل تطبيق لإدارة كلمات المرور أمراً مرهقاً مع وجود العديد من الخيارات المتاحة. لتسهيل اتخاذ القرار، قمنا بالبحث وجمعنا قائمة بأفضل تطبيقات إدارة كلمات المرور بناءً على ميزاتها وسهولة استخدامها وأمانها.
نحن نوصي بشدة بجميع الميزات imyPass iPhone Password Manager لإدارة رموز المرور المختلفة على أجهزة iOS الخاصة بك. فهو يتيح لك العثور بسهولة على كلمات المرور المحفوظة على جهاز iPhone وiPad وإدارتها، بما في ذلك تلك المحفوظة في المتصفحات والتطبيقات، ورموز مرور البريد الإلكتروني، وكلمات مرور Apple ID، وكلمات مرور Wi-Fi، وغيرها. يتيح لك تطبيق مدير كلمات المرور هذا التحقق من كلمات مرور iPhone وiPad المختلفة وإدارتها وتصديرها ومشاركتها.
عندما تريد إدارة كلمات المرور على جهاز iPhone أو iPad، قم بتنزيل imyPass iPhone Password Manager مجانًا على جهاز الكمبيوتر الذي يعمل بنظام Mac أو Windows وقم بتشغيله، وقم بتوصيل جهاز iOS الخاص بك، وانقر فوق بداية لمسح كلمات المرور المخزنة الخاصة بك. يتم دعم جميع موديلات iPhone وiPad وإصدارات البرامج.

سيتم إدراج جميع أنواع رموز المرور في فئات، مثل حسابات Wi-Fi، ومعرف Apple، ورمز مرور وقت الشاشة، وكلمات مرور الويب والتطبيقات، وحسابات البريد الإلكتروني، وبطاقة الائتمان. يمكنك التحقق من التفاصيل وتصدير كلمات المرور المحددة إلى ملف .csv.

يحفظ تطبيق مدير كلمات المرور هذا كل سجل المسح. انقر عرض السجل للتحقق من كلمات المرور المرتبطة على أجهزة iOS المختلفة. يمكنك عرض وحذف سجلات المسح هذه بناءً على حاجتك. إنه يوفر الطريقة الأكثر أمانًا لحماية كلمات مرور iPhone وiPad الخاصة بك.
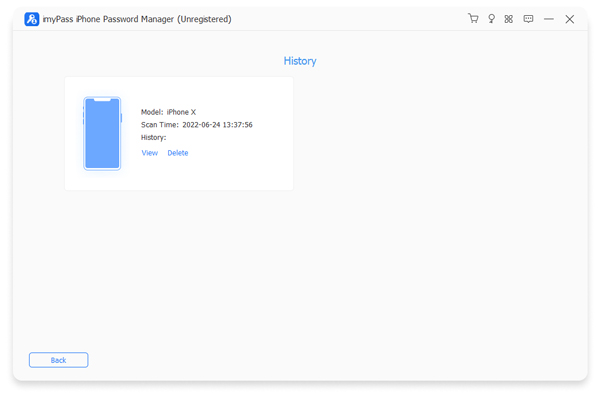
الجزء 2. الميزات المضمنة لإدارة كلمات المرور على جهاز iPhone وiPad
إذا كنت لا تريد تطبيق مدير كلمات المرور وتفضل استخدام وظائف إدارة كلمات المرور المضمنة لإدارة رموز المرور التي تم إنشاؤها على جهاز iPhone أو iPad، فتحقق من الخطوات أدناه.
العثور على كلمات المرور المحفوظة على iPhone وiPad
للعثور على كلمات مرور iPhone التي تم إنشاؤها، افتح الإعدادات وانتقل لأسفل لاختيار كلمة المرور كلمات المرور خيار. يجب عليك استخدام Face ID أو Touch ID أو رمز المرور الرقمي لتعريف نفسك. ثم يمكنك عرض جميع كلمات المرور المخزنة. اضغط على أي إدخال لعرض التفاصيل.
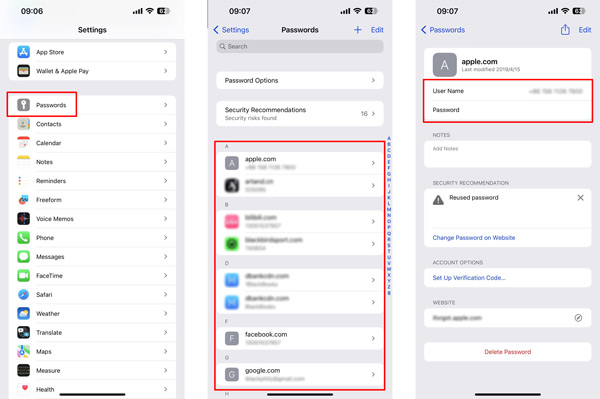
تعديل كلمات المرور للايفون والايباد
لتحرير كلمة مرور وتغييرها لتطبيق أو موقع ويب معين على جهاز iOS الخاص بك، انتقل إلى كلمات المرور في تطبيق الإعدادات. قم بالمصادقة باستخدام Face ID أو Touch ID أو رمز المرور إذا طُلب منك ذلك. حدد التطبيق أو موقع الويب الذي تريد تغيير كلمة المرور الخاصة به وانقر عليه.
صنبور يحرر في الزاوية العلوية اليمنى لتحديث حقل كلمة المرور بكلمة المرور الجديدة. خلال هذه الخطوة، يمكنك أيضًا تغيير الاسم وإضافة ملاحظات. ثم اضغط منتهي لحفظ التغييرات.
إضافة كلمات المرور على iPhone وiPad
يمكنك الدخول إلى واجهة كلمات المرور لإضافة كلمة مرور جديدة على جهاز iPhone/iPad الخاص بك. اضغط على + في الزاوية العلوية اليمنى، ثم أدخل موقع الويب واسم المستخدم وكلمة المرور ذات الصلة.
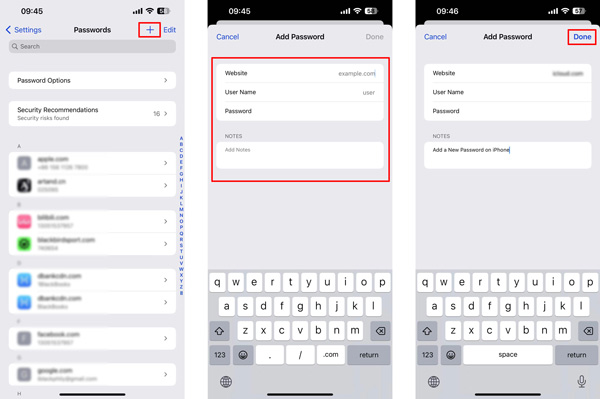
عندما تفتح التطبيق أو موقع الويب الذي تريد إضافة كلمة مرور له، أدخل بيانات اعتماد تسجيل الدخول الخاصة بك وقم بتسجيل الدخول. عندما يُطلب منك حفظ كلمة المرور، انقر فوق حفظ كلمة المرور. سيتم حفظ كلمة المرور تلقائيًا في iCloud Keychain بجهازك.
حذف كلمات المرور على iPhone/iPad
لحذف كلمات المرور المحفوظة، انتقل إلى كلمات المرور، وانقر فوق يحرر في الزاوية العلوية اليمنى، حدد رموز المرور التي تريد إزالتها، ثم اضغط على حذف في أعلى اليسار. لحذف كلمة مرور واحدة تم إنشاؤها، يمكنك النقر فوق التطبيق أو موقع الويب الذي تريد حذف كلمة المرور الخاصة به، ثم النقر فوق حذف كلمة المرور زر في الجزء السفلي.
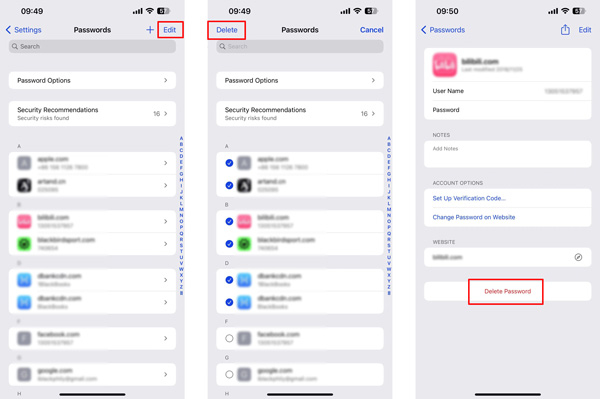
مشاركة كلمات مرور iPhone أو iPad
يمكنك استخدام وظيفة الملء التلقائي لكلمة المرور لمشاركة كلمة المرور مع شخص ما على جهاز iPhone أو iPad. افتح التطبيق أو موقع الويب ذي الصلة الذي يتطلب كلمة مرور. اضغط على حقل كلمة المرور، اضغط على كلمة المرور المقترحة أعلى لوحة المفاتيح، ثم اختر مشاركة كلمة المرور خيار. حدد طريقة المشاركة المطلوبة، مثل AirDrop أو الرسائل، واختر المستلم.
حدد التطبيق أو موقع الويب في واجهة كلمات المرور، ثم اضغط على يشارك و نسخة من AirDrop. لنسخ كلمة المرور، يمكنك النقر فوق "تحرير"، والاستمرار في النقر على كلمة المرور، ثم الاختيار اختر الكل، ثم اضغط على ينسخ.
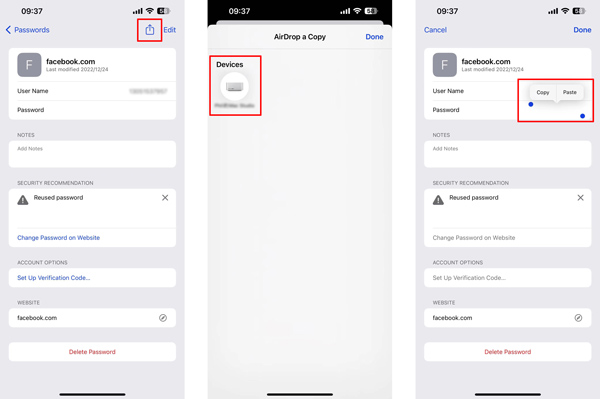
الجزء 3. الأسئلة الشائعة حول كيفية إدارة كلمات المرور على iPhone وiPad
ما هو أفضل تطبيق لإدارة كلمات المرور لجهاز iPad؟
يعتمد اختيار أفضل تطبيق لإدارة كلمات المرور لجهاز iPhone وiPad على احتياجاتك وتفضيلاتك المحددة. إلى جانب الموصى بها imyPass iPhone Password Manager أعلاه، يمكنك أيضًا تجربة البرامج الشائعة مثل 1Password، وDashlane، وLastPass، وKeePassium، وEnPass.
كيف تقوم بإيقاف تشغيل قفل الشاشة على جهاز iPhone الخاص بك؟
عندما لا تريد كلمة مرور لقفل شاشة iPhone الخاص بك، يمكنك الانتقال إلى تطبيق الإعدادات لإيقاف تشغيله. اختر Face ID ورمز المرور أو Touch ID ورمز المرور وأدخل كلمة المرور الحالية. حدد موقع خيار Turn Passcode Off وقم بتعطيله.
كيف يمكنني العثور على كلمات مرور Wi-Fi المحفوظة على جهاز iPad؟
انتقل إلى خيار Wi-Fi في تطبيق الإعدادات، وحدد موقع شبكة Wi-Fi المحددة التي ترغب في عرض رمز المرور الخاص بها، ثم اضغط على الزر i المجاور لها، ثم اضغط على كلمة المرور للتحقق منها.
استنتاج
يمكنك أن تتعلم كيفية إدارة كلمات المرور على iPhone وiPad من هذا المنصب. يعد الحفاظ على أمان iPhone وiPad باستخدام رمز مرور قوي أو مصادقة بيومترية أمرًا بالغ الأهمية. يمكن أن يؤدي تحديث كلمات المرور الخاصة بك وإدارتها بانتظام إلى تعزيز أمانك على الإنترنت بشكل كبير.



