إعادة تعيين/تغيير كلمة مرور Windows 8 باستخدام أربعة خيارات سهلة
يواجه الكثير منكم الآن هذا الموقف - بعد تجربة العديد من كلمات المرور المحتملة على جهاز الكمبيوتر الذي يعمل بنظام Windows 8، لا تزال غير قادر على إدخال كلمة المرور الصحيحة. في هذه الحالة، ستحتاج إلى إزالة كلمة المرور أو إعادة تعيينها. ولكن كيف؟ ستقدم هذه المقالة أربع طرق سهلة لـ إعادة تعيين كلمة مرور Windows 8 الخاصة بك.
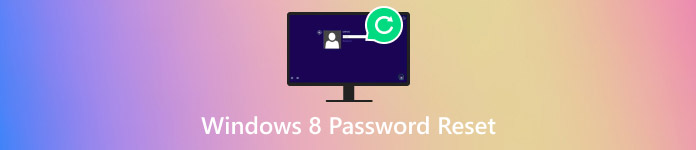
في هذه المقالة:
- الجزء الأول. كيفية إعادة تعيين كلمة مرور Windows 8 في حال نسيانها [اختيار المحرر]
- الجزء الثاني. إعادة تعيين كلمة مرور Windows 8 باستخدام تلميحات كلمة مرور Windows
- الجزء 3. إعادة تعيين كلمة مرور Windows 8 باستخدام قرص إعادة تعيين كلمة المرور
- الجزء 4. إعادة تعيين كلمة مرور Windows 8 باستخدام خدمة إعادة التعيين من Microsoft
الجزء الأول. كيفية إعادة تعيين كلمة مرور Windows 8 في حال نسيانها [اختيار المحرر]
أفضل برنامج يستخدم لإعادة تعيين كلمة مرور Windows 8 هو استخدام imyPass Windows إعادة تعيين كلمة المرورإنها أداة احترافية لإزالة كلمات المرور. نسبة نجاحها 100% تضمن لك إمكانية إعادة تعيين كلمة مرور الكمبيوتر دون أي مشاكل. معالجتها السريعة تُسهّل فتح قفل الكمبيوتر.
متوافق مع أنظمة ويندوز 7، 8، 10، 11، وإصدارات ويندوز الأخرى. بالإضافة إلى دعمه تغيير كلمة مرور Windows 10يدعم البرنامج أيضًا إعادة تعيين كلمة مرور Windows 8. تنقسم عملية إعادة التعيين إلى ثلاثة أجزاء. تذكر تجهيز جهاز كمبيوتر غير مقفل.
أولاً، اتبع كل هذه الإجراءات على جهاز الكمبيوتر العادي غير المؤمَّن لديك:
قم بتنزيل البرنامج وتثبيته على جهاز كمبيوتر عادي غير مقفل.
أنشئ قرص إعادة تعيين كلمة المرور. يمكنك اختيار قرص مضغوط/DVD فارغ أو محرك أقراص USB وإدخاله في جهاز الكمبيوتر. ثم انقر على حرق CD / DVD أو حرق USB.

عند انتهاء عملية الحرق، انقر فوق نعم لإخراج القرص المحروق. اخرج من البرنامج.
بعد ذلك، اتبع الخطوات التالية على جهاز الكمبيوتر الذي يعمل بنظام التشغيل Windows المقفل:
أدخل القرص المضغوط/DVD أو محرك أقراص USB المحروق في الكمبيوتر المقفل.
يضعط F12 أو خروج على لوحة المفاتيح للدخول إلى قائمة التمهيد على جهاز الكمبيوتر المقفل.
في واجهة قائمة التمهيد، استخدم مفتاح السهم لأسفل أو لأعلى لتحديد محرك الأقراص المضغوطة/أقراص DVD أو محرك أقراص USB المُدخل. اضغط يدخل.

احفظ واخرج من قائمة التمهيد. بعد ذلك، سيتم إعادة تشغيل جهاز الكمبيوتر المقفل تلقائيًا.
أخيرًا، بعد إعادة تشغيل جهاز الكمبيوتر المقفل، يمكنك إعادة تعيين كلمة مرور Windows الخاصة بك:
حدد نظام التشغيل Windows الذي تريد إعادة تعيين كلمة المرور الخاصة به إذا قمت بتثبيت نظامي تشغيل أو أكثر من قبل.

انقر فوق الحساب الذي تريد إعادة تعيين كلمة المرور الخاصة به.
انقر على إعادة تعيين كلمة المرور في النافذة المنبثقة، انقر على نعم. ثم قم بإخراج القرص المحروق وأعد تشغيل الكمبيوتر.

يمكنك أيضًا إضافة حساب جديد في الخطوة ٢ بدلاً من الاختيار بين حسابات موجودة. تعمل هذه الطريقة أيضًا عند استخدام جهاز كمبيوتر يعمل بنظام Windows. يرفض الوصول لتغيير كلمة المرور.
الجزء الثاني. إعادة تعيين كلمة مرور Windows 8 باستخدام تلميحات كلمة مرور Windows
عادةً، سيُطلب منك إدخال تلميح لكلمة المرور عند تعيينها على نظام ويندوز. يُمكن أن يكون هذا التلميح مفيدًا جدًا في حال نسيت كلمة مرور ويندوز. إذا أدخلت كلمة مرور خاطئة عدة مرات، فسيظهر هذا التلميح، وقد يُذكرك بكلمة المرور الصحيحة.
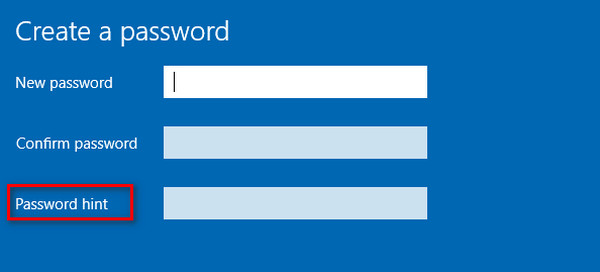
الجزء 3. إعادة تعيين كلمة مرور Windows 8 باستخدام قرص إعادة تعيين كلمة المرور
إعادة تعيين كلمة مرور ويندوز 8 باستخدام قرص إعادة تعيين كلمة المرور طريقة بسيطة. مع ذلك، بالمقارنة مع إعادة تعيين كلمة مرور ويندوز، لا تعمل هذه الطريقة إلا إذا سبق لك إنشاء قرص إعادة تعيين كلمة المرور. لا يمكنك إنشاء قرص بعد نسيان كلمة المرور. فيما يلي الخطوات اللازمة لهذه الطريقة:
اذهب إلى إعدادات لجهاز الكمبيوتر الذي يعمل بنظام Windows. ابحث قم بإنشاء قرص إعادة تعيين كلمة المرور خيار. تتطلب هذه الميزة جهازًا قابلًا للإزالة مثل محرك أقراص USB محمول. يجب عليك أولًا إدخال محرك أقراص USB.
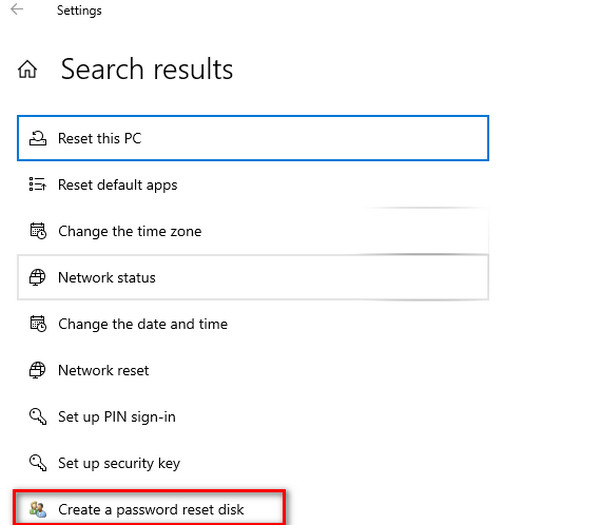
في شاشة تسجيل الدخول، أدخل أي كلمة مرور (حتى لو كانت خاطئة) واضغط على يدخلسيظهر لك في نظام ويندوز أن كلمة المرور غير صحيحة. انقر إعادة تعيين كلمة المرور تحت مربع كلمة المرور.
في ال معالج إعادة تعيين كلمة المرور نافذة منبثقة، انقر فوق التالياختر محرك أقراص USB من القائمة المنسدلة. انقر التالي.
أدخل كلمة مرور جديدة. انقر فوق التالي، ومن بعد إنهاء.الآن، يمكنك تسجيل الدخول باستخدام كلمة المرور الجديدة.
الجزء 4. إعادة تعيين كلمة مرور Windows 8 باستخدام خدمة إعادة التعيين من Microsoft
إذا كنت تستخدم حساب Microsoft، يمكنك تجربة خدمة إعادة تعيين Microsoft لإعادة تعيين كلمة مرور Windows 8. إنها سهلة وسريعة أيضًا.
تفضل بزيارة موقع خدمة إعادة تعيين Microsoft. اختر لقد نسيت كلمة المرور.
اتبع الإرشادات التي تظهر على الشاشة عن طريق التحقق من هويتك.
بعد إعادة التعيين، يمكنك تسجيل الدخول باستخدام كلمة المرور الجديدة.
استنتاج
كيفية إعادة تعيين كلمة المرور لنظام التشغيل Windows 8لقد وفرنا أربع طرق بسيطة. إذا لم تُنشئ قرص إعادة تعيين كلمة المرور أو لم يكن لديك حساب مايكروسوفت، وما زلت لا تتذكر كلمة المرور الصحيحة رغم التلميح، يمكنك استخدام إعادة تعيين كلمة مرور ويندوز.
الحلول الساخنة
-
كلمة مرور Windows
- تجاوز كلمة مرور Windows 8
- إظهار كلمة مرور المسؤول باستخدام CMD
- تجاوز كلمة مرور Windows 10
- اختراق كلمة المرور على جهاز كمبيوتر يعمل بنظام Windows
- تجاوز كلمة مرور المسؤول على نظام التشغيل Windows
- أفضل 5 مفرقعات لكلمة مرور Windows 10
- إعادة تعيين كلمة مرور Windows Vista
- أدوات استعادة كلمة مرور Windows المجانية
-
نصائح ويندوز
-
إصلاح الويندوز
-
نصائح حول كلمة المرور
إعادة تعيين كلمة مرور Windows
إعادة تعيين حساب المسؤول/المستخدم لنظام Windows
تحميل مجاني تحميل مجاني
