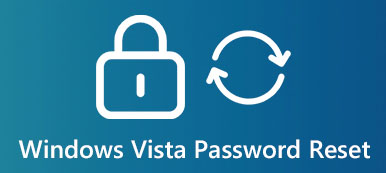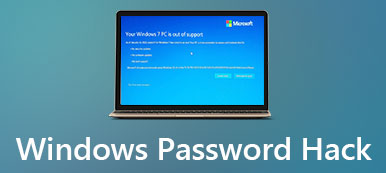كيفية إعادة تعيين كلمة مرور Microsoft الخاصة بك عندما نسيتها أم لا
اليوم ، لا يزال Windows هو نظام التشغيل الأكثر شيوعًا حول العالم. وفقًا لاستطلاع حديث ، تصل حصة السوق إلى حوالي 85%. الأهم من ذلك ، يُعتقد أن Windows نظام آمن للغاية يحمي بياناتك ووثائقك بكلمة مرور تسجيل الدخول. أولاً ، يقترح الخبراء على الناس إعادة تعيين كلمة مرور Microsoft في كثير من الأحيان لتعزيز الأمن. قد يؤدي ذلك إلى نسيان كلمة المرور الحالية. سيخبرك هذا الدليل بعدة طرق للقيام بالمهمة في مواقف مختلفة ، بحيث يمكنك الحفاظ على أمان بياناتك.
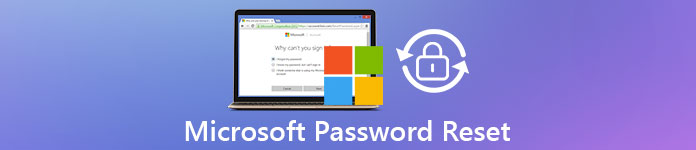
- الجزء 1: كيفية إعادة تعيين كلمة مرور Microsoft إذا كنت تتذكرها
- الجزء 2: كيفية إعادة تعيين نسيت كلمة مرور حساب Microsoft على جهاز الكمبيوتر
- الجزء 3: كيفية إعادة تعيين كلمة مرور Microsoft عبر الإنترنت
- الجزء 4: أسهل طريقة لإعادة تعيين كلمة مرور Microsoft Windows
- الجزء 5: الأسئلة الشائعة حول إعادة تعيين كلمة مرور Microsoft
الجزء 1: كيفية إعادة تعيين كلمة مرور Microsoft إذا كنت تتذكرها
أولاً ، يجب أن تعلم أن هناك نوعين من الحسابات على Windows ، حساب Microsoft والحساب المحلي. الأول هو حساب لتسجيل الدخول إلى Windows 10 ، وموقع Microsoft على الويب ، و Outlook ، و Skype ، و OneDrive وغيرها من الخدمات. من ناحية أخرى ، يعتمد الأخير على الجهاز ، لذلك يمكنك فقط استخدامه وتغييره على جهاز الكمبيوتر الذي قمت بإنشائه. نظرًا لأن حساب Microsoft يتيح لك الوصول عبر التطبيقات ونظام التشغيل Windows 10 ، يمكنك إعادة تعيينه على جهاز الكمبيوتر الخاص بك. فيما يلي الخطوات.
الخطوة 1انقر على بداية القائمة في أسفل الجانب الأيسر من شاشتك. ابحث عن ملف إعدادات التطبيق ، وحدد حسابات، والتي عنوانها الفرعي حسابك ، البريد الإلكتروني ، المزامنة ، العمل ، العائلة.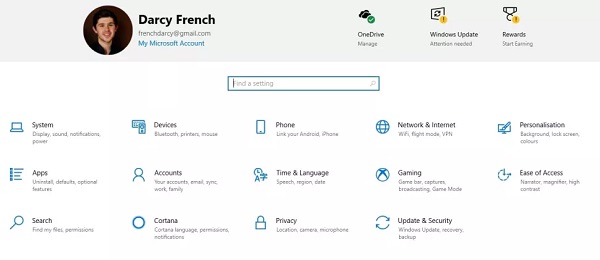 الخطوة 2هنا ، سوف تحصل على حسابات قائمة مع ستة خيارات. لإعادة تعيين كلمة مرور Microsoft ، انقر فوق خيارات تسجيل الدخول في العمود الأيسر.
الخطوة 2هنا ، سوف تحصل على حسابات قائمة مع ستة خيارات. لإعادة تعيين كلمة مرور Microsoft ، انقر فوق خيارات تسجيل الدخول في العمود الأيسر. 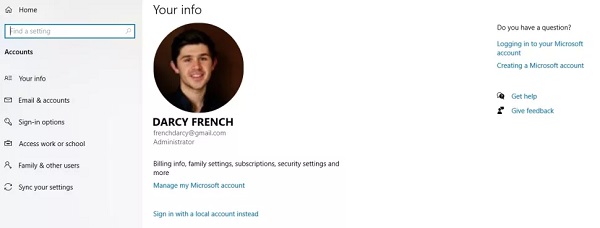 الخطوه 3ثم ستحصل على المزيد من الخيارات على اللوحة اليمنى. قم بالتمرير لأسفل للعثور على ملف كلمة المرور اختيار. اضغط عليها وسوف يظهر لك ملف يتغيرون زر. اضغط عليه وأدخل رقم التعريف الشخصي للتحقق من أنك مالك حساب Microsoft.
الخطوه 3ثم ستحصل على المزيد من الخيارات على اللوحة اليمنى. قم بالتمرير لأسفل للعثور على ملف كلمة المرور اختيار. اضغط عليها وسوف يظهر لك ملف يتغيرون زر. اضغط عليه وأدخل رقم التعريف الشخصي للتحقق من أنك مالك حساب Microsoft. نصيحة: إذا قمت بإعداد المصادقة ذات العاملين على حساب Microsoft الخاص بك ، فسيتعين عليك مصادقة هويتك من خلال جهازك المحمول أو جهاز كمبيوتر آخر.
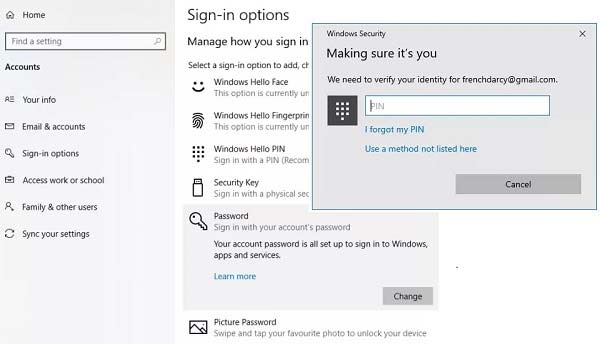 الخطوة 4اتبع التعليمات التي تظهر على الشاشة وسيتم نقلك إلى شاشة إعادة تعيين كلمة مرور Microsoft. هنا تحتاج إلى إدخال كلمة المرور الحالية وإدخال كلمة المرور الجديدة وتأكيدها. الخطوة الخامسةأخيرًا ، انقر فوق التالي زر لإنهائه.
الخطوة 4اتبع التعليمات التي تظهر على الشاشة وسيتم نقلك إلى شاشة إعادة تعيين كلمة مرور Microsoft. هنا تحتاج إلى إدخال كلمة المرور الحالية وإدخال كلمة المرور الجديدة وتأكيدها. الخطوة الخامسةأخيرًا ، انقر فوق التالي زر لإنهائه. ملحوظة: هذه هي الطريقة العادية لإعادة تعيين كلمة مرور Microsoft على الكمبيوتر إذا لم تنسَ رمز المرور الحالي. إذا نسيت كلمة مرورك بالفعل ، فاستمر في القراءة وستجد طرقًا لإعادة تعيينها أو تجاوزها.
الجزء 2: كيفية إعادة تعيين نسيت كلمة مرور حساب Microsoft على جهاز الكمبيوتر
في معظم الحالات ، تحتاج إلى إعادة تعيين كلمة مرور Microsoft لأنك نسيت كلمة المرور الحالية ولا يمكنك الوصول إلى جهاز الكمبيوتر أو خدمات Microsoft. الطريقة العادية غير متوفرة في مثل هذه الحالة. ومع ذلك ، لا يزال بإمكانك إعادة تعيين حساب Microsoft المنسي على جهاز الكمبيوتر الخاص بك إذا كنت تستخدم Windows 10.
الخطوة 1قم بتشغيل جهاز الكمبيوتر الخاص بك وانتظر حتى تصل إلى شاشة تسجيل الدخول. بدلاً من إدخال كلمة مرور Microsoft المنسية ، انقر فوق لقد نسيت كلمة المرور للمضي قدما. عند المطالبة ، اكتب الأحرف التي تظهر أسفل أدخل الأحرف التي تراهاوضرب التالي.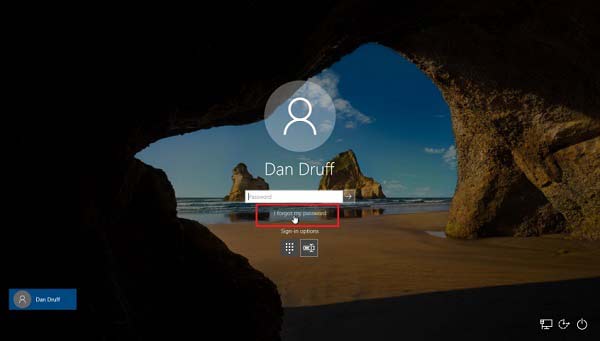 الخطوة 2على ال استرداد حسابك الشاشة ، اكتب حسابك ، والذي يكون عادةً عنوان بريد إلكتروني مرتبط بحسابك. ثم انقر فوق الزر "التالي" في الجانب الأيمن السفلي.
الخطوة 2على ال استرداد حسابك الشاشة ، اكتب حسابك ، والذي يكون عادةً عنوان بريد إلكتروني مرتبط بحسابك. ثم انقر فوق الزر "التالي" في الجانب الأيمن السفلي. 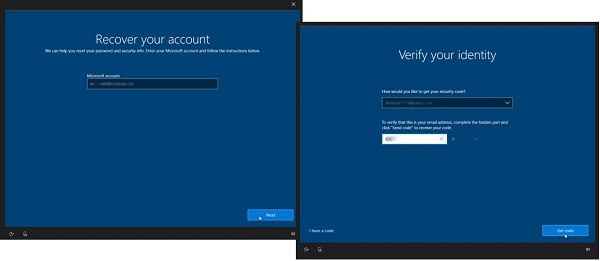 الخطوه 3ثم سيُطلب منك التحقق من هويتك. لديك طريقتان لتلقي رمز الحماية والبريد الإلكتروني والرسالة. اختر القناة المناسبة واترك عنوان بريدك الإلكتروني أو رقم هاتفك ، وانقر أرسل الرمز. عندما تحصل على رمز الحماية ، أدخله في الحقل واضغط التالي.
الخطوه 3ثم سيُطلب منك التحقق من هويتك. لديك طريقتان لتلقي رمز الحماية والبريد الإلكتروني والرسالة. اختر القناة المناسبة واترك عنوان بريدك الإلكتروني أو رقم هاتفك ، وانقر أرسل الرمز. عندما تحصل على رمز الحماية ، أدخله في الحقل واضغط التالي. نصيحة: إذا لم تتمكن من الحصول على رمز الحماية ، فاضغط على لم أحصل على رمز أو ليس لدي وصول إلى هذه. بعد ذلك ستطلب منك أجهزة الكمبيوتر الخاصة بك التحقق من هويتك بأسئلة الأمان الخاصة بك.
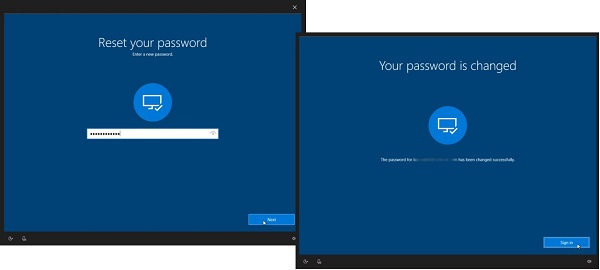 الخطوة 4إذا قمت بإدخال المعلومات بشكل صحيح ، فإن ملف تم تغيير كلمة المرور الخاصة بك ستظهر الشاشة. اضغط على إشارة in للعودة إلى شاشة تسجيل الدخول وتسجيل الدخول إلى حساب Microsoft الخاص بك باستخدام كلمة المرور الجديدة. الخطوة الخامسةبعد تسجيل الدخول إلى نظامك ، ابحث عن ملف خيارات تسجيل الدخول في حسابات القائمة في تطبيق الإعدادات. حدد موقع ملف كلمة المرور قسم وانقر قم بتحديث أسئلة الأمان الخاصة بك. عند المطالبة ، أدخل كلمة المرور الخاصة بك. بعد ذلك ، يمكنك تعيين ثلاثة أسئلة وإجابات فريدة لهذه الأسئلة. عند الانتهاء ، انقر فوق الزر "إنهاء". في المرة التالية التي تقوم فيها بإعادة تعيين كلمة مرور Microsoft من شاشة تسجيل الدخول ، يمكنك التحقق من نفسك من خلال أسئلة الأمان.
الخطوة 4إذا قمت بإدخال المعلومات بشكل صحيح ، فإن ملف تم تغيير كلمة المرور الخاصة بك ستظهر الشاشة. اضغط على إشارة in للعودة إلى شاشة تسجيل الدخول وتسجيل الدخول إلى حساب Microsoft الخاص بك باستخدام كلمة المرور الجديدة. الخطوة الخامسةبعد تسجيل الدخول إلى نظامك ، ابحث عن ملف خيارات تسجيل الدخول في حسابات القائمة في تطبيق الإعدادات. حدد موقع ملف كلمة المرور قسم وانقر قم بتحديث أسئلة الأمان الخاصة بك. عند المطالبة ، أدخل كلمة المرور الخاصة بك. بعد ذلك ، يمكنك تعيين ثلاثة أسئلة وإجابات فريدة لهذه الأسئلة. عند الانتهاء ، انقر فوق الزر "إنهاء". في المرة التالية التي تقوم فيها بإعادة تعيين كلمة مرور Microsoft من شاشة تسجيل الدخول ، يمكنك التحقق من نفسك من خلال أسئلة الأمان. 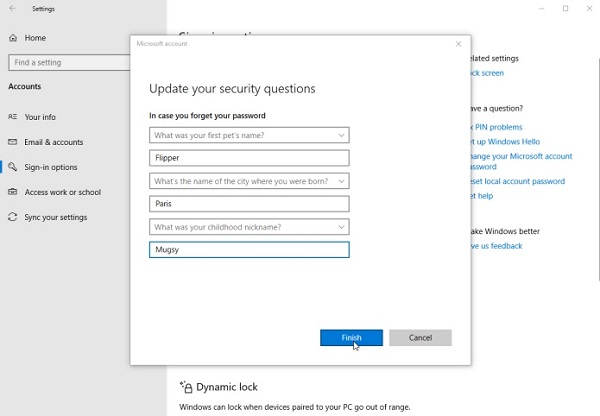
ملحوظة: نظرًا لأن Microsoft مرتبطة بجميع خدمات Microsoft ، مثل Outlook و Skype و OneDrive والمزيد ، يجب عليك استخدام كلمة المرور الجديدة لتسجيل الدخول إليها بعد إعادة التعيين.
الجزء 3: كيفية إعادة تعيين كلمة مرور Microsoft عبر الإنترنت
بالإضافة إلى جهاز الكمبيوتر الخاص بك ، يمكنك أيضًا إعادة تعيين كلمة مرور Microsoft المنسية عبر الإنترنت. في الواقع ، يمكنك القيام بذلك على مواقع ويب متعددة ، مثل account.microsoft.com و outlook.com و skype.com و onedrive.live.com وما إلى ذلك. سير العمل مشابه ونستخدم صفحة حساب Microsoft لتظهر لك الإجراء.
الخطوة 1افتح مستعرض ويب على جهاز كمبيوتر يمكن الوصول إليه عندما نسيت كلمة مرور حساب Microsoft الخاص بك. انسخ والصق https://account.microsoft.com/ في شريط العناوين واضغط يدخل على لوحة المفاتيح لزيارة صفحة الويب. الخطوة 2انقر على تسجيل الدخول الخيار في الزاوية اليمنى العليا ، اكتب اسم مستخدم Microsoft الخاص بك واضغط على التالي زر. في صفحة كلمة المرور ، اضغط على نسيت كلمة المرور الخاصة بي بدلاً من إدخال كلمة المرور.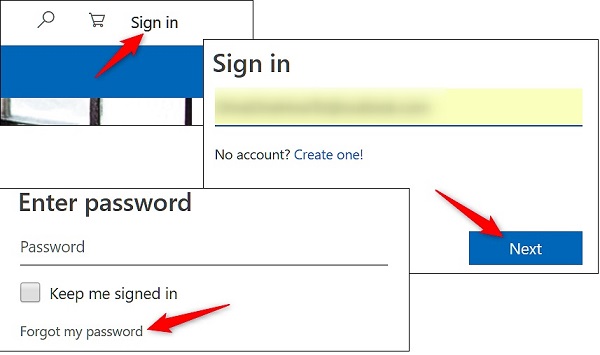 الخطوه 3بعد ذلك ، حدد لقد نسيت كلمة المرور الخيار واضغط على التالي زر للمضي قدما. بالطبع ، يمكنك اختيار خيار آخر إذا كان يناسب وضعك بشكل أفضل.
الخطوه 3بعد ذلك ، حدد لقد نسيت كلمة المرور الخيار واضغط على التالي زر للمضي قدما. بالطبع ، يمكنك اختيار خيار آخر إذا كان يناسب وضعك بشكل أفضل. 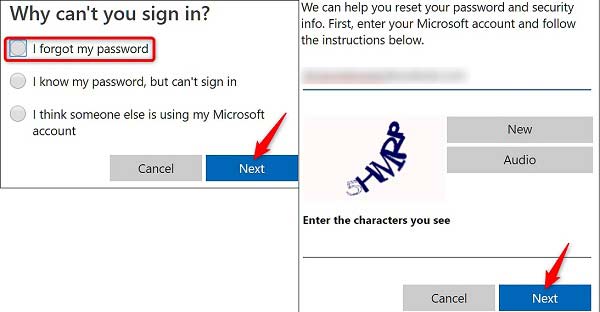 الخطوة 4طالما أنك تدخل في عملية إعادة تعيين كلمة المرور ، فأنت بحاجة إلى إدخال CAPTCHA في ملف أدخل الأحرف التي تراها منطقة. ضرب التالي زر للمتابعة. الخطوة الخامسةعلى غرار الكمبيوتر الشخصي ، سيتم تقديم قناتين لك للحصول على رمز التحقق وعنوان بريد إلكتروني بديل ورقم هاتف. للحصول على المعلومات من خلال البريد الإلكتروني ، على سبيل المثال ، حددها واترك عنوان بريدك الإلكتروني ، وانقر أرسل الرمز. الخطوة 6قم بزيارة بريدك الإلكتروني وشاهد رمز التحقق من رسالة Microsoft. بعد ذلك ، أدخله في ملف ادخل الرمز مربع على تحقق من هويتك صفحة.
الخطوة 4طالما أنك تدخل في عملية إعادة تعيين كلمة المرور ، فأنت بحاجة إلى إدخال CAPTCHA في ملف أدخل الأحرف التي تراها منطقة. ضرب التالي زر للمتابعة. الخطوة الخامسةعلى غرار الكمبيوتر الشخصي ، سيتم تقديم قناتين لك للحصول على رمز التحقق وعنوان بريد إلكتروني بديل ورقم هاتف. للحصول على المعلومات من خلال البريد الإلكتروني ، على سبيل المثال ، حددها واترك عنوان بريدك الإلكتروني ، وانقر أرسل الرمز. الخطوة 6قم بزيارة بريدك الإلكتروني وشاهد رمز التحقق من رسالة Microsoft. بعد ذلك ، أدخله في ملف ادخل الرمز مربع على تحقق من هويتك صفحة. 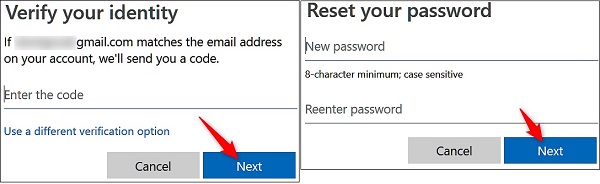 الخطوة 7 انقر على التالي زر وسوف تصل إلى اعد ضبط كلمه السر صفحة. أدخل كلمة المرور الجديدة لحساب Microsoft الخاص بك ، وأدخلها مرة أخرى في الحقل التالي ، وانقر فوق "التالي" لتأكيد التغيير. الخطوة 8إذا تم تقديم تم استرداد حسابك الصفحة ، فهذا يعني أن العملية ناجحة. انقر فوق "التالي" لإنهاء إعادة تعيين كلمة المرور.
الخطوة 7 انقر على التالي زر وسوف تصل إلى اعد ضبط كلمه السر صفحة. أدخل كلمة المرور الجديدة لحساب Microsoft الخاص بك ، وأدخلها مرة أخرى في الحقل التالي ، وانقر فوق "التالي" لتأكيد التغيير. الخطوة 8إذا تم تقديم تم استرداد حسابك الصفحة ، فهذا يعني أن العملية ناجحة. انقر فوق "التالي" لإنهاء إعادة تعيين كلمة المرور. كيف تتحقق من نفسك بدون بريد إلكتروني أو رقم هاتف بديل
إذا لم يتوفر بريدك الإلكتروني البديل ورقم هاتفك ، فاتبع الخطوات أدناه للتحقق من هويتك أثناء إعادة تعيين كلمة مرور Microsoft.
الخطوة 1يختار ليس لدي أي من هؤلاء في صفحة التحقق من هويتك ، وانقر فوق التالي زر.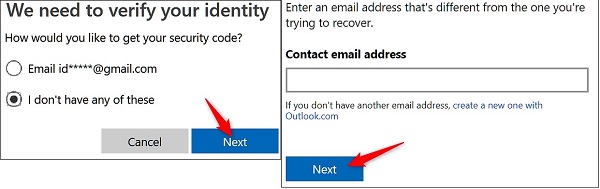 الخطوة 2الآن ، سيُطلب منك إدخال عنوان بريد إلكتروني للاتصال. يجب أن يكون عنوان البريد الإلكتروني ممكن الوصول إليه وألا يكون هو نفسه مع حساب Microsoft الخاص بك. انقر فوق الزر "التالي" لتلقي رمز. الخطوه 3ابحث عن الرمز في بريدك الإلكتروني وأدخله في المربع. اضغط على يؤكد زر.
الخطوة 2الآن ، سيُطلب منك إدخال عنوان بريد إلكتروني للاتصال. يجب أن يكون عنوان البريد الإلكتروني ممكن الوصول إليه وألا يكون هو نفسه مع حساب Microsoft الخاص بك. انقر فوق الزر "التالي" لتلقي رمز. الخطوه 3ابحث عن الرمز في بريدك الإلكتروني وأدخله في المربع. اضغط على يؤكد زر. 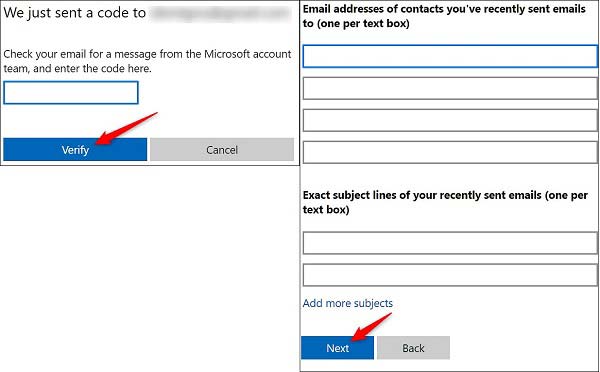 الخطوة 4ثم تحتاج إلى كتابة العديد من عناوين البريد الإلكتروني التي أرسلتها مؤخرًا إلى البريد الإلكتروني وموضوعات البريد الإلكتروني التي أرسلتها مؤخرًا. ضرب التالي زر وانقر نعم. ستقوم Microsoft بمراجعة معلوماتك وإعطائك ملاحظات في غضون 24 ساعة. ثم يمكنك إعادة تعيين كلمة مرور Microsoft المنسية إذا تم تمريرها.
الخطوة 4ثم تحتاج إلى كتابة العديد من عناوين البريد الإلكتروني التي أرسلتها مؤخرًا إلى البريد الإلكتروني وموضوعات البريد الإلكتروني التي أرسلتها مؤخرًا. ضرب التالي زر وانقر نعم. ستقوم Microsoft بمراجعة معلوماتك وإعطائك ملاحظات في غضون 24 ساعة. ثم يمكنك إعادة تعيين كلمة مرور Microsoft المنسية إذا تم تمريرها. الجزء 4: أسهل طريقة لإعادة تعيين كلمة مرور Microsoft Windows

4،000،000+ التنزيلات
قم بتغيير كلمة مرور Microsoft دون الوصول إلى النظام.
قم بإنشاء حساب جديد إذا نسيت حسابك أيضًا.
دعم كلاً من محرك أقراص DVD و USB.
متوفر لنظام التشغيل Windows 10/8 / 8.1 / 7 والإصدارات الأقدم.
باختصار ، هذا هو الخيار الأسهل لإعادة تعيين كلمة مرور حساب Microsoft الخاص بك إذا نسيتها.
كيفية إعادة تعيين كلمة مرور حساب Microsoft
الخطوة 1قم بإنشاء وسائط قابلة للتمهيدعندما نسيت كلمة مرور حساب Microsoft ، ابحث عن جهاز كمبيوتر يمكن الوصول إليه وقم بتثبيت الأداة المساعدة لإعادة تعيين كلمة المرور عليه. إذا كنت تريد إنشاء قرص DVD قابل للتمهيد ، فضع قرصًا فارغًا في محرك أقراص DVD. انتقل إلى الأداة وحدد موقع ملف قم بإنشاء قرص مضغوط / قرص DVD لإعادة تعيين كلمة المرور الجزء. قم بتوسيع القائمة المنسدلة وحدد القرص. ضرب حرق CD / DVD زر.
لإنشاء USB قابل للتمهيد ، قم بتوصيل محرك أقراص فلاش بجهاز الكمبيوتر وانتقل إلى ملف إنشاء محرك أقراص فلاش USB لإعادة تعيين كلمة المرور بدلا من ذلك. اختر USB من القائمة المنسدلة وانقر فوق حرق USB زر. انتظر حتى تنتهي الوسائط القابلة للتمهيد وقم بإزالتها.
 الخطوة 2إعادة تعيين كلمة مرور Microsoft
الخطوة 2إعادة تعيين كلمة مرور Microsoft قم بالتبديل إلى الكمبيوتر المرتبط بحساب Microsoft الخاص بك. أدخل قرص DVD أو USB القابل للتمهيد في جهاز الكمبيوتر وقم بتشغيله. تأكد من تشغيله في الوسائط القابلة للتمهيد وستحصل على ملف إعادة تعيين كلمة مرور Windows نافذة او شباك. أولاً ، حدد نظام التشغيل المناسب ، واختر الحساب الصحيح. بعد ذلك ، اضغط على إعادة تعيين كلمة المرور الزر وحدد نعم إذا طُلب منك ذلك. الآن ، يمكنك إدخال كلمة المرور الجديدة وتأكيدها. عند الانتهاء من إعادة تعيين كلمة مرور Microsoft ، قم بإزالة الوسائط القابلة للتمهيد ، وأعد تشغيل الكمبيوتر ، وقم بتسجيل الدخول باستخدام كلمة المرور الجديدة.

الجزء 5: الأسئلة الشائعة حول إعادة تعيين كلمة مرور Microsoft
ما هي كلمة مرور حساب Microsoft الخاص بي؟
حساب Microsoft هو اسم المستخدم الذي استخدمته لتسجيل الدخول إلى خدمات Windows 10 و Microsoft ، مثل Outlook و Office و Skype و OneDrive و Xbox Live و Bing و Microsoft Store و MSN وما إلى ذلك. إذا نسيت كلمة مرور حسابك ، فيمكنك إعادة تعيين باتباع الدليل أعلاه.
كيف يمكنني فتح حساب Microsoft الخاص بي؟
ستقفل Microsoft حسابك لحمايته من الاحتيال أو إساءة الاستخدام. لفتح حسابك ، قم بتسجيل الدخول إلى حساب Microsoft الخاص بك واتبع التعليمات للحصول على رمز الأمان.
لماذا لا يمكنني تسجيل الدخول إلى حساب Microsoft الخاص بي؟
تشمل الأسباب ما يلي:
1. تم إيقاف تشغيل Caps Lock وتم كتابة اسم المستخدم أو كلمة المرور بشكل غير صحيح.
2. نموذج تسجيل الدخول لا يعمل في متصفحك.
3. هناك خطأ في اتصالك بالإنترنت.
استنتاج
شارك هذا الدليل أربع طرق لإعادة التعيين كلمة مرور حساب مايكروسوفت في حالات مختلفة. إذا كنت لا تزال تتذكر كلمة المرور الحالية، فإن الطريقة العادية متاحة. لإعادة تعيين كلمة مرور Microsoft المنسية، يمكنك القيام بذلك على نظام التشغيل Windows 10 وفي متصفح الويب الخاص بك. والأهم من ذلك، أن imyPass Windows Password Reset قادر على مساعدتك في تبسيط العملية ويتيح لك إعادة تعيين كلمة المرور بسهولة. إذا كان لديك المزيد من الأسئلة، يرجى ترك رسالة أسفل هذا المنشور.