4 طرق سهلة لإعادة تعيين كلمة المرور أو تغييرها في نظام التشغيل Windows 10
هل تبحث عن طريقة بسيطة ل تغيير كلمة مرور Windows 10?
يمكنك الاعتماد على كلمة المرور لتأمين حساب Windows الخاص بك وحماية الخصوصية والبيانات الشخصية. الحقيقة هي أنك نادرًا ما تقوم بتغيير كلمة مرور حساب Windows ، إلا إذا كنت في بعض الحالات المحددة. على سبيل المثال ، نسيت كلمة المرور الحالية وعليك تغييرها.

في الواقع ، من السهل جدًا القيام بذلك تغيير أو إعادة تعيين كلمة المرور في نظام التشغيل Windows 10. هنا في هذا المنشور ، سنعرض لك 4 طرق لتغيير كلمة مرور حساب Windows الخاص بك. حتى أنك نسيت كلمة مرور المسؤول على جهاز كمبيوتر يعمل بنظام Windows 10 ، يمكنك العثور على طريقة مناسبة لإعادة تعيينها.
- الجزء 1. الطريقة الشائعة لتغيير كلمة مرور Windows 10
- الجزء 2. تغيير كلمة مرور Windows 10 من إدارة الكمبيوتر
- الجزء 3. كيفية إعادة تعيين كلمة المرور في نظام التشغيل Windows 10 من خلال netplwiz
- الجزء 4. تغيير كلمة مرور Windows 10 أو إعادة تعيينها أو تجاوزها عند نسيانها
- الجزء 5. الأسئلة الشائعة حول تغيير كلمة المرور لنظام التشغيل Windows 10
الجزء 1. الطريقة الشائعة لتغيير كلمة مرور Windows 10
يمكنك بسهولة تغيير كلمة مرور حساب Windows إذا كنت تتذكر كلمة المرور الحالية (Windows 10 PIN لا يعمل؟). هنا في الجزء الأول ، نود أن نعرض لك الحل المعتاد لتغيير كلمة المرور.
الخطوة 1على جهاز الكمبيوتر الذي يعمل بنظام Windows 10 ، اضغط على شبابيك على لوحة المفاتيح. هنا يمكنك أيضًا النقر فوق شبابيك رمز في الزاوية اليسرى السفلية. اضغط على إعدادات أيقونة.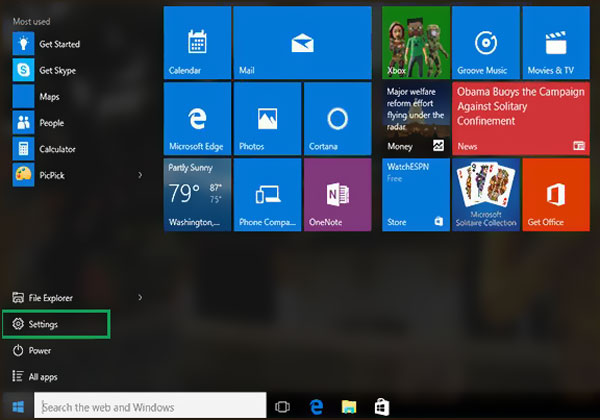 الخطوة 2عندما تدخل نافذة الإعدادات ، حدد ملف حسابات أو حسابات المستخدمين اختيار. ثم اختر ملف تسجيل الدخول والخيارات.
الخطوة 2عندما تدخل نافذة الإعدادات ، حدد ملف حسابات أو حسابات المستخدمين اختيار. ثم اختر ملف تسجيل الدخول والخيارات. 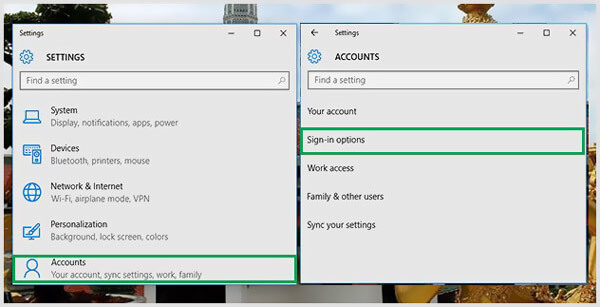 الخطوه 3انقر على يتغيرون زر تحت تغيير كلمة المرور الخاصة بحسابك. أثناء هذه الخطوة ، ستتم مطالبتك بتسجيل الدخول باستخدام كلمة مرور حساب Microsoft الحالية.
الخطوه 3انقر على يتغيرون زر تحت تغيير كلمة المرور الخاصة بحسابك. أثناء هذه الخطوة ، ستتم مطالبتك بتسجيل الدخول باستخدام كلمة مرور حساب Microsoft الحالية. 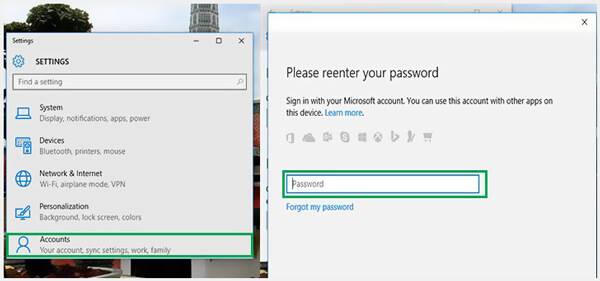 الخطوة 4ستتلقى رمزًا لتغيير كلمة مرور Windows 10 من خلال هاتفك. تحتاج إلى إدخال آخر أربعة أرقام من رقم هاتفك للتحقق منه. ثم يمكنك الضغط على يدخل للسماح لـ Microsoft بإرسال الرمز إليك. الخطوة الخامسة عندما تحصل على الرمز من هاتفك ، أدخله على جهاز الكمبيوتر الخاص بك. الآن سيكون هناك Windows جديد لك لتغيير كلمة مرور حساب Windows 10. يمكنك اتباع التعليمات لتغييره بكل سهولة.
الخطوة 4ستتلقى رمزًا لتغيير كلمة مرور Windows 10 من خلال هاتفك. تحتاج إلى إدخال آخر أربعة أرقام من رقم هاتفك للتحقق منه. ثم يمكنك الضغط على يدخل للسماح لـ Microsoft بإرسال الرمز إليك. الخطوة الخامسة عندما تحصل على الرمز من هاتفك ، أدخله على جهاز الكمبيوتر الخاص بك. الآن سيكون هناك Windows جديد لك لتغيير كلمة مرور حساب Windows 10. يمكنك اتباع التعليمات لتغييره بكل سهولة. 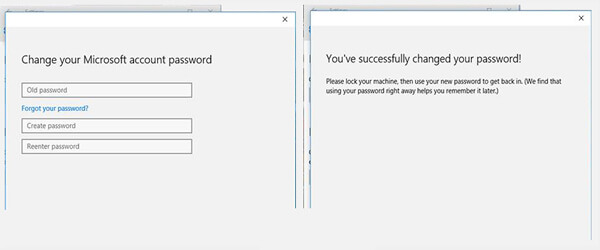
الجزء 2. كيفية تغيير كلمة مرور Windows 10 من إدارة الكمبيوتر
عندما تريد تغيير كلمة مرور Windows ، يمكنك أيضًا تغييرها من خلال إدارة الكمبيوتر.
الخطوة 1على سطح المكتب الخاص بك ، انقر بزر الماوس الأيمن فوق ملف هذا الكمبيوتر أيقونة. اختر ال يدير الخيار من القائمة المنسدلة. الخطوة 2عندما تدخل ملف إدارة الكمبيوتر، حدد موقع وانقر فوق مستخدمين محليين و مجموعات. يختار المستخدمون ثم انقر بزر الماوس الأيمن على المستخدم المحدد الذي تريد تغيير رمز المرور الخاص به في الجزء الأوسط. حدد ملف ضبط كلمة السر اختيار.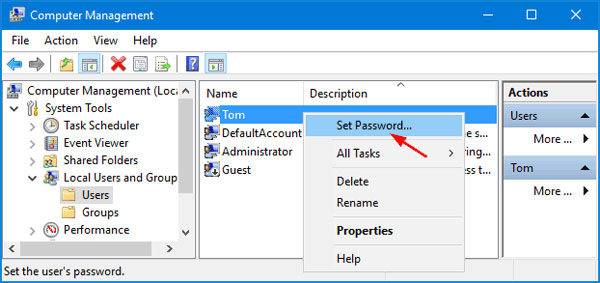
انقر يتابع زر في النافذة التالية لتأكيد العملية الخاصة بك.
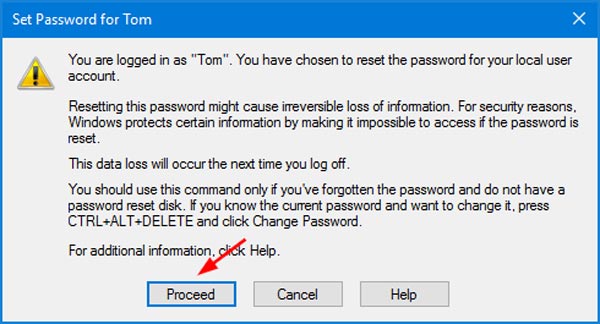 الخطوه 3يمكنك الآن تغيير كلمة مرور المستخدم الحالية عن طريق إدخال كلمة المرور الجديدة مرتين. بعد ذلك ، انقر فوق نعم زر لتأكيد ذلك.
الخطوه 3يمكنك الآن تغيير كلمة مرور المستخدم الحالية عن طريق إدخال كلمة المرور الجديدة مرتين. بعد ذلك ، انقر فوق نعم زر لتأكيد ذلك. 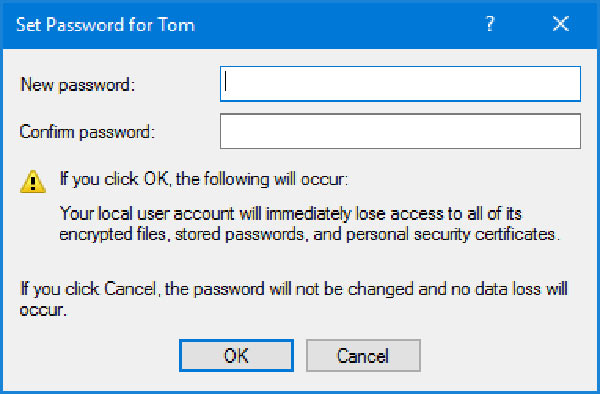
الجزء 3. كيفية إعادة تعيين كلمة المرور في نظام التشغيل Windows 10 من خلال netplwiz
عندما تريد تغيير كلمة مرور حساب المستخدم أو إعادة تعيينها على جهاز كمبيوتر يعمل بنظام Windows 10 ، يمكنك أيضًا استخدام netplwiz تطبيق.
الخطوة 1يضعط Win + R. مفاتيح في نفس الوقت لفتح يجري نافذة او شباك. يكتب netplwiz ثم اضغط يدخل على لوحة المفاتيح لفتح تطبيق netplwiz. الخطوة 2سيتم نقلك إلى حسابات المستخدمين نافذة او شباك. هنا يمكنك تمييز حساب المستخدم الذي تريد تغيير كلمة المرور الخاصة به ، ثم النقر فوق إعادة تعيين كلمة المرور زر.
الخطوة 2سيتم نقلك إلى حسابات المستخدمين نافذة او شباك. هنا يمكنك تمييز حساب المستخدم الذي تريد تغيير كلمة المرور الخاصة به ، ثم النقر فوق إعادة تعيين كلمة المرور زر. 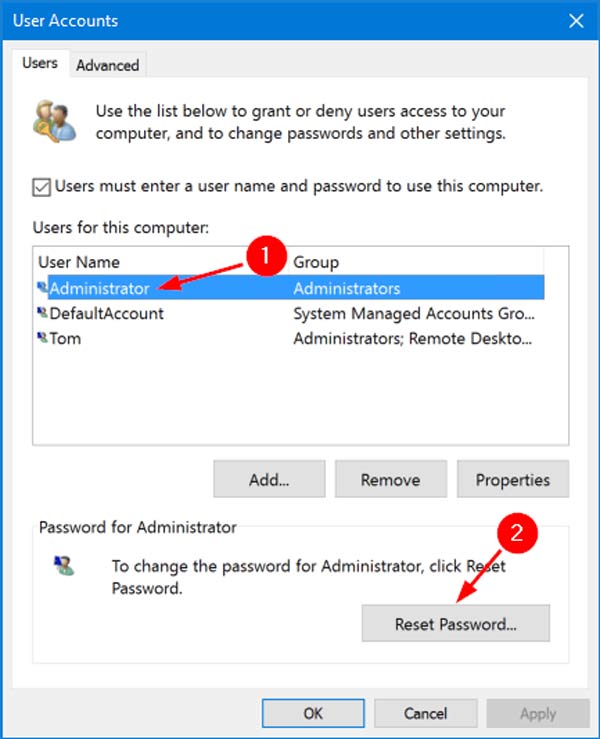 الخطوه 3أدخل كلمة المرور الجديدة لحساب المستخدم هذا ثم انقر فوق نعم زر.
الخطوه 3أدخل كلمة المرور الجديدة لحساب المستخدم هذا ثم انقر فوق نعم زر. الجزء 4. تغيير كلمة مرور Windows 10 أو إعادة تعيينها أو تجاوزها عند نسيانها
باستخدام الطرق الثلاثة المذكورة أعلاه ، يمكنك بسهولة تغيير كلمة مرور Windows 10 الخاصة بك ، تحت فرضية أنك تعرف كلمة المرور الحالية. ماذا لو نسيت كلمة مرور المسؤول في Windows 10؟
هنا نوصي الأقوياء بشدة imyPass Windows إعادة تعيين كلمة المرور من أجل تغيير كلمة مرور Windows 10 بدون كلمة المرور الأصلية.

4،000،000+ التنزيلات
قم بتغيير كلمة مرور Windows 10 أو إعادة تعيينها أو تجاوزها عند نسيانها.
قم بإزالة حساب Windows المنسي وكلمة مرور المسؤول.
قم بإنشاء USB أو قرص لإعادة تعيين كلمة مرور Windows لإعادة تعيين كلمة مرور Windows 10 الحالية.
أضف حساب مستخدم جديد إلى جهاز كمبيوتر يعمل بنظام Windows 10/8/7 بدون رمز المرور الأصلي.
 الخطوه 3أعد تشغيل الكمبيوتر ثم اضغط على F12 أو خروج مفتاح للدخول إلى قائمه التمهيد. اختر إعادة تعيين محرك أقراص USB أو القرص الذي أنشأته للتو ، واضغط على يدخل لتأكيد عمليتك.
الخطوه 3أعد تشغيل الكمبيوتر ثم اضغط على F12 أو خروج مفتاح للدخول إلى قائمه التمهيد. اختر إعادة تعيين محرك أقراص USB أو القرص الذي أنشأته للتو ، واضغط على يدخل لتأكيد عمليتك.  الخطوة 4سيقوم جهاز الكمبيوتر الخاص بك بإعادة تشغيل نفسه تلقائيًا. بعد ذلك ، سترى واجهة imyPass Windows Password Reset مرة أخرى. سيتم سرد جميع المستخدمين في الواجهة. اختر الحساب المحدد الذي تريد إعادة تعيين كلمة المرور الخاصة به ، ثم انقر فوق إعادة تعيين كلمة المرور زر.
الخطوة 4سيقوم جهاز الكمبيوتر الخاص بك بإعادة تشغيل نفسه تلقائيًا. بعد ذلك ، سترى واجهة imyPass Windows Password Reset مرة أخرى. سيتم سرد جميع المستخدمين في الواجهة. اختر الحساب المحدد الذي تريد إعادة تعيين كلمة المرور الخاصة به ، ثم انقر فوق إعادة تعيين كلمة المرور زر.  الخطوة الخامسةسيُطلب منك إذا كنت تريد تعيين كلمة مرور المستخدم لتكون فارغة. انقر نعم زر لتأكيد ذلك.
الخطوة الخامسةسيُطلب منك إذا كنت تريد تعيين كلمة مرور المستخدم لتكون فارغة. انقر نعم زر لتأكيد ذلك. 
بالقيام بذلك ، ستتم إزالة كلمة المرور المنسية. يمكنك الوصول مباشرة إلى جهاز الكمبيوتر الخاص بك واستخدامه. كما يتيح لك إضافة مستخدم جديد مباشرة إلى جهاز الكمبيوتر الذي يعمل بنظام Windows 10.
الجزء 5. الأسئلة الشائعة حول تغيير كلمة المرور لنظام التشغيل Windows 10
السؤال 1. هل يمكنني الحصول على عدة مستخدمين في نظام التشغيل Windows 10؟
نعم. يسمح لك Windows 10 بإنشاء واستخدام حسابات مستخدمين متعددة على جهاز كمبيوتر يعمل بنظام Windows.
السؤال 2. كيف يمكن تغيير حساب مستخدم محلي إلى حساب مسؤول؟
أذا أردت تغيير حساب المسؤول، يمكنك الانتقال إلى تطبيق الإعدادات. حدد خيار الحسابات ، وانقر فوق ضمن العائلة والمستخدمون الآخرون ، ثم حدد موقع حساب المستخدم المحلي الذي تريد تعيينه كمسؤول. انقر فوق تغيير نوع الحساب ثم اختر خيار المسؤول. ثم يمكنك النقر فوق "موافق" لحفظ التغيير.
السؤال 3. هل يمكنني تغيير كلمة مرور Windows 10 باستخدام موجه الأوامر؟
نعم. يمكنك تغيير كلمة مرور مستخدم Windows 10 من موجه الأوامر. يمكنك الضغط على مفتاحي Windows + R لفتح مربع التشغيل ، ثم كتابة cmd للبحث عن موجه الأوامر وفتحه. اكتب net user ثم اضغط على مفتاح Enter لعرض جميع حسابات المستخدمين على جهاز الكمبيوتر الخاص بك. يمكنك إدخال كلمة مرور بسيطة خلف اسم المستخدم. ثم اضغط على Enter لتغيير كلمة المرور.
استنتاج
لقد تحدثنا بشكل رئيسي عن كيفية تغيير كلمة مرور Windows 10 في هذا المنشور. يمكنك الحصول على 4 طرق سهلة لإنجاز المهمة. في الواقع ، يمكنك أيضًا إعادة تعيين كلمة مرور مسؤول Windows 10 باستخدام موجه الأوامر. يمكن العثور على مزيد من التفاصيل في السؤال 3. لمزيد من الأسئلة حول كلمة مرور Windows 10 ، يمكنك ترك رسالة لنا في التعليق.



