Las 5 mejores formas de omitir el código de acceso de la pantalla de bloqueo del iPhone
Desbloquear su iPhone sin un código de acceso puede ser una tarea complicada y que requiere mucho tiempo. Requiere una consideración cuidadosa de varios puntos para garantizar que no borre accidentalmente datos importantes o dañe su iPhone. Esta publicación discutirá cinco métodos efectivos para omitir el código de acceso del iPhone.

En este articulo:
- Parte 1. Omita el código de acceso de iPhone iPad usando iPassGo
- Parte 2. Omita el código de acceso del iPhone a través de Find My
- Parte 3. Omita el código de acceso de la pantalla de bloqueo del iPhone a través del modo de recuperación
- Parte 4. Omita el código de acceso en iPhone o iPad con iTunes
- Parte 5. Omita el código de acceso del iPhone sin perder datos
- Parte 6. Preguntas frecuentes sobre cómo omitir el código de acceso del iPhone
Parte 1. La mejor manera de omitir el código de acceso de su iPhone o iPad usando iPassGo
iPassGo es una herramienta para omitir códigos de acceso y desbloqueo de iOS fácil de usar. Es compatible con todos los modelos de iPhone y iPad y versiones de iOS más utilizados. Le permite omitir fácilmente la contraseña de la pantalla de bloqueo de su iPhone y iPad en una computadora Mac o Windows. Cuando olvida el código de acceso de su iPhone y iPad y no puede desbloquearlo con su rostro o huella digital, puede seguir la siguiente guía para omitir el código de acceso de la pantalla de bloqueo del iPhone sin iTunes. Además de los códigos de acceso de 4 y 6 dígitos, puede eliminar Face ID y Touch ID para desbloquear su iPhone o iPad.

4,000,000+ Descargas
Conecte su iPhone o iPad a su PC/Mac para desbloquearlo fácilmente.
Elimina el bloqueo de pantalla y la contraseña de ID de Apple con un solo clic.
Desbloquee su iPhone y iPad mientras actualiza el dispositivo a un nuevo estado.
Le permite eliminar Screen Time y MDM en su iPhone y iPad.
Ya sea que desee omitir el código de acceso de su iPhone o iPad o desbloquear un dispositivo iOS deshabilitado, descargue este recomendado iPassGo primero en tu computadora. Ábrelo y elige el Borrar código de acceso función. Como puede ver, también le permite eliminar la contraseña de su ID de Apple en su iPhone y iPad.
Hacer clic comienzo y conecta tu iPhone a él. Después de conectarse con éxito, iPassGo mostrará información básica sobre el dispositivo iOS. Verifique y confirme la información y descargue el paquete de firmware para omitir el código de acceso de la pantalla de bloqueo de su iPhone.
Cuando se descargue, haga clic en el desbloquear boton y entrar 0000 para borrar su contraseña olvidada de iPhone y Touch ID o Face ID. Esta operación eliminará el bloqueo de pantalla y le permitirá accede a tu iPhone sin contraseña.
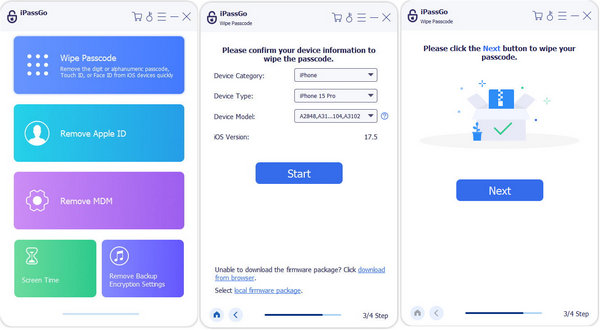
Parte 2. Cómo omitir un código de acceso de iPhone a través de Find My
Buscar mi iPhone es una función esencial que Apple ofrece para ayudar a los usuarios de iOS a localizar con precisión sus dispositivos perdidos o robados. ¿Pero sabías que también puedes usarlo para desbloquear la pantalla de tu iPhone o iPad? Siga los pasos a continuación para omitir una contraseña de iPhone usando iCloud Find My.
Puede acceder a la función Buscar iPhone desde el sitio web de iCloud. Abra un navegador web, busque iCloud y navegue por su sitio web oficial. Inicie sesión con su ID de Apple y contraseña cuando llegue a la página.
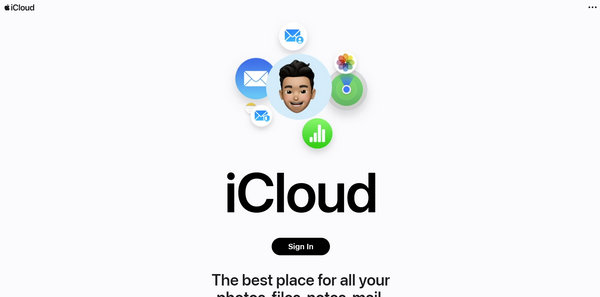
Después de iniciar sesión en su cuenta de Apple, haga clic en el Encuentrame botón para continuar. Hacer clic Todos los dispositivos en la parte central de la pantalla superior para enumerar todos sus dispositivos Apple. Seleccione el iPhone o iPad que desea omitir el código de acceso de la pantalla de bloqueo.
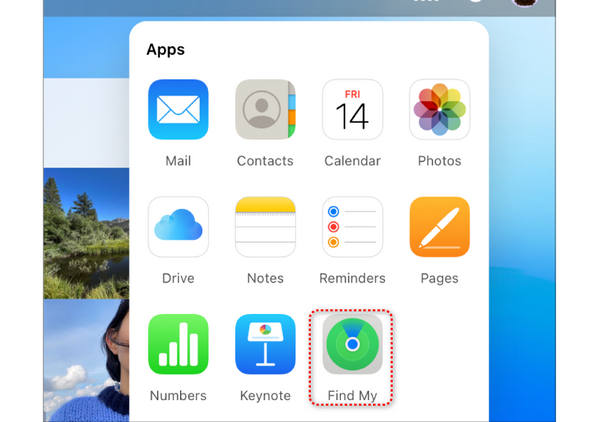
Haga clic en el Borrar iphone opción a restablece de fábrica tu iPhone. Debe seguir las indicaciones en pantalla para confirmar su decisión.
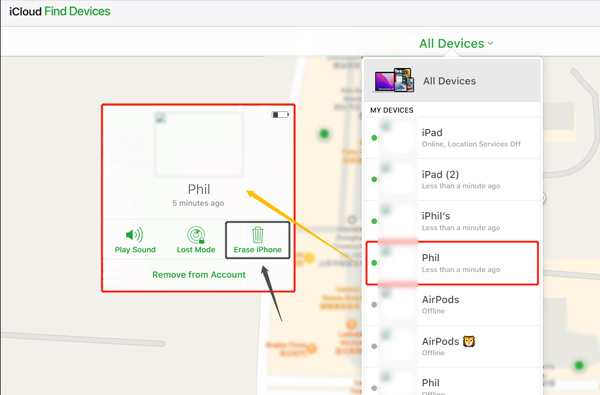
Esta operación borrará todos los datos de su iPhone, incluido el código de acceso de la pantalla de bloqueo. Sin embargo, el método debe ser el último recurso, ya que perderá todos los datos de iOS si no ha realizado una copia de seguridad de su iPhone usando iCloud o iTunes.
Parte 3. Cómo omitir el código de acceso de la pantalla de bloqueo del iPhone a través del modo de recuperación
Cuando su iPhone o iPad está bloqueado o deshabilitado, puede optar por ponerlo en modo de recuperación para omitir la contraseña de la pantalla de bloqueo. Asegúrese de haber sincronizado alguna vez su dispositivo iOS a través de iCloud o iTunes, luego use el método a continuación para omitir la contraseña de su iPhone o iPad usando el modo de recuperación.
Conecta tu iPhone a una computadora e inicia iTunes. Si iTunes le pide que descargue la última versión, haga clic en el Descargar botón para actualizarlo.
presione el Energía botón o Potencia + Volumen botones simultáneamente para apagar su iPhone. Cuando su teléfono esté apagado, suelte los botones mientras mantiene presionado el Energía/Inicio botón. Puede soltar el botón cuando vea la pantalla del modo de recuperación en su iPhone.
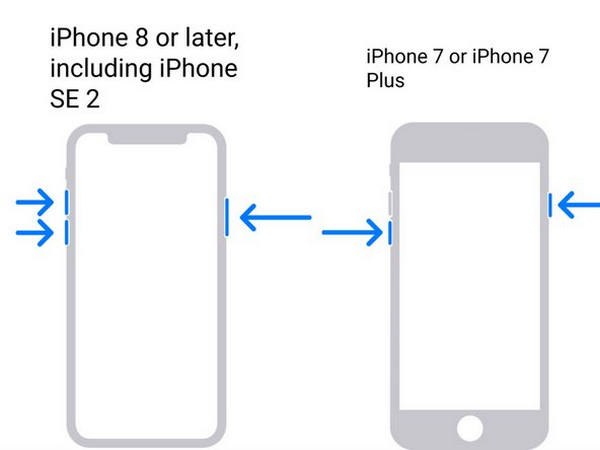
iTunes debería detectar un iPhone en modo de recuperación y mostrar un mensaje que indica que su iPhone debe actualizarse o restaurarse. Haga clic en el Restaurar botón. Si no está utilizando la última versión de iTunes, iTunes le pedirá que actualice y luego comience a restaurar.
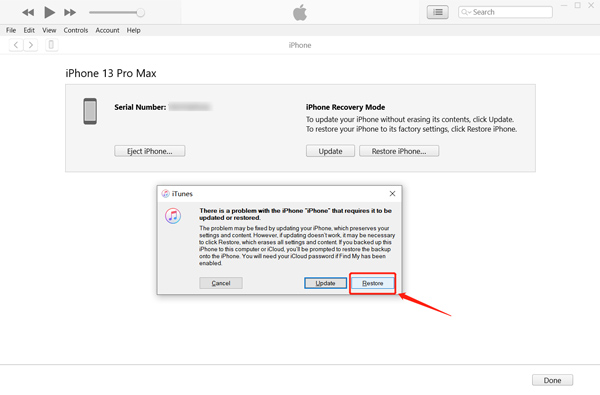
Parte 4. Cómo omitir el código de acceso de la pantalla de bloqueo en iPhone o iPad con iTunes
Si alguna vez sincronizó su iPhone con una computadora con iTunes y recuerda su código de acceso, puede usar iTunes para omitir fácilmente la contraseña de la pantalla de bloqueo de su iPhone. La función Find My debe estar desactivada antes de omitir un código de acceso de iPhone usando iTunes.
Ejecute iTunes en su computadora y conecte su iPhone a él. Cuando iTunes reconozca el dispositivo iOS, haga clic en el iPhone botón para entrar en el Resumen. Aquí puede consultar información diversa relacionada con el iPhone. Además, se le ofrecen opciones para hacer una copia de seguridad, actualizar o restaurar su iPhone.
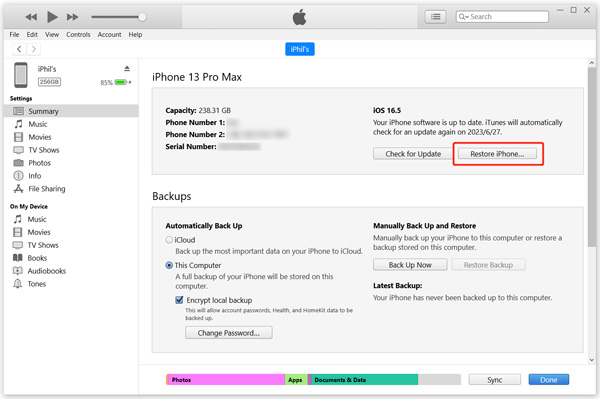
Haga clic en el Restaurar iphone y siga las indicaciones para restaurar. Si iTunes le indica que no puede restaurar el iPhone porque está bloqueado con un código de acceso o el Encuentrame está habilitada, debe usar el método anterior para guiar su iPhone al modo de recuperación.
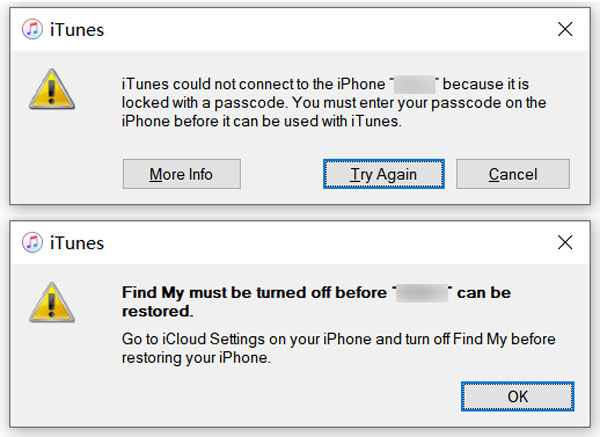
Parte 5. Cómo omitir la contraseña de su iPhone sin perder datos
Siri es una forma engañosa de eludir el código de acceso de un iPhone y desbloquearlo. Sin embargo, es posible que este método no funcione en las nuevas versiones de iOS. Solo puede usar Siri para abrir un iPhone con iOS 8.0 a iOS 10.1 sin contraseña. Solo funciona si ha habilitado Siri en la pantalla de bloqueo.
Encienda Siri manteniendo presionado el botón Hogar botón. Pregúntale a Siri qué hora es.
Cuando Siri muestre la hora, haz clic en el reloj, luego toca los botones + y - para cambiar la hora de tu iPhone a una hora del pasado.
Ahora debería ver Deslizar para desbloquear en la pantalla de su iPhone. Deslice el dedo hacia la derecha para desbloquear su iPhone sin un código de acceso. Este método le permite omitir el código de acceso del iPhone sin restablecerlo.
Preguntas frecuentes.
-
¿Cómo puedo desactivar la contraseña de la pantalla de bloqueo en mi iPhone?
Vaya a Configuración en su iPhone y toque Face ID & Passcode o Touch ID & Passcode. Ingrese el código de acceso actual de la pantalla de bloqueo para continuar. Luego, desplácese hacia abajo para encontrar la opción Desactivar código de acceso. Tóquelo e ingrese su código de acceso nuevamente para confirmarlo.
-
¿Cuántas veces puedes ingresar el código de acceso incorrecto en un iPhone?
Su iPhone se bloqueará después de ingresar el código de acceso incorrecto seis veces. Recibirá un mensaje que dice que el iPhone está deshabilitado.
-
¿Cómo poner un iPad en modo de recuperación?
Conecta tu iPad a una computadora y mantén presionado el botón Inicio o Encendido. Cuando vea la pantalla del modo de recuperación en su iPad, suelte el botón.
Conclusión
Esta publicación comparte cinco métodos útiles para omitir el código de acceso del iPhone. iTunes e iCloud son métodos complicados para hacerlo. Siri es sólo un truco en versiones anteriores de iOS. El método más recomendado debería ser imyPass iPassGo. Puede desbloquear rápidamente tu iPhone o iPad sin ninguna preparación excesiva. Obtendrá acceso completo a su iPhone o iPad.
Soluciones calientes
-
Desbloquear iOS
- Revisión de los servicios gratuitos de desbloqueo de iCloud
- Omitir la activación de iCloud con IMEI
- Eliminar Mosyle MDM de iPhone y iPad
- Eliminar support.apple.com/iphone/passcode
- Revisión de Checkra1n iCloud Bypass
- Omitir el código de acceso de la pantalla de bloqueo del iPhone
- Cómo hacer jailbreak al iPhone
- Desbloquear iPhone sin computadora
- Omitir iPhone bloqueado para el propietario
- Restablecimiento de fábrica de iPhone sin contraseña de ID de Apple
-
Consejos para iOS
-
Desbloquear Android
- Cómo saber si tu teléfono está desbloqueado
- Desbloquear la pantalla del teléfono Samsung sin contraseña
- Desbloquear patrón de bloqueo en dispositivo Android
- Revisión de desbloqueos directos
- Cómo desbloquear el teléfono OnePlus
- Desbloquear OEM y reparar el desbloqueo de OEM atenuado
- Cómo desbloquear un teléfono Sprint
-
Contraseña de Windows

