Täydellinen opas - Apple ID -sähköpostin vaihtaminen Webin ja iPhonen/iPadin kautta
Etsitkö muuta Apple ID:täsi sähköposti, mutta et ole varma kuinka navigoida prosessissa saumattomasti? Tämä kattava opas sisältää vaiheittaiset ohjeet tietokoneiden ja mobiililaitteiden käyttäjille, mikä varmistaa sujuvan siirtymisen menettämättä tietoja. Lisäksi tutustu bonusvinkkeihin Apple ID:n poistamiseen ilman salasanaa. Sukella usein kysyttyihin kysymyksiin, joissa käsitellään yleisiä huolenaiheita, ja opi päivittämään Apple ID -salasanasi tai hallitsemaan useita tilejä tehokkaasti.

Tässä artikkelissa:
Osa 1. Apple ID -sähköpostin vaihtaminen
Tietokoneen kautta:
Apple ID -sähköpostin siirtäminen uuteen osoitteeseen on yksinkertaista tietokoneen kautta. Voit siirtyä nopeasti tilinhallintaosioon ja käynnistää muutoksen Applen verkkosivustolla. Näin päivität saumattomasti Apple ID -sähköpostisi, jotta pääset jatkuvasti käyttämään kaikkia Apple-palveluitasi.
Siirry Apple ID:n hallinta -sivulle Applen verkkosivustolla ja kirjaudu sisään nykyisellä Apple ID -sähköpostiosoitteellasi ja salasanallasi.
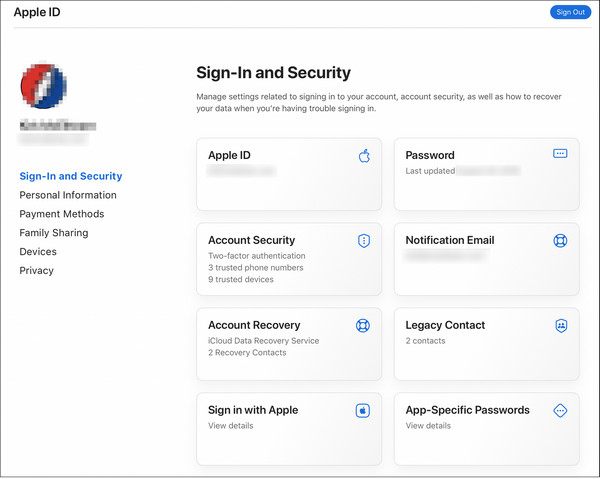
Klikkaa Sisäänkirjautuminen ja suojaus osio tai vastaava työkalu tilisi asetusten hallintaan.
Etsi vaihtoehto Apple ID -sähköpostiosoitteen vaihtamiseen. Se voidaan merkitä nimellä Apple ID tai samankaltainen.
Kirjoita uusi sähköpostiosoitteesi Uusi Apple ID laatikko tai vastaava kenttä.
Klikkaa Vaihda Apple ID tai vastaava painike jatkaaksesi muutosta.
Vahvista sähköpostisi saadaksesi vahvistuskoodin Applelta.
Vahvista muutos kirjoittamalla sähköpostissa saamasi vahvistuskoodi oikeaan kenttään Applen verkkosivustolla.
merkintä:
Kun olet suorittanut nämä vaiheet, Apple ID -sähköpostiosoitteesi päivitetään antamaasi uuteen. Käytä uutta Apple ID -sähköpostiosoitettasi kirjautuaksesi uudelleen sisään kaikkiin laitteisiin ja palveluihin, kuten iCloudiin ja Messagesiin.
iPhonen tai iPadin käyttäminen:
Toinen tapa vaihtaa Apple ID -sähköpostiosoite tai sähköpostin salasanat iPhonessa käyttää iPhonen tai iPadin Asetukset-sovellusta. Tämä suora lähestymistapa virtaviivaistaa prosessia, jolloin voit päivittää sähköpostiosoitteesi vaivattomasti. Noudattamalla Asetukset-valikon ohjeita voit siirtyä saumattomasti uuteen Apple ID -sähköpostiisi ilman tietokonetta tai lisätyökaluja.
Avaa Asetukset-sovellus laitteessasi.
Napauta tiliäsi Asetukset-asetusten yläosassa päästäksesi Apple ID -asetuksiin.

Valitse Nimi, Puhelinnumerot, ja Sähköposti vaihtoehto Apple ID -valikon yläosassa.

Napauta Muokata -painiketta vieressä Sähköposti ja puhelinnumerot otsikko.
Poista vanha sähköpostiosoitteesi napauttamalla sen vieressä olevaa miinusmerkkiä (-) ja valitse pyydettäessä Jatka.
Anna iPhonen tai iPadin pääsykoodi pyydettäessä ja napauta Tehty.

Kirjoita uusi Apple ID -sähköpostiosoitteesi ja napauta Seuraava.

Vahvista postilaatikkosi sähköposti saadaksesi Applen 6-numeroisen vahvistusnumeron.

Vahvista päivitys kirjoittamalla saatu vahvistuskoodi laitteesi oikeaan kohtaan.
Osa 2. Bonus: Apple ID:n poistaminen ilman salasanaa
Apple ID:n poistaminen ilman salasanaa on aina ollut haastavaa. imyPass iPassGo tarjoaa yksinkertaisen tavan poistaa Apple ID turvallisesti ja tehokkaasti. Sen yksinkertaisen käyttöliittymän ja laajojen toimintojen ansiosta voit helposti vaihtaa salasanattomaan Apple-ekosysteemiin. Noudata näitä ohjeita saadaksesi vaivattoman kokemuksen ja hyödyntääksesi iPassGon lisäominaisuuksia.

Yli 4 000 000 latausta
Päivitetty iOS 17-, iPadOS 17- ja iPhone 15 -sarjoille.
Toimenpide on yksinkertainen, eikä salasanaa tarvita.
Sujuva siirtymä Apple ID:n poistamisen jälkeen.
Näyttöajan ohittaminen, iPhonen pääsykoodin avaaminen ja muut toiminnot ovat käytettävissä.
Lataa ja asenna ensin imyPass iPassGo tietokoneellesi. Kun se on asennettu, avaa työkalu ja valitse Poista Apple ID -tilassa jatkaaksesi prosessia.

Liitä sen jälkeen laite tietokoneeseen USB-johdolla ja aloita sitten toimenpide napsauttamalla alkaa -painiketta poistaaksesi Apple ID:n laitteestasi.

Odota prosessin valmistumista. Kun olet valmis, napsauta OK -painiketta vahvistaaksesi muutokset.

UKK.
-
Kuinka voin vaihtaa Apple ID:ni menettämättä kaikkea?
Apple ID:n muuttaminen ei aiheuta tietojen menetystä, jos se tehdään oikein. Ennen päivityksen tekemistä varmista, että kaikki tiedot on varmuuskopioitu iCloudiin tai iTunesiin. Kirjaudu ulos iCloudista, App Storesta ja iTunesista ja kirjaudu sitten sisään uudella Apple ID:llä. Kaikki ostoksesi, sovellustietosi ja iCloud-materiaalisi säilyvät siirtymisen aikana.
-
Kuinka voin poistaa Apple ID:heni liitetyn sähköpostiosoitteen?
Jos haluat poistaa Apple ID:hen yhdistetyn sähköpostiosoitteen, kirjaudu sisään omalle tilillesi virallisella verkkosivustolla. Siirry Tili- tai Tiliasetukset-alueelle ja etsi vaihtoehto, jolla voit hallita sähköpostiosoitteitasi. Valitse sähköposti, jonka haluat poistaa, ja vahvista toiminto noudattamalla ohjeita. Muista päivittää yhteystietosi oikein.
-
Voinko nimetä iCloud-sähköpostiosoitteeni uudelleen?
Ei, olemassa olevan iCloud-sähköpostiosoitteen uudelleennimeäminen ei ole mahdollista. Voit kuitenkin luoda uuden iCloud-sähköpostiosoitteen ja käyttää sitä vähitellen. Varmista, että päivität yhteystietoihisi ja tiliisi uudella sähköpostiosoitteella. Vanha iCloud-sähköpostisi pysyy aktiivisena, mutta harkitse sähköpostien edelleenlähettämistä uuteen osoitteeseesi saumattoman siirtymisen varmistamiseksi.
-
Kuinka voin päivittää Apple ID -salasanani?
Jos haluat päivittää Apple ID -salasanasi, myös jos olet unohtanut Apple ID -salasanasi, siirry Apple ID -tilin verkkosivustolle ja kirjaudu sisään. Siirry Suojaus-osioon ja valitse salasanan vaihtovaihtoehto. Syötä nykyinen salasanasi ohjeiden mukaan tai valitse Unohdin Apple ID -salasanan vaihtoehto ja luo sitten uusi. Varmista, että uusi salasanasi täyttää Applen suojausvaatimukset, jotta päivitys onnistuu.
-
Onko mahdollista yhdistää kaksi Apple ID:tä?
Valitettavasti kahta erillistä Apple ID:tä ei voi yhdistää. Applen järjestelmä ei tue tilien yhdistämistä tai ostosten, tietojen tai historian siirtämistä tunnusten välillä. Voit kuitenkin yhdistää tietosi valitsemalla yhden tilin kaikille Applen palveluille ja laitteille. Muista siirtää ostoksesi ja tietosi tililtä toiselle, ennen kuin lopetat toisen tunnuksen käytön.
Johtopäätös
Tämän postauksen lukemisen jälkeen Apple ID -sähköpostisi vaihtaminen täytyy olla helppo tehtävä. Tarkat ohjeet sekä tietokoneen että mobiilikäyttäjille sekä lisävinkkejä Apple ID:n poistamiseen ilman salasanaa mahdollistavat siirtymisen saumattomasti. Tutustu yleisiin huolenaiheisiin liittyviin usein kysyttyihin kysymyksiin ja opi päivittämään salasanoja tehokkaasti tai hallitsemaan useita tilejä. Varmista sujuva vaihto, kun selaat Apple ID -asetuksiasi luottavaisin mielin.
Kuumia ratkaisuja
-
Salasanavinkit
-
Windowsin salasana
-
Korjaa Windows
-
Windows-vinkkejä
-
GPS-sijainti

