Yksityiskohtainen opas avainnipun salasanaan kirjautumiseen iPhonessa ja Macissa
On aivan välttämätöntä pitää salasanamme turvassa. Yksi tärkeä osa salasanan hallintaa Apple-laitteissa on sisäänkirjautumisen avainnipun salasana. Tämän viestin tarkoituksena on antaa kattava yleiskatsaus kirjautumisavainnipun salasanasta ja sen löytämisestä iPhonessa ja MacBookissa. Ymmärtämällä ja hallitsemalla kirjautumisavainnipun salasanaa tehokkaasti voit varmistaa parannetun suojauksen ja helppokäyttöisyyden kaikissa Apple-laitteissasi.

- Osa 1. Mikä on sisäänkirjautumisavainnipun salasana
- Osa 2. Etsi ja muuta kirjautumisavainnipun salasana
- Osa 3. Hallitse iPhonen salasanoja
- Osa 4. Kirjautumisavainnipun salasanan usein kysytyt kysymykset
Osa 1. Mikä on Applen sisäänkirjautumisavainnipun salasana
Kirjautumisavainnipun salasana on Applen salasananhallintajärjestelmän tärkeä osa. Se on saatavilla Apple-laitteille, mikä auttaa käyttäjiä tallentamaan ja hallitsemaan salasanoja, varmenteita, yksityisiä avaimia ja muita arkaluonteisia tietoja turvallisesti. Tämän avaimenperän lukitus avataan automaattisesti, kun käyttäjät kirjautuvat sisään Maciin tai iPhoneen, mikä mahdollistaa saumattoman pääsyn tallennettuihin salasanoihin. Se toimii virtuaalisena holvina, joka suojaa tietoja ja tarjoaa käyttömukavuutta käyttäjille täyttämällä automaattisesti salasanat ja muut tunnistetiedot tarvittaessa.
Avainnipun salasana luodaan, kun käyttäjät määrittävät Apple-laitteensa ensimmäisen kerran. Tämä salasana suojaa avainnipua ja varmistaa, että vain valtuutetut käyttäjät pääsevät käsiksi tallennettuihin tietoihin. Avainnipun salasana on erillinen käyttäjän kirjautumissalasanasta ja lisää ylimääräistä suojaustasoa. Kirjautumisavainnipun salasana käyttää salausalgoritmeja varmistaakseen, että vaikka joku pääsisi laitteeseen, hän ei voi helposti hakea avainnippuun tallennettuja salasanoja.
Osa 2. Kirjautumisavainnipun salasanan löytäminen ja muuttaminen Macissa ja iPhonessa
Jos sinun on vaihdettava kirjautumisavainnipun salasana iPhonessa tai Macissa, se voi johtua turvallisuussyistä tai jos olet unohtanut nykyisen salasanan. Tässä osassa kerrotaan, kuinka kirjautumisavainnipun salasana löydetään ja vaihdetaan.
Etsi ja vaihda sisäänkirjautumisavainnipun salasana Macissa
Vaihe 1Avaa Avaimenperä sovellus Macissasi. Löydät sen Ohjelmat-kansion Apuohjelmat-kansiosta. Klikkaa Finder -painiketta Macin telakassa. Avaa Sovellukset kansio ja sen jälkeen Apuohjelmat kansio.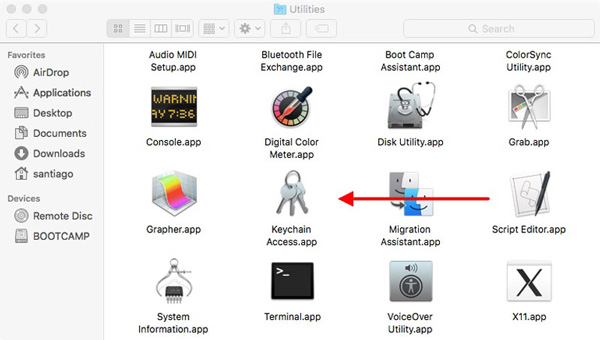 Vaihe 2Valitse valikkopalkista Keychain Access ja napsauta Asetukset. Tyyppi Kirjaudu sisään oikeassa yläkulmassa olevassa hakukentässä. Kaksoisnapsauta luettelossa näkyvää kirjautumisavainnippua. Vaihe 3Klikkaa Näytä salasana -valintaruutu ja anna Mac-käyttäjätilisi salasana pyydettäessä. Kirjautumisavainnipun salasana näkyy nyt salasanasarakkeessa.
Vaihe 2Valitse valikkopalkista Keychain Access ja napsauta Asetukset. Tyyppi Kirjaudu sisään oikeassa yläkulmassa olevassa hakukentässä. Kaksoisnapsauta luettelossa näkyvää kirjautumisavainnippua. Vaihe 3Klikkaa Näytä salasana -valintaruutu ja anna Mac-käyttäjätilisi salasana pyydettäessä. Kirjautumisavainnipun salasana näkyy nyt salasanasarakkeessa. 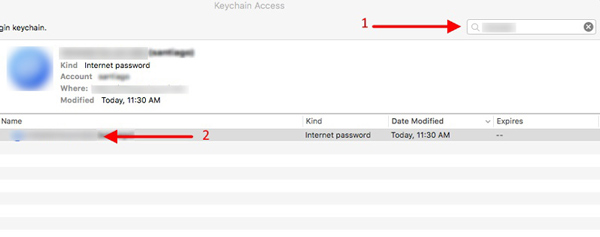 Vaihe 4Jos haluat vaihtaa MacBookin kirjautumisavainnipun salasanan, siirry osoitteeseen Asetukset Avainnipun käyttö -valikosta ja valitse sitten Palauta oletusavaimenperäni vaihtoehto. Jatka seuraamalla ohjeita.
Vaihe 4Jos haluat vaihtaa MacBookin kirjautumisavainnipun salasanan, siirry osoitteeseen Asetukset Avainnipun käyttö -valikosta ja valitse sitten Palauta oletusavaimenperäni vaihtoehto. Jatka seuraamalla ohjeita. 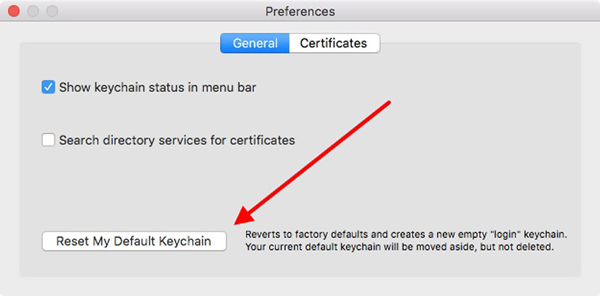
Huomaa, että avainnipun salasanan vaihtaminen saattaa edellyttää uuden salasanan syöttämistä, kun käytät tiettyjä tallennettuja tietoja, kuten tallennettuja salasanoja tai suojattuja muistiinpanoja.
Etsi ja vaihda sisäänkirjautumisavainnipun salasana iPhonessasi
Vaihe 1Kirjautumisavainnipun salasanan löytäminen iPhonessa on suhteellisen helppoa. Avaa Asetukset-sovellus ja napauta Salasanat. iOS 13:ssa tai aiemmassa versiossa sinun tulee selata alas ja napauttaa Salasanat ja tilit, sitten Verkkosivustojen ja sovellusten salasanat. Todenna Face ID:llä, Touch ID:llä tai iPhonen sisäänkirjautumiskoodilla. Voit nyt tarkastella ja hallita kaikkia iPhonellasi tallennettuja salasanoja, jotka on tallennettu kirjautumisavainnippuun.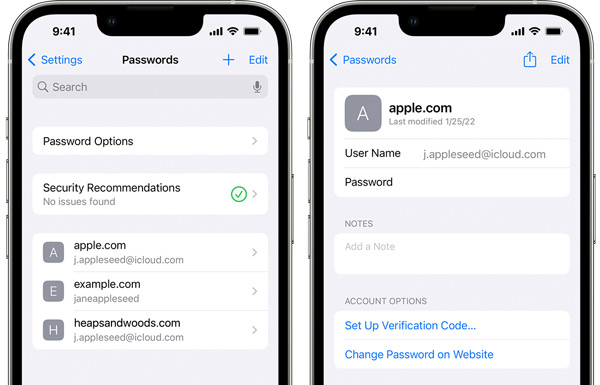 Vaihe 2Kun haluat muuttaa ja päivittää kirjautumisavainnipun salasanasi, napauta Vaihda salasana ja anna nykyinen laitteesi salasana. Luo uusi salasana iPhone-avainnipullesi noudattamalla näytön ohjeita. Avainnipun salasanan vaihtaminen iPhonessa vaikuttaa kaikkiin laitteisiin, jotka käyttävät samaa iCloud-avainnippua.
Vaihe 2Kun haluat muuttaa ja päivittää kirjautumisavainnipun salasanasi, napauta Vaihda salasana ja anna nykyinen laitteesi salasana. Luo uusi salasana iPhone-avainnipullesi noudattamalla näytön ohjeita. Avainnipun salasanan vaihtaminen iPhonessa vaikuttaa kaikkiin laitteisiin, jotka käyttävät samaa iCloud-avainnippua. Osa 3. Kuinka hallita iPhonen salasanoja
Salasanojen hallinta iPhonessa voidaan tehdä muutamalla yksinkertaisella vaiheella. Muista käyttää vahvoja, ainutlaatuisia salasanoja kaikissa tileissäsi ja harkitse kaksivaiheisen todennuksen ottamista käyttöön turvallisuuden lisäämiseksi. Voit tarkistaa alla olevista hyödyllisistä vinkeistä iPhone-salasanojen hallinnan paremmin.
Ota iCloud Keychain käyttöön
Jos haluat tallentaa ja synkronoida salasanasi turvallisesti Apple-laitteidesi välillä, siirry osoitteeseen asetukset, napauta Apple-tilisi nimeä, valitse iCloud ja napauta sitten Avaimenperä. Täällä voit ottaa iCloud-avainnipun käyttöön ottaaksesi sen käyttöön.
Käytä iCloud-avainnippua salasanojen automaattiseen täyttöön
Mene Asetukset > Salasanat > Automaattinen täyttö salasanat ottaaksesi käyttöön salasanojen automaattisen täytön. Ota AutoFill Passwords -vaihtoehto käyttöön ja valitse iCloud Keychain oletussalasanojen hallinnassa.
Käytä iPhone Password Manager -sovellusta
Voit käyttää kolmannen osapuolen salasananhallintasovellusta, kuten imyPassia iPhonen salasananhallinta lisää turvallisuutta ja mukavuutta. Suositeltu salasananhallintasovellus tarjoaa lisäominaisuuksia, kuten salasanan salauksen ja turvallisen synkronoinnin useiden laitteiden välillä. Sen avulla voit etsiä ja muokata erilaisia salasanoja iPhonessa ja iPadissa. Se voi hallita iCloud-avainnipun salasanoja, kirjautumisia verkkoselaimiin, Apple-tilejä ja sovellusten salasanoja.

Osa 4. Kirjautumisavainnipun salasanan usein kysytyt kysymykset
Kuinka voin ottaa iCloud-avainnipun käyttöön iPhonessani?
Ota iCloud Keychain käyttöön iPhonessasi siirtymällä kohtaan Asetukset, napauttamalla nimeäsi yläreunassa ja valitsemalla sitten iCloud. Vieritä alas löytääksesi Avainnipun-vaihtoehdon ja ota iCloud-avainnippu käyttöön.
Kuinka suojata kirjautumisavainnipun salasana?
Käytä vahvaa, ainutlaatuista kirjautumisavainnipun salasanaa, jota ei ole helppo arvata. Päivitä kirjautumisavainnipun salasana säännöllisesti varmistaaksesi parhaan mahdollisen turvallisuuden. Ota käyttöön kaksivaiheinen todennus parantaaksesi kirjautumisavainnipun suojausta. Vältä jakamasta kirjautumisavainnipun salasanaa kenenkään kanssa. Käytä salasanan hallinta sovellus tallentaa salasanat turvallisesti.
Kuinka löydät tallennetut Safari-salasanat Macista?
Voit tarkistaa tallennetut Safari-salasanat avaamalla Safari-sovelluksen, napsauttamalla Safari-valikkoa ja valitsemalla sitten Asetukset-vaihtoehdon. Valitse Salasanat ja anna nykyinen salasanasi. Nyt voit napsauttaa tiettyä verkkosivustoa nähdäksesi sen salasanan.
Johtopäätös
The sisäänkirjautumisen avainnipun salasana sillä on tärkeä rooli salasanojen hallinnassa Mac-, iPhone- ja iPad-laitteissa. Tämän sivun lukemisen jälkeen toivomme, että voit hallita salasanojasi ja varmistaa tasapainon mukavuuden ja turvallisuuden välillä.



