4 helppoa tapaa nollata tai vaihtaa salasana Windows 10
Etsitkö yksinkertaista tapaa vaihda Windows 10 salasana?
Voit luottaa salasanaan suojataksesi Windows-tilisi ja suojataksesi yksityisyyttä ja henkilökohtaisia tietoja. Totuus on, että vaihdat harvoin Windows-tilin salasanaa, ellet ole joissakin erityisissä tapauksissa. Unohdat esimerkiksi nykyisen salasanan ja joudut vaihtamaan sen.

Itse asiassa se on melko helppoa vaihda tai nollaa salasana Windows 10:ssä. Tässä viestissä näytämme sinulle 4 tapaa vaihtaa Windows-tilisi salasana. Vaikka olet unohtanut järjestelmänvalvojan salasanan Windows 10 -tietokoneessa, voit löytää oikean tavan nollata se.
Tässä artikkelissa:
Osa 1. Yleinen tapa vaihtaa Windows 10 -salasana
Voit helposti vaihtaa Windows-tilisi salasanan, jos muistat nykyisen salasanan. Ensimmäisessä osassa näytämme sinulle tavallisen ratkaisun: kuinka vaihtaa Windows-salasana.
Katsotaanpa kuinka vaihtaa salasana Windows 10: ssä ja nollata se kokonaan.
Paina Windows 10 -tietokoneessa Windows näppäintä näppäimistölläsi. Täällä voit myös napsauttaa Windows -kuvaketta vasemmassa alakulmassa. Klikkaa asetukset kuvake.
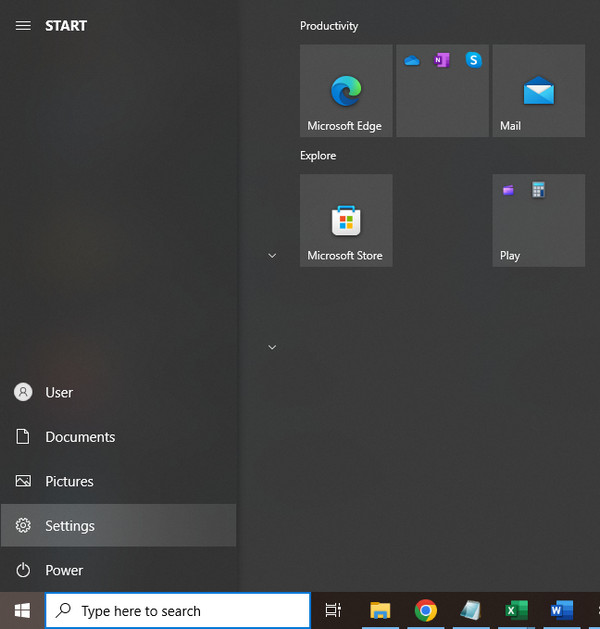
Kun siirryt Asetukset-ikkunaan, valitse Tilit tai Käyttäjätilit vaihtoehto. Valitse sitten Kirjaudu sisään vaihtoehtoja.
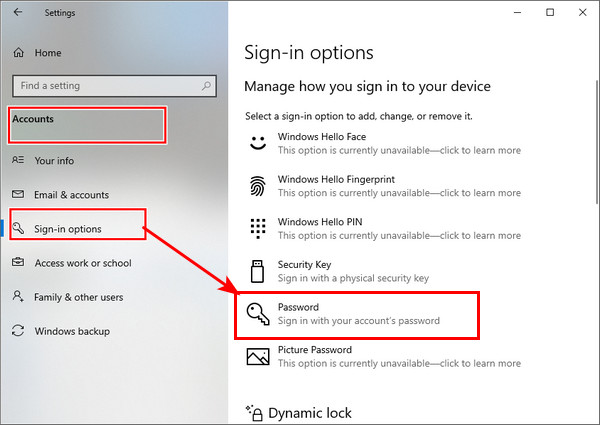
Klikkaa Muuttaa alla olevaa painiketta Vaihda tilisi salasana. Tämän vaiheen aikana sinun on kirjauduttava sisään nykyisellä Microsoft-tilisi salasanalla.
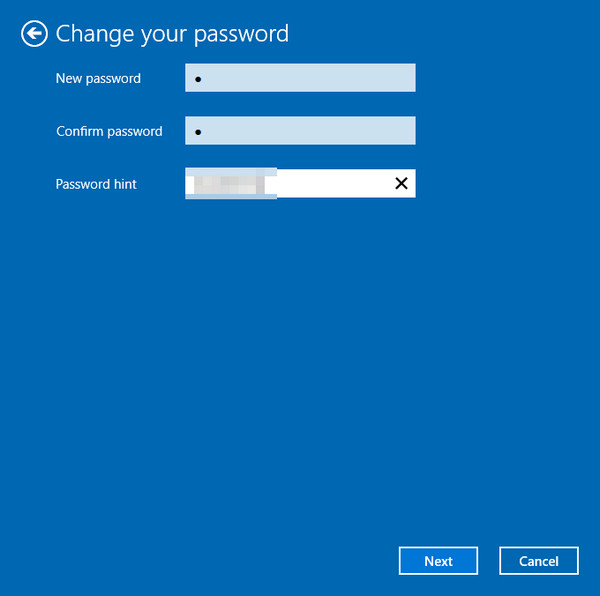
Saat puhelimesi kautta koodin Windows 10 -salasanan vaihtamiseksi. Sinun on syötettävä puhelinnumerosi neljä viimeistä numeroa sen vahvistamiseksi. Sitten voit painaa Tulla sisään antaa Microsoftin lähettää sinulle koodin.
Kun saat koodin puhelimestasi, kirjoita se tietokoneellesi. Nyt on uusi Windows, jolla voit vaihtaa Windows 10 -tilin salasanan. Voit vaihtaa Windowsin salasanan ohjeiden mukaan.
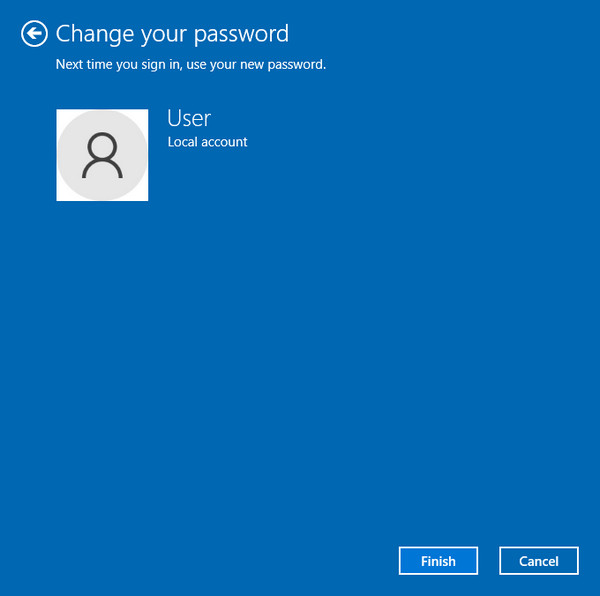
Osa 2. Windows 10 -salasanan vaihtaminen tietokoneen hallinnasta
Kun haluat vaihtaa Windows-salasanasi, voit vaihtaa sen myös tietokoneen hallinnan kautta. Katsotaanpa, kuinka tietokoneen salasana vaihdetaan tällä menetelmällä.
Napsauta työpöydälläsi hiiren oikealla painikkeella Tämä PC kuvake. Valitse Hallitse vaihtoehto avattavasta luettelosta.
Kun kirjoitat Tietokonehallinta, etsi ja napsauta sitä Paikalliset käyttäjät ja ryhmät. Valita Käyttäjät ja napsauta sitten hiiren kakkospainikkeella tiettyä käyttäjää, jonka salasanaa haluat muuttaa keskimmäisessä ruudussa. Valitse Aseta salasana vaihtoehto.
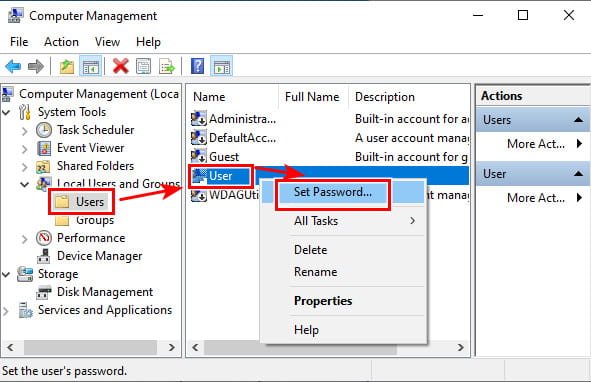
Klikkaus Edetä -painiketta seuraavassa ikkunassa vahvistaaksesi toiminnon.
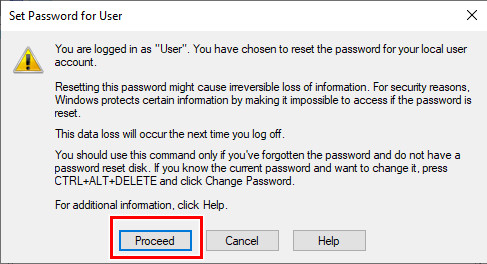
Nyt voit vaihtaa nykyisen käyttäjän salasanan syöttämällä uuden salasanasi kahdesti. Napsauta sen jälkeen OK -painiketta vahvistaaksesi sen.
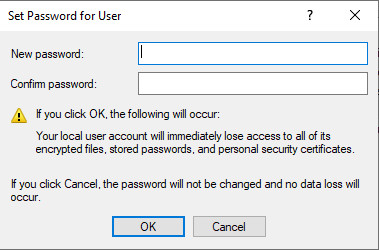
Osa 3. Salasanan nollaus Windows 10:ssä netplwizin kautta
Kun haluat vaihtaa tai nollata käyttäjätilisi salasanan Windows 10 -tietokoneella, voit myös käyttää netplwiz sovellus. Se on virallinen tapa vaihtaa salasana Windowsissa. Muuten, jos sinun Windows 10 PIN ei toimi, voit myös nollata salasanan ongelman korjaamiseksi.
Lehdistö Win + R näppäimiä samanaikaisesti avataksesi Juosta ikkuna. Tyyppi netplwiz ja paina sitten Tulla sisään näppäimistöltä avataksesi netplwiz-sovelluksen.
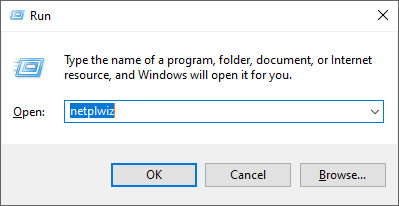
Sinut viedään kohteeseen Käyttäjätilit ikkuna. Täällä voit korostaa käyttäjätilin, jonka salasanan haluat vaihtaa, ja napsauta sitten Nollaa salasana -painiketta.
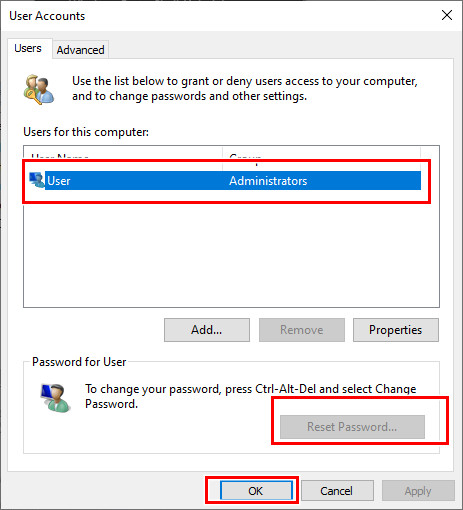
Syötä tämän käyttäjätilin uusi salasana ja napsauta sitten OK -painiketta.
Osa 4. Vaihda, nollaa tai ohita Windows 10 -salasana, kun unohdat
Kolmella yllä olevalla menetelmällä voit vaihtaa Windows 10 -salasanasi kätevästi sillä edellytyksellä, että tiedät nykyisen salasanan. Entä jos unohdat järjestelmänvalvojan salasanan Windows 10:ssä?
Täällä suosittelemme vahvasti voimakkaita imyPass Windowsin salasanan palautus voit vaihtaa Windows 10 -salasanan ilman alkuperäistä salasanaa.

Yli 4 000 000 latausta
Vaihda, nollaa tai ohita Windows 10 -salasana, kun se unohtuu.
Poista unohtunut Windows-tili ja järjestelmänvalvojan salasana.
Luo Windows-salasanan palautus USB- tai -levylle nollataksesi nykyisen Windows 10 -salasanan.
Lisää uusi käyttäjätili Windows 10/8/7 -tietokoneeseen ilman alkuperäistä salasanaa.
Kaksoisnapsauta yllä olevaa latauspainiketta ilmaiseksi asentaaksesi ja suorittaaksesi tämän Windowsin salasanan palautuksen Windows 10 -tietokoneellasi. Sinun täytyy luo käynnistettävä USB-asema tai -levy nollataksesi Windowsin salasanan.
Sinä pystyt Luo salasanan palautus-CD/DVD tai Luo salasanan palautus USB-muistitikku tarpeidesi perusteella. Liitä USB-asema tai aseta levy tähän ja napsauta sitten Polta CD/DVD tai Polta USB aloittaaksesi luomisen.

Käynnistä tietokone uudelleen ja paina sitten F12 tai POISTU -näppäintä syöttääksesi Käynnistys valikko. Valitse juuri luomasi nollattu USB-asema tai -levy ja paina Tulla sisään vahvistaaksesi toimintasi.

Tietokoneesi käynnistyy automaattisesti uudelleen. Sen jälkeen näet uudelleen imyPass Windowsin salasanan palautusliittymän. Kaikki käyttäjät luetellaan käyttöliittymässä. Valitse tili, jonka salasanan haluat nollata, ja napsauta sitten Nollaa salasana -painiketta.

Sinulta kysytään, jos haluat asettaa käyttäjän salasanan tyhjäksi. Klikkaus Joo -painiketta vahvistaaksesi sen.

Näin tekemällä unohtunut salasana poistetaan. Voit käyttää tietokonettasi suoraan. Sen avulla voit myös lisätä suoraan uuden käyttäjän Windows 10 -tietokoneellesi.
UKK.
-
Voinko käyttää useita käyttäjiä Windows 10:ssä?
Joo. Windows 10:n avulla voit luoda ja käyttää useita käyttäjätilejä yhdessä Windows-tietokoneessa.
-
Kuinka muuttaa paikallinen käyttäjätili järjestelmänvalvojan tiliksi?
Jos haluat vaihda järjestelmänvalvojan tili, voit siirtyä Asetukset-sovellukseen. Valitse Tilit-vaihtoehto, napsauta Perhe ja muut käyttäjät -kohdassa ja etsi sitten paikallinen käyttäjätili, jonka haluat määrittää järjestelmänvalvojaksi. Napsauta Muuta tilin tyyppiä ja valitse sitten Järjestelmänvalvoja-vaihtoehto. Sitten voit tallentaa muutoksen napsauttamalla OK.
-
Voinko vaihtaa Windows 10 -salasanan komentokehotteen avulla?
Kyllä. Voit vaihtaa Windows 10 -käyttäjän salasanan komentokehotteesta. Itse asiassa Windows 10:n salasanan vaihtaminen on helppoa tällä tavalla. Voit avata Suorita-ruudun painamalla Windows + R -näppäimiä ja kirjoittamalla sitten cmd löytääksesi ja avataksesi komentokehotteen. Kirjoita net user ja paina sitten Enter-näppäintä näyttääksesi kaikki tietokoneesi käyttäjätilit. Voit kirjoittaa yksinkertaisen salasanan käyttäjänimen taakse. Vaihda sitten salasana painamalla Enter.
Johtopäätös
Olemme puhuneet pääasiassa kuinka vaihtaa Windows 10 salasana tässä postauksessa. Saat 4 helppoa tapaa saada työ tehtyä. Itse asiassa voit myös nollata Windows 10 -järjestelmänvalvojan salasanan käyttämällä komentokehotetta, kuten viimeisessä usein kysytyssä kysymyksessä näkyy. Jos sinulla on kysyttävää Windows 10 -salasanasta, voit jättää meille viestin kommentissa.
Kuumia ratkaisuja
-
Windowsin salasana
- Ohita Windows 8 -salasana
- Näytä järjestelmänvalvojan salasana CMD:n avulla
- Ohita Windows 10 -salasana
- Hakkeroida salasana Windows-tietokoneessa
- Ohita järjestelmänvalvojan salasana Windowsissa
- 5 parasta Windows 10 -salasanan murskaajaa
- Windows Vistan salasanan palautus
- Ilmaiset Windowsin salasanan palautustyökalut
-
Windows-vinkkejä
-
Korjaa Windows
-
Salasanavinkit
Windowsin salasanan palautus
Palauta Windowsin järjestelmänvalvoja-/käyttäjätili
Ilmainen lataus Ilmainen lataus
