Kuinka nollata Windows 7 -salasana levyllä tai ilman
Se on eräänlainen yleinen tilanne, että meillä kaikilla on tapana asettaa kirjautumissalasana Windows 7 -tietokoneelle, mutta emme tee salasanan palautuslevyä. Windows 7 salasanan palautuslevy on melko outo asia, kunnes meidän on palautettava unohdettu salasana sen avulla. Tiedätkö miten nollaa Windows 7 -salasana ilman levyä?

Jos sinulla on vain yksi tietokone, et voi luoda a Windows 7 salasanan palautuslevy kun unohdat kirjautumissalasanan. Joten vaikka sinulla ei olisikaan salasanan unohtumisen ongelmaa, sinun on parasta tehdä salasanan palautuslevy tai USB-asema etukäteen. Älä odota sitä päivää, jolloin sitä todella tarvitset.
Tässä viestissä haluamme antaa sinulle yksityiskohtaisen oppaan luo Windows 7 -salasanan palautuslevy. Lisäksi näytämme sinulle, kuinka voit käyttää sitä unohtuneen kirjautumissalasanasi nollaamiseen. Voit myös oppia tavan palauttaa Windows 7 -salasana ilman levyä.
- Osa 1. Luo Windows 7:n salasanan palautuslevy
- Osa 2. Palauta Windows 7 -salasana levyllä
- Osa 3. Palauta Windows 7 -salasana ilman levyä
- Osa 4. Usein kysytyt kysymykset Windows 7:n salasanan palautuslevystä
Osa 1. Windows 7:n salasanan palautuslevykkeen luominen
Ensimmäisessä osassa haluamme jakaa yleisen tavan tehdä Windows 7 -salasanan palautuslevy tai USB-asema. Kun unohdat Microsoft-tilin salasanan, voit käyttää sitä uudelleen tietokoneellesi. Voit luoda Windows 7 -salasanan palautuslevyn etukäteen. Tai voit tehdä sen toisella tietokoneella, jos et pääse käyttämään Windows 7 -tietokonettasi.
Vaihe 1Jos haluat luoda Windows 7 -salasanan palautuslevyn, napsauta alkaa ja mene kohtaan Ohjauspaneeli.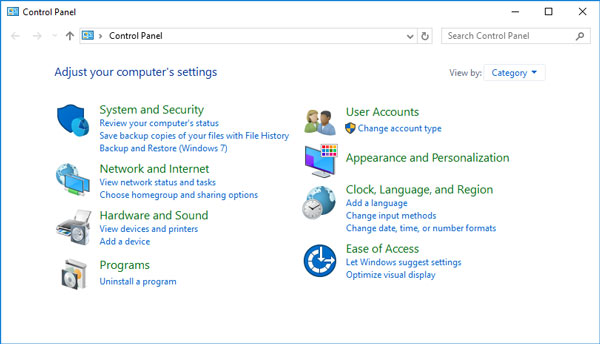 Vaihe 2Valitse Käyttäjätilit vaihtoehto ja napsauta sitten Luo salasanan palautuslevy alla Ohjauspaneelin etusivu.
Vaihe 2Valitse Käyttäjätilit vaihtoehto ja napsauta sitten Luo salasanan palautuslevy alla Ohjauspaneelin etusivu. 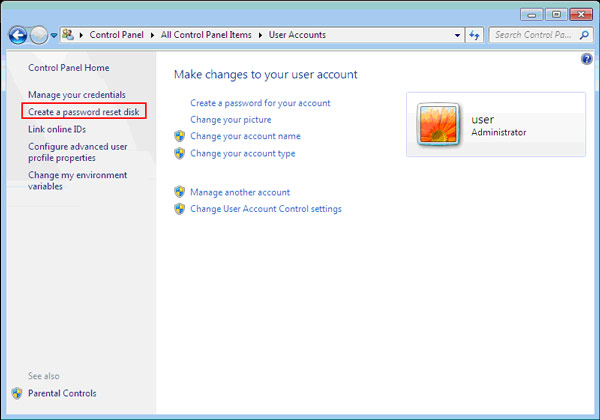 Vaihe 3Kun kirjoitat Unohtunut salasana -velho ikkunassa, napsauta Seuraava -painiketta.
Vaihe 3Kun kirjoitat Unohtunut salasana -velho ikkunassa, napsauta Seuraava -painiketta. 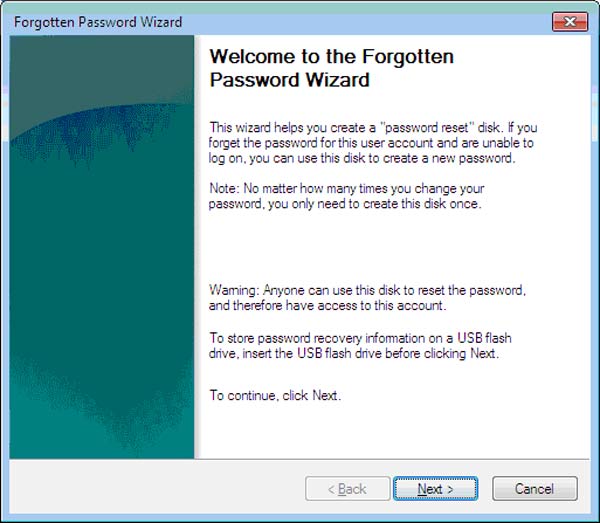 Vaihe 4Nyt voit valita Irroitettava levy luodaksesi salasana-avaimen päälle. Tämän vaiheen aikana sinun on asetettava paikalleen musta levy, jotta voit tehdä salasanan palautuslevyn.
Vaihe 4Nyt voit valita Irroitettava levy luodaksesi salasana-avaimen päälle. Tämän vaiheen aikana sinun on asetettava paikalleen musta levy, jotta voit tehdä salasanan palautuslevyn. 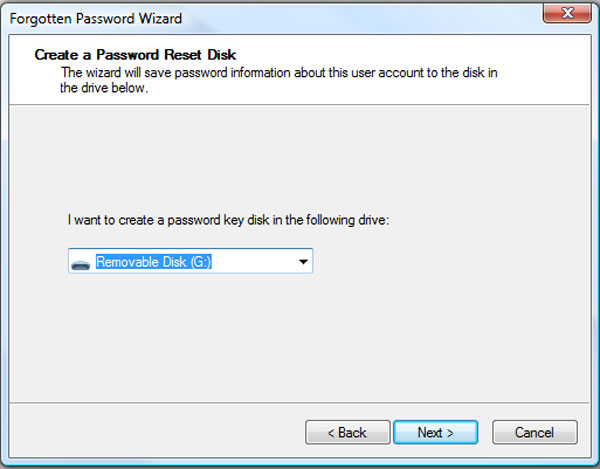 Vaihe 5Sinua pyydetään antamaan nykyinen salasanasi. Jos muistat sen edelleen, voit syöttää sen aloittaaksesi Windows 7 -salasanan palautuslevyn luomisen. Jos olet unohtanut nykyisen tilin salasanan, voit siirtyä seuraavaan alla olevaan tapaan.
Vaihe 5Sinua pyydetään antamaan nykyinen salasanasi. Jos muistat sen edelleen, voit syöttää sen aloittaaksesi Windows 7 -salasanan palautuslevyn luomisen. Jos olet unohtanut nykyisen tilin salasanan, voit siirtyä seuraavaan alla olevaan tapaan. 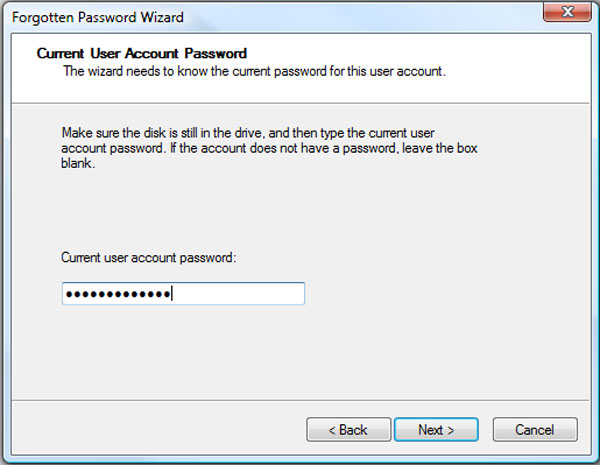 Vaihe 6Kun Windows 7 -salasanan palautuslevy on luotu onnistuneesti, voit napsauttaa Suorittaa loppuun -painiketta sulkeaksesi ikkunan. Tällä palautuslevyllä voit nollata Windows-salasanasi kätevästi.
Vaihe 6Kun Windows 7 -salasanan palautuslevy on luotu onnistuneesti, voit napsauttaa Suorittaa loppuun -painiketta sulkeaksesi ikkunan. Tällä palautuslevyllä voit nollata Windows-salasanasi kätevästi. 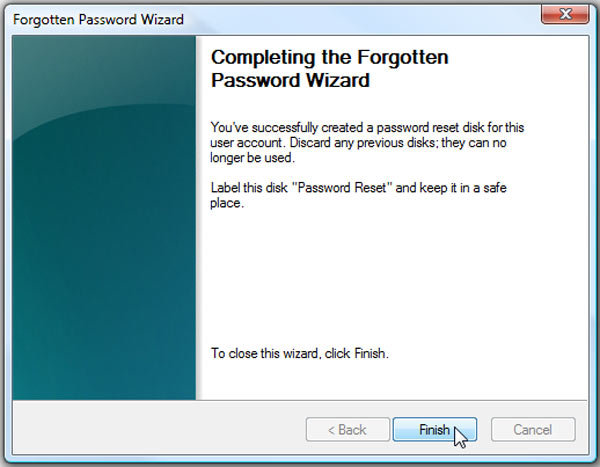
Kun avaat palautuslevyn, näet tiedoston nimeltä userkey.psw joka sisältää nollausavaimesi. Huomaa, että sinun tulee tallentaa Windows 7 -salasanan palautuslevy turvalliseen paikkaan.
Osa 2. Unohdetun Windows 7 -salasanan palauttaminen levyllä
Jos olet luonut Windows 7 -salasanan palautuslevyn etukäteen, voit luottaa siihen, kun unohdat tilin salasanan poista alkuperäinen unohtunut. Tämä osa näyttää, kuinka Windows-tilin salasana nollataan levyllä.
Vaihe 1Kun olet syöttänyt väärän salasanan useita kertoja, näet a Nollaa salasana linkki kirjautumiskentän alla.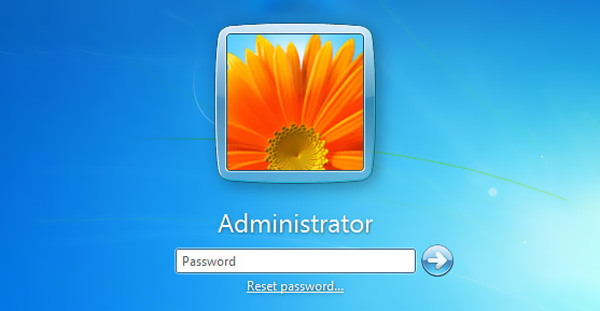 Vaihe 2Sinut opastetaan osoitteeseen Ohjattu salasanan palautustoiminto ikkuna. Nyt sinun on asetettava salasanasi 7 palautuslevy ja napsauta sitten Seuraava -painiketta jatkaaksesi. Vaihe 3Vuonna Irroitettava levy -ruutuun, valitse luomasi salasanan palautuslevy. Klikkaus Seuraava siirtyäksesi seuraavaan vaiheeseen.
Vaihe 2Sinut opastetaan osoitteeseen Ohjattu salasanan palautustoiminto ikkuna. Nyt sinun on asetettava salasanasi 7 palautuslevy ja napsauta sitten Seuraava -painiketta jatkaaksesi. Vaihe 3Vuonna Irroitettava levy -ruutuun, valitse luomasi salasanan palautuslevy. Klikkaus Seuraava siirtyäksesi seuraavaan vaiheeseen. 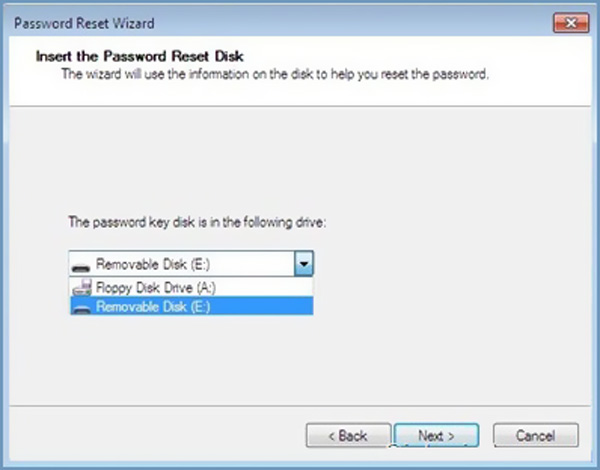 Vaihe 4Voit syöttää uuden salasanan alkuperäisen tilalle. Vahvista kirjoittamalla salasana uudelleen. Klikkaa Seuraava -painiketta ja napsauta sitten Suorittaa loppuun sulkeaksesi Ohjattu salasanan palautus -ikkunan.
Vaihe 4Voit syöttää uuden salasanan alkuperäisen tilalle. Vahvista kirjoittamalla salasana uudelleen. Klikkaa Seuraava -painiketta ja napsauta sitten Suorittaa loppuun sulkeaksesi Ohjattu salasanan palautus -ikkunan. 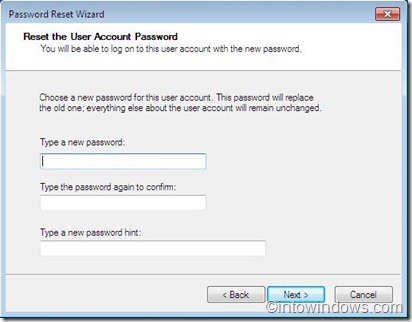
Yllä olevien vaiheiden avulla voit helposti nollata Windows 7 -salasanasi. Tämän jälkeen voit palata Windows-tilin kirjautumisikkunaan syöttääksesi uuden salasanan ja kirjautuaksesi käyttäjätilillesi helposti.
Osa 3. Windows 7 -salasanan palauttaminen ilman levyn nollausta
Useimmissa tapauksissa et luo Windows 7 -salasanan palautuslevyä etukäteen, ennen kuin tarvitset sitä. Tämä osa näyttää, kuinka voit palauttaa unohdetun Windows 7 -salasanasi ilman levyä.
Täällä suosittelemme vilpittömästi voimakkaita imyPass Windowsin salasanan palautus Voit luoda nollatun USB-aseman tai -levyn, vaikka olisit unohtanut nykyisen tilin salasanan. Se pystyy poistamaan kaikki Windows-järjestelmänvalvojan ja muiden käyttäjätilien salasanat.
- 1. Luo Windows 7 -salasanan palautus USB-asema tai -levy, vaikka unohdat nykyisen salasanan.
- 2. Palauta eri Windows-salasanat, mukaan lukien Windows-tili ja järjestelmänvalvoja.
- 3. Luo uusi järjestelmänvalvojan tili ilman salasanaa ohittaaksesi lukitun Windows-tietokoneen.
- 4. Tukee monia tiedostojärjestelmiä, kuten FAT16, FAT32, NTFS jne. ja kiintolevyjä, kuten IDE, SCSI, SATA, USB, SAS, RAID ja paljon muuta.
- 5. Nollaa unohtunut Windowsin palautuslevy minkä tahansa merkkisellä tietokoneella Windows 10/8.1/8/7/Vista/XP:ssä.
 Vaihe 2Sinulle tarjotaan kaksi tapaa luoda Windows 7 -salasanan palautus USB-asema ja -levy, Luo salasanan palautus-CD/DVD, ja Luo salasana Palauta USB-muistitikku. Valitse mieleisesi tarpeidesi mukaan.
Vaihe 2Sinulle tarjotaan kaksi tapaa luoda Windows 7 -salasanan palautus USB-asema ja -levy, Luo salasanan palautus-CD/DVD, ja Luo salasana Palauta USB-muistitikku. Valitse mieleisesi tarpeidesi mukaan.  Vaihe 3Klikkaa Polta CD/DVD tai Polta USB -painiketta aloittaaksesi Windows 7 -salasanan palautuslevyn tai USB-aseman luomisen. Sitten voit klikata OK prosessin loppuun saattamiseksi. Tällä menetelmällä sinun ei tarvitse syöttää nykyistä salasanaasi. Vaihe 4Käynnistä lukittu tietokone uudelleen ja paina F12 tai POISTU -näppäintä syöttääksesi Käynnistys valikko. Valitse juuri tekemäsi Windowsin salasanan palautus USB-asema tai -levy ja paina sitten Tulla sisään. Kaikkien näiden toimintojen jälkeen tietokoneesi käynnistyy uudelleen automaattisesti.
Vaihe 3Klikkaa Polta CD/DVD tai Polta USB -painiketta aloittaaksesi Windows 7 -salasanan palautuslevyn tai USB-aseman luomisen. Sitten voit klikata OK prosessin loppuun saattamiseksi. Tällä menetelmällä sinun ei tarvitse syöttää nykyistä salasanaasi. Vaihe 4Käynnistä lukittu tietokone uudelleen ja paina F12 tai POISTU -näppäintä syöttääksesi Käynnistys valikko. Valitse juuri tekemäsi Windowsin salasanan palautus USB-asema tai -levy ja paina sitten Tulla sisään. Kaikkien näiden toimintojen jälkeen tietokoneesi käynnistyy uudelleen automaattisesti.  Vaihe 5Jos haluat nollata Windows 7 -tilin salasanan, tässä voit valita tilin, jonka haluat nollata, ja napsauta sitten Nollaa salasana aloittaaksesi alkuperäisen salasanan poistamisen.
Vaihe 5Jos haluat nollata Windows 7 -tilin salasanan, tässä voit valita tilin, jonka haluat nollata, ja napsauta sitten Nollaa salasana aloittaaksesi alkuperäisen salasanan poistamisen.  Vaihe 6Tämä Windowsin salasanan palautustyökalu kysyy, haluatko asettaa käyttäjän salasanan tyhjäksi. Voit napsauttaa Joo -painiketta vahvistaaksesi sen.
Vaihe 6Tämä Windowsin salasanan palautustyökalu kysyy, haluatko asettaa käyttäjän salasanan tyhjäksi. Voit napsauttaa Joo -painiketta vahvistaaksesi sen.  Vaihe 7Tämän jälkeen voit poistaa Windows 7 -salasanan palautuksen USB-aseman tai -levyn ja käynnistää tietokoneesi uudelleen. Kun palaat tilin kirjautumisikkunaan, voit kirjoittaa sen suoraan ilman pääsykoodia.
Vaihe 7Tämän jälkeen voit poistaa Windows 7 -salasanan palautuksen USB-aseman tai -levyn ja käynnistää tietokoneesi uudelleen. Kun palaat tilin kirjautumisikkunaan, voit kirjoittaa sen suoraan ilman pääsykoodia. 
Osa 4. Usein kysytyt kysymykset Windows 7:n salasanan palautuslevystä
Kysymys 1. Mikä on Windows 7:n salasanan palautuslevy?
Windows 7 -salasanan palautuslevy on levylle luomasi tiedosto, jota käytettiin nykyisen tilin salasanan nollaamiseen. Kun liität sen Windows 7 -tietokoneeseen, voit nollata kirjautumissalasanasi suoraan lukitusnäytöstä.
Kysymys 2. Kuinka vaihtaa toiseen Windows-käyttäjätiliin?
Voit vaihtaa Windows-käyttäjätiliäsi siirtymällä Käynnistä-valikkoon ja napsauttamalla käyttäjänimeäsi. Jos sinulla on vähintään kaksi tiliä kirjautuneena tähän tietokoneeseen, voit siirtyä siihen napsauttamalla tiettyä tiliä.
Kysymys 3. Kuinka käynnistää Windows 7 vikasietotilassa?
Käynnistä Windows 7 -tietokone uudelleen ja paina F8-näppäintä. Voit siirtyä Advanced Boot Options -kohtaan ennen kuin Windows 7 -latausnäyttö tulee näkyviin. Nyt voit valita vikasietotilan komentokehotteella. Paina Enter-näppäintä käynnistääksesi Windows 7 vikasietotilassa.
Johtopäätös
Olemme puhuneet pääasiassa Windows 7 salasanan palautuslevy tässä postauksessa. Saat 2 tehokasta ratkaisua Windows 7 -salasanan palautuslevyn luomiseen. Lisäksi voit saada erityisen oppaan unohdetun Windows-tilisi salasanan nollaamiseksi luodulla levyllä.



