4 façons simples de réinitialiser ou de modifier le mot de passe dans Windows 10
Vous cherchez un moyen simple de changer le mot de passe Windows 10?
Vous pouvez compter sur le mot de passe pour sécuriser votre compte Windows et protéger la confidentialité et les données personnelles. La vérité est que vous changez rarement le mot de passe du compte Windows, sauf si vous êtes dans certains cas spécifiques. Par exemple, vous oubliez le mot de passe actuel et devez le changer.

En fait, il est assez facile de changer ou réinitialiser le mot de passe dans Windows 10. Ici, dans cet article, nous vous montrerons 4 méthodes pour changer le mot de passe de votre compte Windows. Même si vous avez oublié le mot de passe administrateur sur un PC Windows 10, vous pouvez trouver un moyen approprié de le réinitialiser.
- Partie 1. Méthode courante pour changer le mot de passe Windows 10
- Partie 2. Modifier le mot de passe Windows 10 à partir de la gestion de l'ordinateur
- Partie 3. Comment réinitialiser le mot de passe dans Windows 10 via netplwiz
- Partie 4. Modifier, réinitialiser ou contourner le mot de passe Windows 10 en cas d'oubli
- Partie 5. FAQ sur le changement de mot de passe Windows 10
Partie 1. Méthode courante pour changer le mot de passe Windows 10
Vous pouvez facilement changer le mot de passe de votre compte Windows si vous vous souvenez du mot de passe actuel (Le code PIN Windows 10 ne fonctionne pas?). Ici, dans la première partie, nous aimons vous montrer la solution de changement de mot de passe habituelle.
Étape 1Sur votre ordinateur Windows 10, appuyez sur le les fenêtres touche de votre clavier. Ici, vous pouvez également cliquer sur le les fenêtres icône dans le coin inférieur gauche. Clique sur le Réglages icône.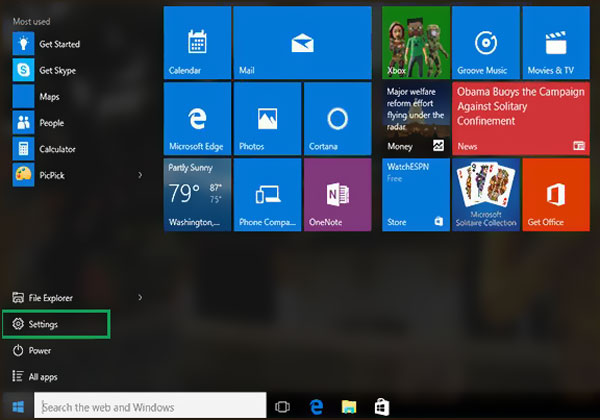 Étape 2Lorsque vous entrez dans la fenêtre Paramètres, sélectionnez le Comptes ou Comptes utilisateur option. Choisissez alors le S'identifier options.
Étape 2Lorsque vous entrez dans la fenêtre Paramètres, sélectionnez le Comptes ou Comptes utilisateur option. Choisissez alors le S'identifier options. 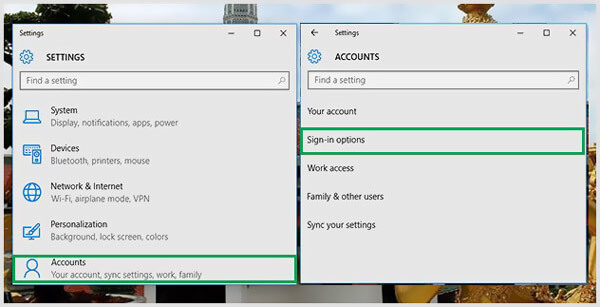 Étape 3Clique le Changer bouton sous Modifier le mot de passe de votre compte. Au cours de cette étape, vous devez vous connecter avec le mot de passe de votre compte Microsoft actuel.
Étape 3Clique le Changer bouton sous Modifier le mot de passe de votre compte. Au cours de cette étape, vous devez vous connecter avec le mot de passe de votre compte Microsoft actuel. 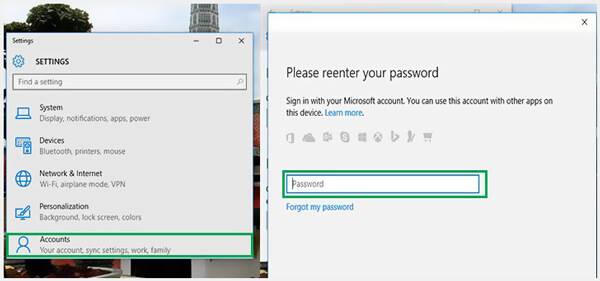 Étape 4Vous recevrez un code pour changer le mot de passe Windows 10 via votre téléphone. Vous devez entrer les quatre derniers chiffres de votre numéro de téléphone pour le vérifier. Ensuite, vous pouvez appuyer sur Entrer pour laisser Microsoft vous envoyer le code. Étape 5 Lorsque vous obtenez le code de votre téléphone, saisissez-le sur votre ordinateur. Il y aura maintenant un nouveau Windows pour vous permettre de changer le mot de passe du compte Windows 10. Vous pouvez suivre les instructions pour le changer facilement.
Étape 4Vous recevrez un code pour changer le mot de passe Windows 10 via votre téléphone. Vous devez entrer les quatre derniers chiffres de votre numéro de téléphone pour le vérifier. Ensuite, vous pouvez appuyer sur Entrer pour laisser Microsoft vous envoyer le code. Étape 5 Lorsque vous obtenez le code de votre téléphone, saisissez-le sur votre ordinateur. Il y aura maintenant un nouveau Windows pour vous permettre de changer le mot de passe du compte Windows 10. Vous pouvez suivre les instructions pour le changer facilement. 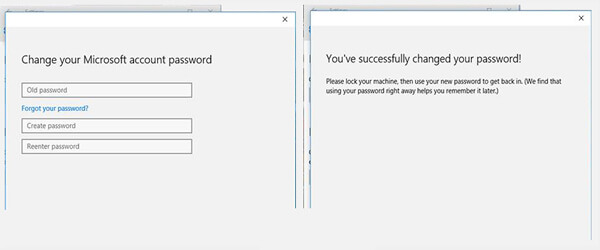
Partie 2. Comment changer le mot de passe Windows 10 à partir de la gestion de l'ordinateur
Lorsque vous souhaitez modifier votre mot de passe Windows, vous pouvez également le modifier via la gestion de l'ordinateur.
Étape 1Sur votre bureau, faites un clic droit sur le Ce PC icône. Choisir la Faire en sorte option dans la liste déroulante. Étape 2Lorsque vous entrez dans le Gestion d'ordinateur, localisez et cliquez sur le Utilisateurs et groupes locaux. Choisir Utilisateurs puis faites un clic droit sur l'utilisateur spécifique dont vous souhaitez modifier le mot de passe dans le volet central. Sélectionnez le Définir le mot de passe option.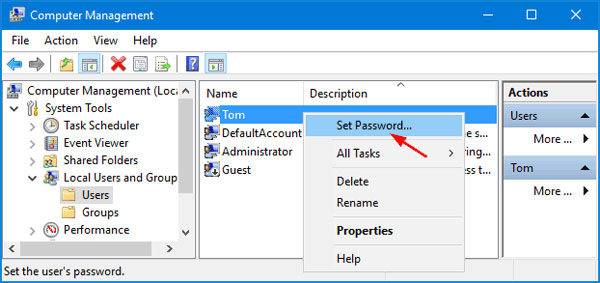
Cliquez sur Procéder dans la fenêtre suivante pour confirmer votre opération.
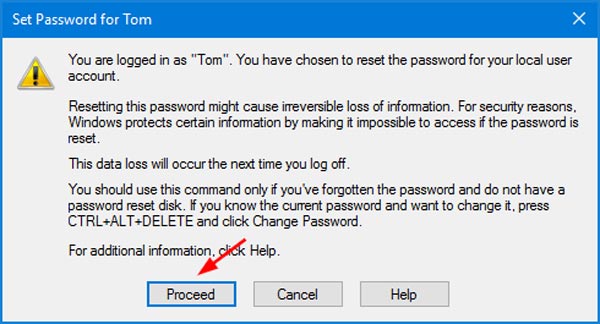 Étape 3Vous pouvez maintenant modifier le mot de passe de l'utilisateur actuel en saisissant deux fois votre nouveau mot de passe. Après cela, cliquez sur le D'ACCORD bouton pour le confirmer.
Étape 3Vous pouvez maintenant modifier le mot de passe de l'utilisateur actuel en saisissant deux fois votre nouveau mot de passe. Après cela, cliquez sur le D'ACCORD bouton pour le confirmer. 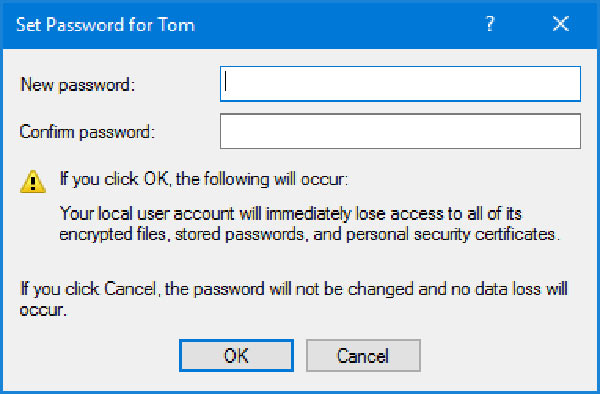
Partie 3. Comment réinitialiser le mot de passe dans Windows 10 via netplwiz
Lorsque vous souhaitez modifier ou réinitialiser le mot de passe de votre compte utilisateur sur un ordinateur Windows 10, vous pouvez également utiliser le netplwiz application.
Étape 1Presse Gagner + R touches en même temps pour ouvrir Courir la fenêtre. Taper netplwiz puis appuyez sur Entrer sur votre clavier pour ouvrir l'application netplwiz. Étape 2Vous serez conduit au Comptes utilisateur la fenêtre. Ici, vous pouvez mettre en surbrillance un compte d'utilisateur dont vous souhaitez modifier le mot de passe, puis cliquer sur le réinitialiser le mot de passe bouton.
Étape 2Vous serez conduit au Comptes utilisateur la fenêtre. Ici, vous pouvez mettre en surbrillance un compte d'utilisateur dont vous souhaitez modifier le mot de passe, puis cliquer sur le réinitialiser le mot de passe bouton. 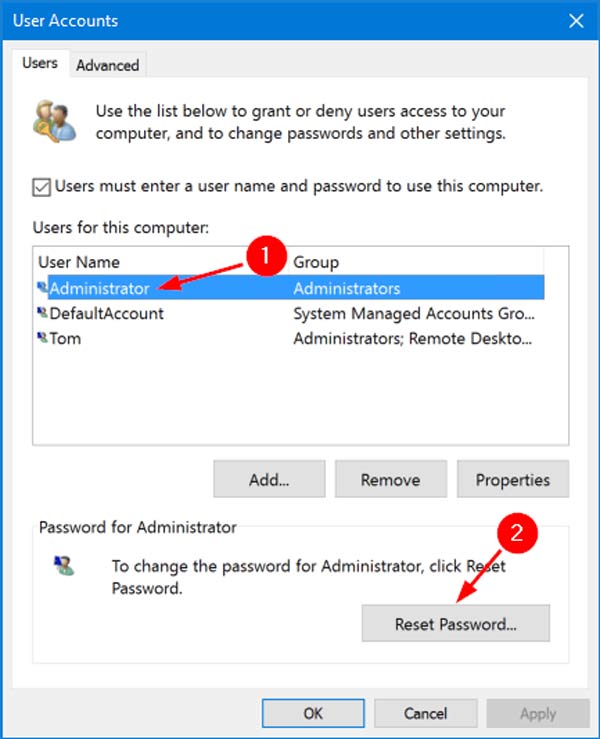 Étape 3Saisissez le nouveau mot de passe de ce compte utilisateur puis cliquez sur le D'ACCORD bouton.
Étape 3Saisissez le nouveau mot de passe de ce compte utilisateur puis cliquez sur le D'ACCORD bouton. Partie 4. Modifier, réinitialiser ou contourner le mot de passe Windows 10 en cas d'oubli
Avec les 3 méthodes ci-dessus, vous pouvez facilement changer votre mot de passe Windows 10, en partant du principe que vous connaissez le mot de passe actuel. Que faire si vous avez oublié le mot de passe administrateur dans Windows 10 ?
Ici, nous recommandons fortement le puissant Réinitialisation du mot de passe Windows imyPass pour que vous puissiez changer le mot de passe Windows 10 sans celui d'origine.

4 000 000+ téléchargements
Modifiez, réinitialisez ou contournez le mot de passe Windows 10 en cas d'oubli.
Supprimez le compte Windows et le mot de passe administrateur oubliés.
Créez une clé USB ou un disque de réinitialisation du mot de passe Windows pour réinitialiser le mot de passe Windows 10 actuel.
Ajoutez un nouveau compte d'utilisateur au PC Windows 10/8/7 sans le mot de passe d'origine.
 Étape 3Redémarrez votre ordinateur, puis appuyez sur F12 ou ESC touche pour entrer dans Menu de démarrage. Choisissez la clé USB ou le disque de réinitialisation que vous venez de créer, puis appuyez sur Entrer pour confirmer votre opération.
Étape 3Redémarrez votre ordinateur, puis appuyez sur F12 ou ESC touche pour entrer dans Menu de démarrage. Choisissez la clé USB ou le disque de réinitialisation que vous venez de créer, puis appuyez sur Entrer pour confirmer votre opération.  Étape 4Votre ordinateur redémarrera automatiquement. Après cela, vous verrez à nouveau l'interface imyPass Windows Password Reset. Tous les utilisateurs seront listés dans l'interface. Choisissez le compte spécifique dont vous souhaitez réinitialiser le mot de passe, puis cliquez sur le réinitialiser le mot de passe bouton.
Étape 4Votre ordinateur redémarrera automatiquement. Après cela, vous verrez à nouveau l'interface imyPass Windows Password Reset. Tous les utilisateurs seront listés dans l'interface. Choisissez le compte spécifique dont vous souhaitez réinitialiser le mot de passe, puis cliquez sur le réinitialiser le mot de passe bouton.  Étape 5Vous serez invité à indiquer si vous souhaitez que le mot de passe de l'utilisateur soit vide. Cliquez sur Oui bouton pour le confirmer.
Étape 5Vous serez invité à indiquer si vous souhaitez que le mot de passe de l'utilisateur soit vide. Cliquez sur Oui bouton pour le confirmer. 
Ce faisant, le mot de passe oublié sera supprimé. Vous pouvez accéder et utiliser directement votre ordinateur. Il vous permet également d'ajouter directement un nouvel utilisateur à votre PC Windows 10.
Partie 5. FAQ sur le changement de mot de passe Windows 10
Question 1. Puis-je avoir plusieurs utilisateurs dans Windows 10 ?
Oui. Windows 10 vous permet de créer et d'utiliser plusieurs comptes d'utilisateurs sur un seul PC Windows.
Question 2. Comment changer un compte utilisateur local en compte administrateur ?
Si tu veux changer de compte administrateur, vous pouvez accéder à l'application Paramètres. Sélectionnez l'option Comptes, puis cliquez sur Sous Famille et autres utilisateurs, puis localisez le compte d'utilisateur local que vous souhaitez définir comme administrateur. Cliquez sur Modifier le type de compte, puis choisissez l'option Administrateur. Ensuite, vous pouvez cliquer sur OK pour enregistrer la modification.
Question 3. Puis-je modifier le mot de passe Windows 10 à l'aide de l'invite de commande ?
Oui. Vous pouvez modifier le mot de passe de l'utilisateur Windows 10 à partir de l'invite de commande. Vous pouvez appuyer sur les touches Windows + R pour ouvrir la boîte de dialogue Exécuter, puis taper cmd pour rechercher et ouvrir l'invite de commande. Tapez net user, puis appuyez sur la touche Entrée pour afficher tous les comptes d'utilisateurs sur votre ordinateur. Vous pouvez saisir un mot de passe simple derrière le nom d'utilisateur. Appuyez ensuite sur Entrée pour modifier le mot de passe.
Conclusion
Nous avons surtout parlé de comment changer le mot de passe Windows 10 dans ce poste. Vous pouvez obtenir 4 façons simples de faire le travail. En fait, vous pouvez également réinitialiser le mot de passe administrateur de Windows 10 à l'aide de l'invite de commande. Plus de détails peuvent être trouvés dans la question 3. Pour plus de questions sur le mot de passe Windows 10, vous pouvez nous laisser un message dans le commentaire.



