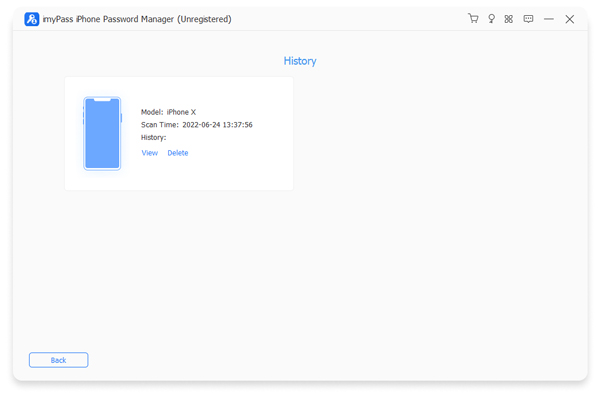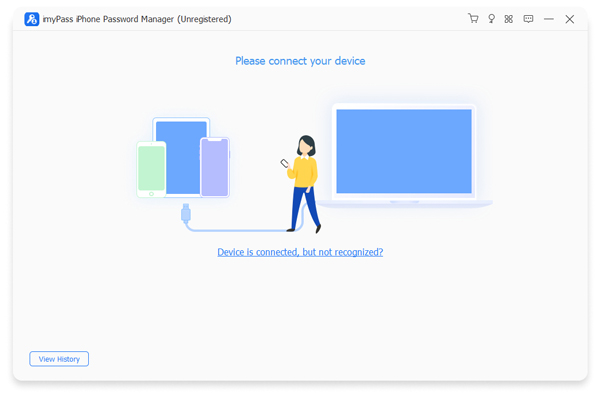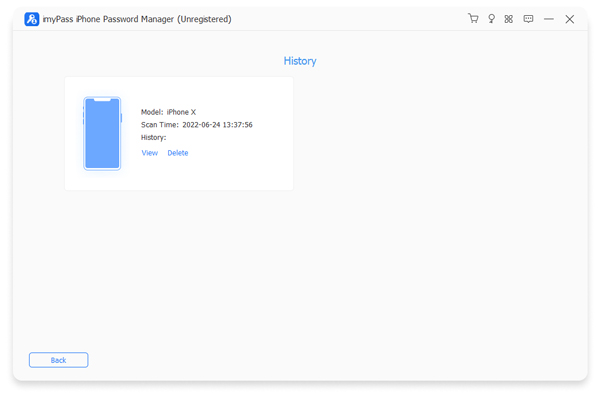להתחיל
הורד והתקן
הורד את התוכנה למחשב Windows או Mac והפעל אותה לאחר התקנתה.
הירשם
אם רכשת את מנהל הסיסמאות של iPhone, imyPass ישלח אליך את קוד הרישום באימייל. אתה רק צריך להזין את כתובת הדוא"ל ולהעתיק את הקוד לתיבה מסוימת בחלון ההרשמה. לאחר מכן, תוכל לרשום את התוכנה בהצלחה וליהנות מתכונותיה המלאות.
עדכון תוכנה
כדי לעדכן את imyPass iPhone Password Manager, אתה יכול ללכת לתפריט בחלק העליון של הממשק וללחוץ סמן עדכון..., אז הוא יזהה אם הגרסה הנוכחית היא העדכנית ביותר. אם לא, זה יאפשר לך לעדכן אותו. או שאתה יכול ללכת לאתר הרשמי של imyPass כדי להוריד את הגרסה החדשה ביותר.
תמיכת imyPass
imyPass מספקת לך תמיכה טכנית באמצעות מדריך עזרה מקוון. אתה יכול גם ליצור קשר עם צוות התמיכה שלנו דרך support@imypass.com.
הצג סיסמאות של iOS
שלב 1חבר את האייפון למחשב
הפעל את imyPass iPhone Password Manager במחשב שלך, ולאחר מכן חבר את מכשיר ה-iOS שלך למחשב באמצעות כבל USB, ולאחר מכן הקש אמון במכשיר שלך.
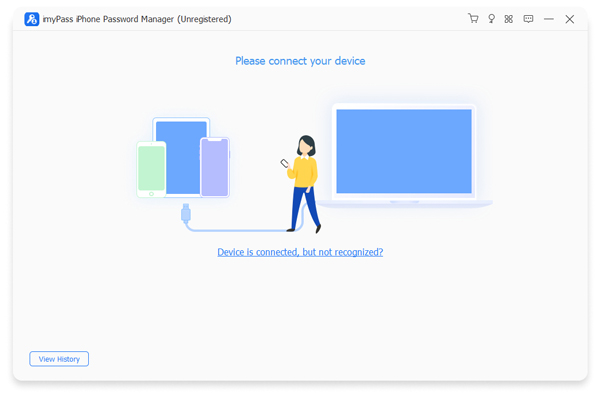
שלב 2 סרוק סיסמאות שנשמרו במכשיר ה-iOS שלך
לאחר מכן, לחץ הַתחָלָה כדי להתחיל לסרוק את הסיסמאות במכשיר שלך.

שלב 3 הצג סיסמאות לאייפון
לאחר הסריקה, הוא יפרט את כל פרטי הסיסמה לשמור. אתה יכול להציג חשבונות Wi-Fi, סיסמאות אינטרנט ואפליקציות, חשבונות דואר אלקטרוני, Apple ID, קוד גישה של זמן מסך ופרטי כרטיס אשראי.

ייצוא סיסמאות iOS
כעת, תוכל לבחור לייצא אותם לקובץ .csv על ידי לחיצה על כפתור הייצוא.

בדוק את היסטוריית הסריקה
מנהל הסיסמאות של iOS זה יתעד את כל היסטוריית הסריקה. אתה יכול ללחוץ על הצג היסטוריה כדי לבצע המחאה.

שלב 1 בחר מערכת הפעלה של Windows
אם התקנת יותר גרסאות מערכת הפעלה במחשב Windows נעול זה, עליך לבחור את מערכת ההפעלה שבה ברצונך לאפס את הסיסמה.
כאן, אתה יכול לבחור נוף אוֹ לִמְחוֹק הסריקות.