מדריך שלב אחר שלב לשינוי סיסמת ה-Mac שלך
שמירה על אבטחת הנתונים והמידע האישי שלך היא חיונית בנוף הדיגיטלי של היום. אחד הצעדים היעילים ביותר לשיפור האבטחה של ה-Mac שלך הוא שינוי ואיפוס קבוע של סיסמת הכניסה שלך. מאמר זה יספק מדריך מקיף ומפורט בנושא כיצד לשנות את הסיסמה של Mac. בין אם שכחת את הסיסמה שלך או פשוט רוצה לעדכן אותה למען אבטחה נוספת, המדריך יעזור לך לנווט בתהליך ללא מאמץ.

- חלק 1. שנה את סיסמת התחברות של Mac
- חלק 2. אפס את סיסמת ההתחברות של Mac
- חלק 3. מנהל הסיסמאות הטוב ביותר לאייפון
- חלק 4. שאלות נפוצות של כיצד לשנות את סיסמת Mac
חלק 1. כיצד לשנות את סיסמת הכניסה ב-MacBook שלך
אם אתה יודע את קוד הכניסה הנוכחי ב-Mac שלך, אתה יכול בקלות לשנות את סיסמת ה-Mac. עקוב אחר המדריך שלהלן כדי לשנות את סיסמת הכניסה ב-MacBook, iMac, Mac mini או Mac Studio.
שלב 1השלב הראשון בשינוי סיסמת הכניסה שלך ב-Mac הוא גישה להגדרות הסיסמה. לחץ על תפוח עץ לוגו בפינה השמאלית העליונה של המסך, בחר העדפות מערכת מהתפריט הנפתח ולאחר מכן לחץ משתמשים וקבוצות. נְקִישָׁה מידע ליד חשבון המשתמש שלך, ולאחר מכן לחץ על שנה סיסמא לַחְצָן.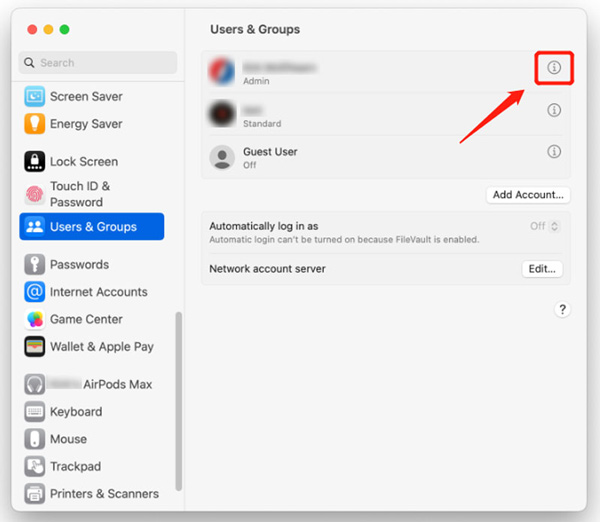 שלב 2לאחר מכן, תתבקש להזין את סיסמת ה-Mac הנוכחית שלך. זה מבטיח שרק משתמשים מורשים יכולים לשנות את הגדרות הסיסמה שלהם. להבטיח את אפשר למשתמש לאפס סיסמה באמצעות Apple ID האפשרות מסומנת. הזן את סיסמת ה-Mac שלך בשדה הסיסמה הישנה והמשך לשלב הבא.
שלב 2לאחר מכן, תתבקש להזין את סיסמת ה-Mac הנוכחית שלך. זה מבטיח שרק משתמשים מורשים יכולים לשנות את הגדרות הסיסמה שלהם. להבטיח את אפשר למשתמש לאפס סיסמה באמצעות Apple ID האפשרות מסומנת. הזן את סיסמת ה-Mac שלך בשדה הסיסמה הישנה והמשך לשלב הבא. 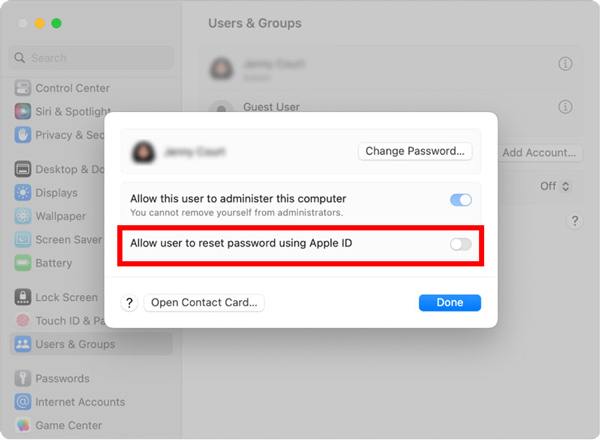 שלב 3לאחר שהזנת את סיסמת ה-Mac הישנה, תוכל להתחיל ליצור סיסמה חדשה וחזקה יותר. השתמש בסיסמה חדשה שקל לך לזכור אך קשה לאחרים לנחש. הימנע משימוש במידע אישי או בביטויים נפוצים. צור סיסמת Mac חדשה על סמך הדרישות והימנע משימוש באותה סיסמה במספר פלטפורמות או חשבונות. השתמש במספרים, באותיות גדולות וקטנות, תווים מיוחדים וכו', כדי ליצור את סיסמת ה-Mac. בדוק שוב את הערך שלך כדי לאשר את השינוי.
שלב 3לאחר שהזנת את סיסמת ה-Mac הישנה, תוכל להתחיל ליצור סיסמה חדשה וחזקה יותר. השתמש בסיסמה חדשה שקל לך לזכור אך קשה לאחרים לנחש. הימנע משימוש במידע אישי או בביטויים נפוצים. צור סיסמת Mac חדשה על סמך הדרישות והימנע משימוש באותה סיסמה במספר פלטפורמות או חשבונות. השתמש במספרים, באותיות גדולות וקטנות, תווים מיוחדים וכו', כדי ליצור את סיסמת ה-Mac. בדוק שוב את הערך שלך כדי לאשר את השינוי. 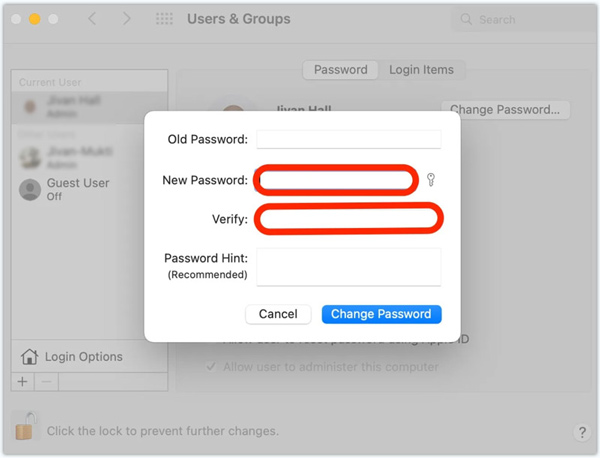 שלב 4לאחר שינוי סיסמת הכניסה ב-Mac, חשוב לעדכן את הגישה של iCloud Keychain. זה מאחסן את כל הסיסמאות שלך עבור יישומים שונים. עקוב אחר ההנחיות כדי להמשיך עם עדכון מחזיק המפתחות.
שלב 4לאחר שינוי סיסמת הכניסה ב-Mac, חשוב לעדכן את הגישה של iCloud Keychain. זה מאחסן את כל הסיסמאות שלך עבור יישומים שונים. עקוב אחר ההנחיות כדי להמשיך עם עדכון מחזיק המפתחות. חלק 2. כיצד לאפס את סיסמת הכניסה שלך ל-Mac
אתה יכול לאפס את סיסמת ה-Mac שלך באמצעות Apple ID או מחיצת השחזור אם תשכח אותה. חלק זה ינחה אותך לאפס את סיסמת ה-Mac שלך בשתי השיטות הללו.
אפס את סיסמת ה-Mac באמצעות Apple ID
הזן סיסמה שגויה שלוש פעמים במסך הכניסה של Mac. לאחר מכן, Mac יציע לאפס את הסיסמה שלך באמצעות מזהה Apple שלך. הזן את מזהה Apple וקוד הגישה שלך, לחץ על לאפס את הסיסמה לאחר מכן אפס את סיסמת הכניסה ל-Mac על ידי ביצוע ההוראות שעל המסך.
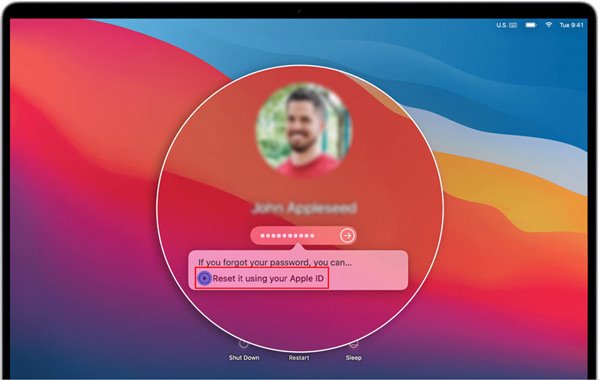
בנוסף לשינוי ואיפוס סיסמת ה-Mac שלך, הפעל אימות דו-גורמי (2FA) לשכבת אבטחה נוספת. 2FA מוסיף שלב אימות שני, הכולל בדרך כלל קוד ייחודי שנשלח למכשיר האפל המהימן שלך, מה שמקשה משמעותית על אנשים לא מורשים לגשת לחשבון שלך.
אפס את סיסמת ה-Mac במצב שחזור
אם אינך יכול לגשת ל-Apple ID שלך או לא יכול לאפס את הסיסמה שלך באמצעותו, תוכל להשתמש במחיצת השחזור כדי לאפס את סיסמת ה-Mac שלך.
שלב 1כבה את ה-Mac שלך. לחץ והחזק את פקודה ו ר מפתחות בו זמנית. שחרר את המקשים כאשר הלוגו של אפל או גלובוס מסתובב מופיעים. שלב 2ה-Mac שלך יאתחל למצב שחזור, שבו תוכל לגשת לכלי השירות לאיפוס הסיסמה. לחץ על כלי עזר תפריט, בחר את מָסוֹף אפשרות מהרשימה הנפתחת שלה, הקלד לאפס את הסיסמה, ואז הקש להיכנס להמשיך.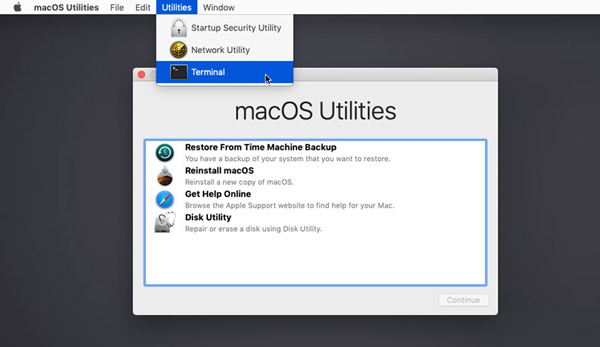 שלב 3בחר את דיסק האתחול שלך מהתפריט הנפתח בחלק העליון. בחר את חשבון המשתמש שעבורו ברצונך לאפס את הסיסמה. הזן את הסיסמה החדשה שלך והזן אותה מחדש כדי לאשר. תן רמז אם תרצה. נְקִישָׁה להציל כדי לשנות את סיסמת ה-Mac שלך. סגור את חלון כלי השירות Reset Password ובחר אתחול מתפריט Apple.
שלב 3בחר את דיסק האתחול שלך מהתפריט הנפתח בחלק העליון. בחר את חשבון המשתמש שעבורו ברצונך לאפס את הסיסמה. הזן את הסיסמה החדשה שלך והזן אותה מחדש כדי לאשר. תן רמז אם תרצה. נְקִישָׁה להציל כדי לשנות את סיסמת ה-Mac שלך. סגור את חלון כלי השירות Reset Password ובחר אתחול מתפריט Apple.  שלב 3בחר את דיסק האתחול שלך מהתפריט הנפתח בחלק העליון. בחר את חשבון המשתמש שעבורו ברצונך לאפס את הסיסמה. הזן את הסיסמה החדשה שלך והזן אותה מחדש כדי לאשר. תן רמז אם תרצה. נְקִישָׁה להציל כדי לשנות את סיסמת ה-Mac שלך. סגור את חלון כלי השירות Reset Password ובחר אתחול מתפריט Apple.
שלב 3בחר את דיסק האתחול שלך מהתפריט הנפתח בחלק העליון. בחר את חשבון המשתמש שעבורו ברצונך לאפס את הסיסמה. הזן את הסיסמה החדשה שלך והזן אותה מחדש כדי לאשר. תן רמז אם תרצה. נְקִישָׁה להציל כדי לשנות את סיסמת ה-Mac שלך. סגור את חלון כלי השירות Reset Password ובחר אתחול מתפריט Apple. 
חלק 3. מנהל סיסמאות האייפון הטוב ביותר לשינוי או איפוס סיסמת כניסה
iPassGo הוא כלי מנהל סיסמאות של iPhone ו-iPad עם כל התכונות שיכול לעזור לך לשנות או לאפס קודי סיסמה שונים במכשירי iOS שלך. זה מאפשר לך לנהל את סיסמת מסך הנעילה, מזהה פנים, מזהה מגע, קוד גישה לזמן מסך, מחזיק מפתחות iCloud ועוד.
שלב 1הורד את iPassGo ל-Mac או Windows PC, פתח אותו וחבר את ה-iPhone שלך. מנהל סיסמאות זה של iPhone מציע חמש תכונות עיקריות, מחק קוד גישה, הסרת Apple ID, זמן מסך, הסרת MDM והסר סיסמת גיבוי של iTunes. כאשר אתה רוצה לבטל את נעילת האייפון שלך כאשר אתה שוכח את סיסמת הכניסה הנוכחית, אתה יכול לבחור את מחק את קוד הגישה אוֹפְּצִיָה. שלב 2לחץ על הַתחָלָה לחצן ועזור ל-iPassGo לזהות את האייפון שלך. אשר את פרטי המכשיר והורד את חבילת הקושחה הקשורה כדי להסיר את סיסמת הכניסה לאייפון שלך.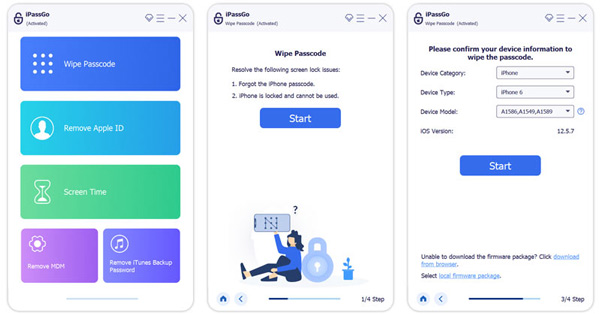 שלב 3אם אינך יודע את הסיסמה עבור מזהה Apple שלך, תוכל לפנות אל הסר את Apple ID פוּנקצִיָה. לחץ על הַתחָלָה לחצן כאשר מכשיר ה-iOS שלך מזוהה. iPassGo יתחיל להסיר את מזהה Apple שלך ואת קוד הגישה שלו. האייפון שלך יופעל מחדש כאשר התהליך יסתיים. אתה יכול להתחבר עם חשבון Apple אחר.
שלב 3אם אינך יודע את הסיסמה עבור מזהה Apple שלך, תוכל לפנות אל הסר את Apple ID פוּנקצִיָה. לחץ על הַתחָלָה לחצן כאשר מכשיר ה-iOS שלך מזוהה. iPassGo יתחיל להסיר את מזהה Apple שלך ואת קוד הגישה שלו. האייפון שלך יופעל מחדש כאשר התהליך יסתיים. אתה יכול להתחבר עם חשבון Apple אחר. 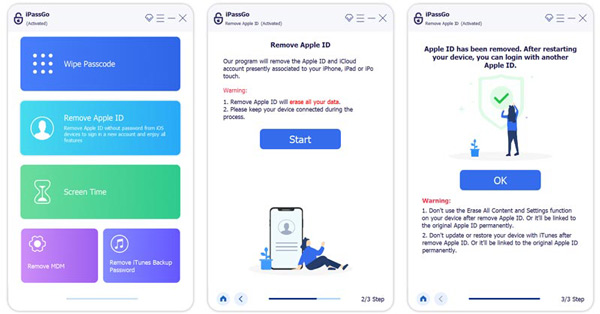
כפי שצוין לעיל, iPassGo גם מאפשר לך לעקוף את הגבלות זמן מסך ולהסיר את קוד הגיבוי של MDM ו-iTunes בבטחה. אתה יכול להשתמש בתכונה הספציפית כאשר יש לך צורך כזה.
חלק 4. שאלות נפוצות של כיצד לשנות את סיסמת Mac
היכן אוכל להוסיף רמז לסיסמת הכניסה שלי ל-Mac?
אפל נותנת אפשרות לרמז לסיסמה כדי שתוכל להוסיף רמז בזמן יצירת סיסמת Mac חדשה. כאשר אתה משנה או מאפס את סיסמת הכניסה ל-Mac שלך, אתה גם מקבל את האפשרות.
איך מאפסים את סיסמת ה-iCloud שלך?
אם אינך זוכר את קוד הגישה הנוכחי עבור חשבון iCloud שלך, נווט אל אתר Apple iForgot כדי לאפס אותו. כשתגיע לדף, הזן את מזהה Apple שלך ולאחר מכן לחץ על כפתור המשך כדי להמשיך. לחץ על אפס סיסמה ופעל לפי ההנחיות כדי להמשיך.
למה לשנות את סיסמת ה-Mac שלך?
שינוי סיסמת ה-Mac שלך חיוני לשמירה על האבטחה ושלמות הנתונים שלך. שינויי סיסמה רגילים מפחיתים את הסיכון לגישה לא מורשית לחשבון שלך. זה מבטיח שגם אם אחרים מקבלים גישה לסיסמה הישנה שלך, הם לא יכולים להשתמש בה כדי להיכנס. בנוסף, שינוי הסיסמה שלך מסייע בהגנה מפני התקפות ניחוש סיסמאות. לפעמים, אינך יכול לזכור את סיסמת הכניסה הנוכחית ב-Mac וצריך לשנות או לאפס אותה.
סיכום
אבטחת המידע האישי והנכסים הדיגיטליים שלך היא חיונית. על ידי שינוי סיסמת הכניסה שלך ב-Mac, אתה עושה צעד חשוב לקראת הגנה על עצמך מפני גישה לא מורשית. פוסט זה נותן מדריך שלב אחר שלב לשינוי קל של סיסמת הכניסה ל-Mac שלך. זכור לעדכן באופן קבוע את סיסמת ה-Mac שלך כדי להפחית את הסיכון שהסיסמה שלך תיפגע עקב פרצות אבטחה שונות.



