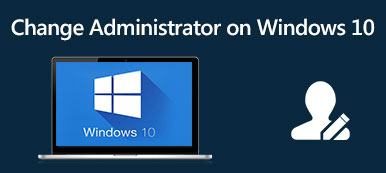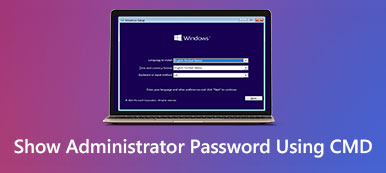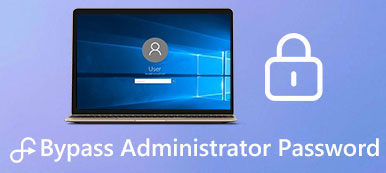מה לעשות כששכחת את סיסמת מנהל ב-Mac
בהיותך מוקף בחשבונות וסיסמאות רבים כיום, אתה יכול בקלות לשכוח אחד מסוים. מטעמי אבטחה, מכשירים רבים דורשים ממך להזין את חשבון המנהל שלך כדי להשתמש בכל התכונות ולשנות חלק מהגדרות המערכת. במהלך השימוש במכשיר, תוכל שכח את סיסמת המנהל ב-Mac, מה שגורם לך להיכשל בכניסה. אבל בעיה זו לא נפתרה. כדי לסייע לך, אנו נספק 5 דרכים מעשיות ביותר לאיפוס הסיסמה שלך, ומבטיחים שתוכל להשתמש ב-Mac ללא בעיות.
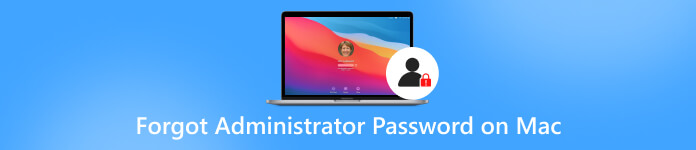
- חלק 1. מה לעשות כששכחת שם מנהל וסיסמה Mac
- חלק 2. בונוס: מנהל הסיסמאות הטוב ביותר של iOS - imyPass iPhone Password Manager
- חלק 3. שאלות נפוצות אודות שכחתי את סיסמת המנהל ב-Mac
חלק 1. מה לעשות כששכחת שם מנהל וסיסמה Mac
השתמש במצב שחזור כדי לאפס את סיסמת המנהל
השימוש במצב שחזור הוא הפתרון הפשוט והבטוח ביותר. אבל עליך להפעיל מחדש את ה-Mac ולוודא שה-caps lock מושבת לפני החלת שיטה זו. השלבים די פשוטים. אתה יכול לעקוב אחר ההדרכות שלנו להפעלה.
הנה מה שאתה צריך לעשות כדי להיכנס למצב השחזור ולאפס את הסיסמה שלך.
שלב 1הפעל מחדש את ה-Mac שלך. לאחר מכן, הקש Command + R במקלדת כדי להפעיל את מצב השחזור. שלב 2לאחר כניסה למצב שחזור, לחץ על הסמל של Apple. בחר כלי עזר > מסוף כדי לפתוח את תוכנית שורת הפקודה של Mac. שלב 3סוּג לאפס את הסיסמה. שימו לב שאין צורך ברווחים בין איפוס לסיסמה. לאחר מכן לחץ להיכנס. שלב 4ה אפס סיסמאות עוזר יוצג על המסך. הזן את הסיסמה החדשה שלך ולחץ הַבָּא. שלב 5הפעל מחדש את ה-Mac שלך והזן שם וסיסמה של מנהל מערכת כדי לאפשר את ה-Mac הזה.אפס מנהל מערכת עם Apple ID
ייתכן שתראה הודעה לאיפוס הסיסמה שלך באמצעות Apple ID אם הזנת את הסיסמה השגויה מספר פעמים. שיטה זו מהירה וקלה יותר בהשוואה לשיטה הראשונה.
להלן ההנחיות המפורטות שתוכלו לעקוב אחריהם.
שלב 1כאשר ההודעה מופיעה, לחץ על החץ כדי לאפס את סיסמת המנהל ששכחת ב-Mac שלך עם Apple ID. שלב 2היכנס לחשבון Apple ID והסיסמה שלך. ללחוץ להיכנס. שלב 3הפעל מחדש את ה-Mac והקלד את הסיסמה החדשה כדי לאמת.שנה את הסיסמה דרך חשבון מנהל אחר
אם Mac נשלט על ידי לא רק משתמש אחד אלא מספר מנהלי מערכת בו-זמנית, תוכל להגדיר איפוס של הסיסמה שלך על ידי כניסה עם חשבון מנהל אחר.
בצע את השלבים הבאים כדי לסיים את הפעולה שלך.
שלב 1פתח את ה-Mac שלך והתחבר לחשבון מנהל אחר בו. שלב 2לִפְתוֹחַ העדפת מערכת ובחר משתמש וקבוצה. שלב 3לחץ על סמל המנעול ומצא את חשבון ניהול אתה צריך לאפס את הסיסמה. בחר אותו ולחץ לאפס את הסיסמה.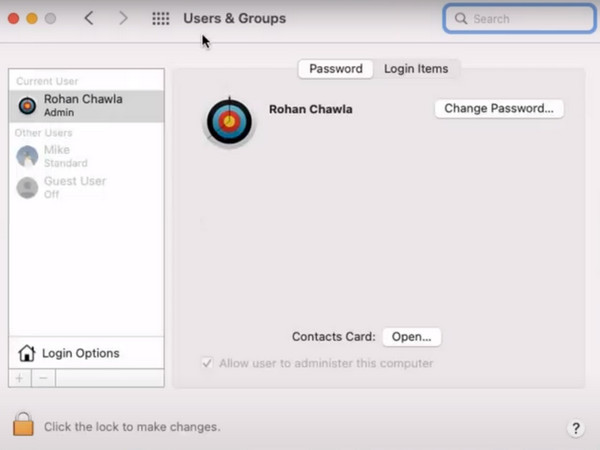
התקנה מחדש של מערכת ההפעלה
השיטה האחרונה של עקיפת סיסמת המנהל ב-Mac היא התקנה מחדש של המערכת שלך. זה די קיצוני ויסודי. אנחנו לא ממליצים לנסות את זה בקלות. לאחר שתבצע פעולה זו, כל הנתונים במחשב שלך יימחקו, והמערכת תותקן מחדש. לכן, יש להשתמש בשיטה זו כמוצא אחרון.
להלן המדריך להתקנה מחדש של ה-Mac שלך.
שלב 1הפעל מחדש את ה-Mac ולחץ על Command + R כדי להגדיר אותו ולהיכנס למצב שחזור. שלב 2בחר שירות דיסק. לאחר מכן, בחר את מקינטוש HD על הכרכים הפנימיים. נְקִישָׁה לִמְחוֹק כדי להסיר את כל הקבצים והנתונים ב-Mac שלך. ועזוב את התוכנית. שלב 3בחר התקן מחדש את macOS על תפריט שחזור. ה-macOS תוריד שוב. לבסוף, לחץ לְהַמשִׁיך.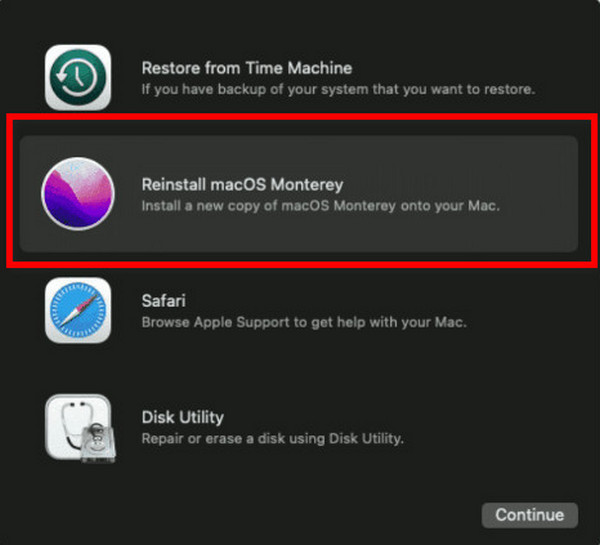
צור קשר עם התמיכה של אפל
אם אף אחת מהשיטות הללו שהוזכרו לעיל לא יכולה למצוא ולאפס את סיסמת המנהל הנשכחת שלך ב-Mac, אולי תשקול לפנות לפקידי אפל כדי לראות אם יש להם פתרון טוב יותר. המכשיר שלך יהיה בידיים הבטוחות ביותר עם טכנאי מקצועי.
חלק 2. בונוס: מנהל הסיסמאות הטוב ביותר של iOS - imyPass iPhone Password Manager
אם אתה נתקל לעתים קרובות מדי בחוסר יכולת לזכור את הסיסמאות שלך, אולי הגיע הזמן לתת לכלי מקצועי לניהול סיסמאות לעזור לך. אנו ממליצים בחום להשתמש באחד הכלים הטובים ביותר, imyPass מנהל סיסמאות לאייפון. זה עוזר לך להציג ולנהל את הסיסמאות הנפוצות שלך ולייצא אותן כדי לשתף אותן עם אחרים.

4,000,000+ הורדות
שמור את הסיסמאות שלך בצורה מאובטחת ביותר מבלי לדאוג לאבדן.
ייצא סיסמאות במכשירים לקובץ CSV מבלי להזין אותן בנפרד.
תומך בגרסה העדכנית ביותר של iOS וניתן להשתמש בו בכל דגמי המכשירים.
בדוק את היסטוריית סריקת הסיסמאות הקודמת בכמה שלבים פשוטים.
כאן, ניקח את האייפון כדוגמה ונפרט את השלבים המפורטים בשימוש ב-imyPass iPhone Password Manager.
שלב 1הורד והתקן את imyPass iPhone Password Manager במחשב שלך. לאחר מכן הפעל אותו. שלב 2השתמש בכבל USB Lightning כדי לחבר את האייפון שלך למחשב. בֶּרֶז אמון במכשיר שלך.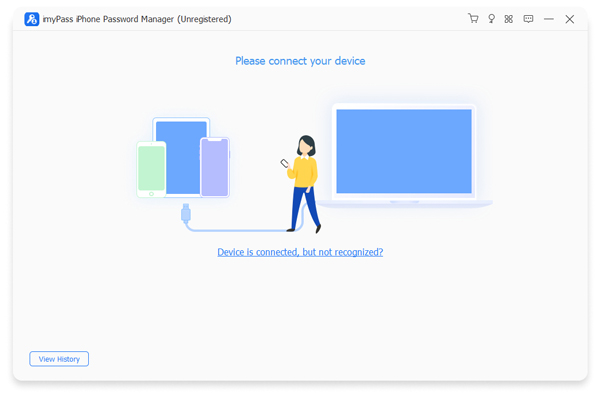 שלב 3נְקִישָׁה הַתחָלָה כדי לאפשר לתוכנית לסרוק את הסיסמאות השמורות במכשיר שלך.
שלב 3נְקִישָׁה הַתחָלָה כדי לאפשר לתוכנית לסרוק את הסיסמאות השמורות במכשיר שלך.  שלב 4לאחר התהליך, כל הסיסמאות שלך יוצגו על המסך. אתה יכול להציג את חשבון היעד ו לנהל את הסיסמה באייפון שלך.
שלב 4לאחר התהליך, כל הסיסמאות שלך יוצגו על המסך. אתה יכול להציג את חשבון היעד ו לנהל את הסיסמה באייפון שלך. 
כאשר אתה צריך לייצא סיסמאות לקובץ CSV, לחץ יְצוּא.

חלק 3. שאלות נפוצות אודות שכחתי את סיסמת המנהל ב-Mac
האם סיסמת המנהל ב-Mac זהה לסיסמת הכניסה?
כן, הסיסמה של חשבון המנהל היא סיסמת הכניסה. חשבון מנהל אכן נהנה מהרשאות רבות יותר מאשר חשבון נפוץ, ובנוסף לניהול התוכן של המכשיר שלך, מנהל מערכת יכול גם ליצור חשבונות סטנדרטיים חדשים.
האם מנהל Mac יכול לראות קבצים של משתמשים אחרים?
כן, ב-Mac, מנהלי מערכת יכולים לראות מה יש בכל המכשירים, כולל קבצים שנוצרו או נערכו על ידי משתמשים אחרים, ויש להם את הזכות לשנות אותם. זה לא אפשרי עבור משתמשים רגילים. הם יכולים רק לקרוא וליצור את הקבצים שלהם.
האם יש לך יותר ממנהל מערכת אחד ב-Mac?
למחשב Mac יכולים להיות מספר מנהלי מערכת. אתה יכול להוסיף מנהלי מערכת חדשים או להמיר משתמשים רגילים למנהלי מערכת. עדיף לא להגדיר התחברות אוטומטית לחשבון המנהל שלך, או שמישהו אחר עלול פשוט להיכנס למכשיר שלך ולקבל הרשאות מנהל.
כיצד לנהל את החשבון והסיסמה ב-Mac שלי?
הדרך הקלה והישירה ביותר היא לרשום את שם המשתמש והסיסמה המתאימה לכל חשבון ישירות בפנקס הרשימות. בנוסף, למק יש את זה מנהל סיסמאות בחינם שבו תוכל להשתמש כדי לארגן את החשבונות שלך. אתה יכול למצוא את זה ב תפוח עץ תפריט ובחר הגדרות מערכת/העדפות > סיסמה.
מה ההבדל בין שורש ל-admin ב-Mac?
למרות ששניהם יכולים לשלוט על פעולת המחשב, לשורש יש יותר הרשאות מאשר למנהל. יכול להיות רק שורש אחד במכשיר, אבל כמה מנהלים יכולים להתקיים בו זמנית, ונדרשת גישת שורש כדי לבצע הגדרות נוספות לתוכנית.
סיכום
מאמר זה מציג 5 מהדרכים הקיימות ביותר לפתור את הבעיה של שכחת את שם המנהל והסיסמה שלך. כדי למזער את הסיכוי שלא תוכל להשתמש במכשיר שלך כראוי בגלל סיסמה שנשכחה, אנו ממליצים להשתמש באחד מכלי ניהול הסיסמאות הטובים ביותר, imyPass iPhone Password Manager. בעזרתו, אתה תמיד יכול למצוא את הסיסמה עבור החשבון המתאים. אל תהסס להשאיר את הערותיך אם אתה חושב שיש משהו נוסף שתרצה להוסיף.