למד מה לעשות כששכחת את סיסמת ה-Mac
שכחת סיסמת ה-Mac שלך יכולה להיות חוויה מתסכלת. זה יכול למנוע ממך גישה ל-Mac, ליישומים ולכל הנתונים היקרים. פוסט זה יחקור מספר דרכים יעילות שתוכל לעשות כאשר אתה שכחת את סיסמת ה-Mac. יתר על כן, אנו ניתן לך כמה עצות מועילות כיצד להימנע ממצב זה בעתיד.
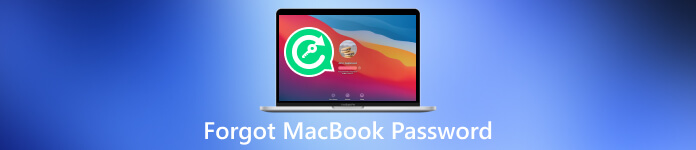
- חלק 1. מה לעשות כאשר שכחת את סיסמת ה-MacBook
- חלק 2. כיצד להימנע משכחת סיסמת Mac
- חלק 3. מה לעשות אם שכחת את סיסמת האייפון שלך
- חלק 4. שאלות נפוצות של שכחתי את סיסמת ה-MacBook
חלק 1. מה לעשות כששכחת את סיסמת ה-MacBook שלך
זה נפוץ לשכוח את סיסמת ה-Mac שלך, במיוחד אם יש לך מספר סיסמאות. למרות שזה עשוי להיראות מרתיע להחזיר את הגישה ל-Mac שלך, אפל סיפקה מספר שיטות שיעזרו לך להתגבר על המכשול הזה. בין אם שכחת את הסיסמה שלך לחלוטין או פשוט צריך לאפס אותה, החלק הזה מכסה אותך.
איפוס סיסמת ה-Mac שלך עם Apple ID
אחת הדרכים הפשוטות להחזיר גישה ל-Mac שלך כאשר אתה שוכח את הסיסמה שלך היא לאפס אותה באמצעות Apple ID שלך. אם שייכת את ה-Apple ID שלך ל-Mac שלך, שחזור סיסמת ה-Mac שלך הופך להיות קל יחסית.
נְקִישָׁה שכחת את הסיסמא במסך הכניסה. בחר באפשרות לאפס את הסיסמה שלך באמצעות מזהה Apple שלך. כעת תוכל ליצור סיסמה חדשה כדי לגשת ל-Mac שלך.
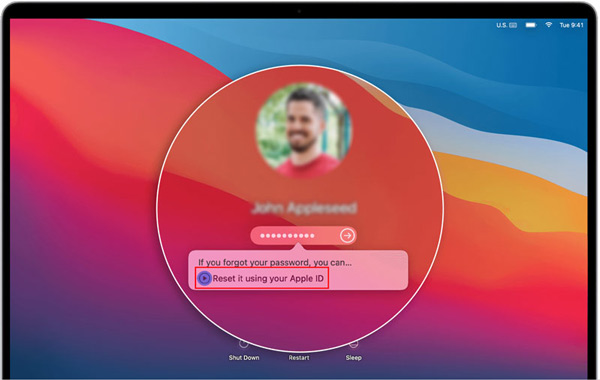
שימוש במצב שחזור כדי לאפס את סיסמת ה-MacBook שלך
אם איפוס סיסמת ה-Mac שלך באמצעות Apple ID שלך אינו אופציה, אתה יכול לנסות להשתמש במצב השחזור של ה-Mac שלך.
הפעל מחדש את ה-Mac והחזק את הלחצן Command + R מקשים עד שתראה את הלוגו של אפל. בחלון macOS Utilities, בחר Utilities ולאחר מכן לחץ מָסוֹף. הקלד את הפקודה לאפס את הסיסמה בחלון המסוף ולחץ על להיכנס. אפס את סיסמת הכניסה שלך על ידי ביצוע ההנחיות והפעל מחדש את ה-Mac.
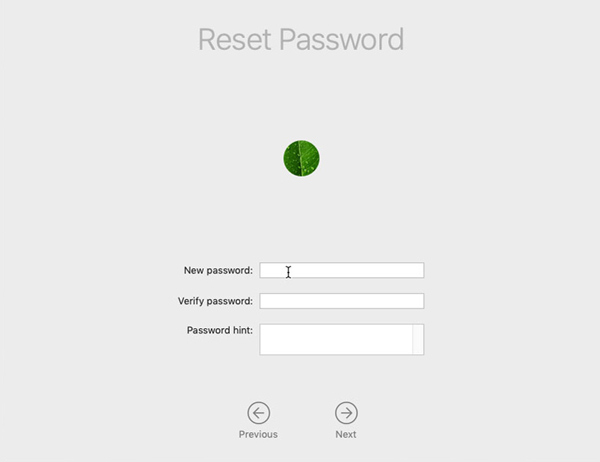
יצירת חשבון משתמש חדש ב-MacBook שלך
כאשר תשכח את סיסמת ה-MacBook שלך, תוכל גם ליצור חשבון משתמש חדש כדי לקבל בחזרה גישה ל-Mac שלך.
הפעל מחדש את ה-MacBook שלך והמשך ללחוץ על Command + R מקשים בו-זמנית עד שתראה את הלוגו של אפל. בחר Utilities בחלון Utilities של macOS ולחץ מָסוֹף.
הקלד את הפקודה rm/var/db/.AppleSetupDone והקש על מקש Enter כדי לאשר את הסרת הקובץ. לאחר מכן, תוכל להפעיל מחדש את ה-Mac שלך. תתבקש ליצור חשבון משתמש חדש. עקוב אחר ההוראות שעל המסך כדי ליצור את חשבון ה-Mac שלך.
שימוש בכלים של צד שלישי לאיפוס או הסרה של סיסמת ה-Mac שנשכחת
אם השיטות שלעיל לא עובדות, אתה יכול להשתמש בכלי איפוס סיסמאות Mac של צד שלישי כמו iSumsoft, PassFab או Tenorshare 4uKey Mac Password Manager כדי לאפס את הסיסמה שלך. כלים אלה מציעים תכונות ואפשרויות נוספות לאיפוס סיסמת ה-Mac שלך ביעילות. לחץ כאן כדי ללמוד כיצד לשנות את הסיסמה ב-Mac שלך.
חלק 2. כיצד להימנע מבעיית סיסמת ה-MacBook שכחת
אין ספק שאתה לא רוצה להתמודד יותר עם מצב הסיסמה של Mac שכחת. הנה כמה עצות מועילות כדי למנוע שכחת סיסמת ה-Mac שלך.
צור סיסמה חזקה ובלתי נשכחת
ודא שסיסמת ה-Mac שלך קלה לזכור אך קשה לאחרים לנחש. הימנע משימוש במידע שניתן לנחש בקלות כמו שמך, יום הולדתך או מילים נפוצות כמו 123456 או סיסמה. זכור לשמור על סיסמת ה-Mac שלך מאובטחת ולא לשתף אותה עם אף אחד.
אפשר אימות דו-גורמי
כדי להוסיף שכבת אבטחה נוספת, אפשר אימות דו-גורמי ב-Apple ID שלך. זה יבטיח שתוכל לאפס את סיסמת ה-Mac שלך באמצעות מכשיר Apple המהימן שלך גם אם תשכח אותה.
הגדר רמז לסיסמא של Mac
macOS מאפשר לך להגדיר רמז לסיסמה שיכול לעזור לזירוז הזיכרון שלך כאשר אתה שוכח את הסיסמה שלך. זה צריך להיות משהו שרק אתה יכול להבין. אל תמסור את הסיסמה לאחרים.
השתמש במנהל סיסמאות
שקול להשתמש באפליקציית מנהל סיסמאות כדי לאחסן ולנהל את הסיסמאות שלך בצורה מאובטחת. בדרך זו, אתה רק צריך לזכור סיסמת אב כדי לקבל את כל שאר הסיסמאות. כלים לניהול סיסמאות כמו LastPass, 1Password או Dashlane יכולים לאחסן בצורה מאובטחת את סיסמאות ה-Mac שלך.
צור דיסק לאיפוס סיסמה ב-Mac שלך
macOS מאפשר לך ליצור דיסק איפוס סיסמה, שיכול להיות שימושי אם תשכח את הסיסמה שלך. אתה יכול להשתמש בדיסק הזה כדי לאפס את סיסמת ה-Mac מבלי לאבד נתונים.
גבה באופן קבוע את נתוני ה-Mac שלך
יצירת גיבויים קבועים של ה-Mac שלך באמצעות Time Machine או פתרונות מבוססי ענן כמו iCloud יכולה לעזור לך לשחזר את הנתונים שלך גם אם אינך יכול לגשת ל-Mac שלך עקב סיסמה שנשכחה.
חלק 3. מה לעשות אם שכחת את סיסמת האייפון שלך
כאשר אתה תשכח את סיסמת האייפון שלך, תוכל לנסות כמה שלבים למטה כדי לקבל בחזרה גישה למכשיר ה-iOS שלך.
השתמש בתכונה 'מצא את האייפון שלי' כדי להסיר את הסיסמה שנשכחת
אם הפעלת תכונה זו באייפון שלך, תוכל להיכנס ל-iCloud במכשיר אחר ולהשתמש ב- Find My iPhone כדי למחוק מרחוק את המכשיר שלך ולהגדיר אותו כחדש. פעולה זו תסיר את קוד הסיסמה שנשכח מהאייפון שלך.
שחזר את האייפון שלך באמצעות iTunes
חבר את האייפון למחשב שלך עם iTunes מותקן. הכנס את האייפון שלך למצב שחזור על ידי ביצוע השלבים בהתאם לדגם האייפון שלך. לאחר מכן בחר באפשרות שחזור ב-iTunes. פעולה זו תמחק את כל נתוני ה-iOS באייפון שלך, לכן חשוב שיהיה גיבוי.
השתמש בכלי של צד שלישי כדי למחוק את סיסמת האייפון שלך
כאשר אתה שוכח את סיסמת האייפון שלך וברצונך לפתוח אותה במהירות, אתה יכול להשתמש בכלי להסרת הסיסמה iPassGo. זה מאפשר לך למחוק בקלות את סיסמת מסך הנעילה, Face ID ומזהה מגע שנשכחו מהאייפון והאייפד שלך. יתר על כן, זה יכול להסיר את קוד הסיסמה של Apple ID, סיסמת זמן מסך, סיסמת גיבוי iTunes ו-MDM בבטחה.
הורד ופתח את iPassGo במחשב שלך. חבר את האייפון שלך ועזור לו להתחבר בהצלחה. בחר את מחק את קוד הגישה תכונה להסרת סיסמת האייפון שלך. אשר את פרטי המכשיר ולחץ הַתחָלָה להמשיך.
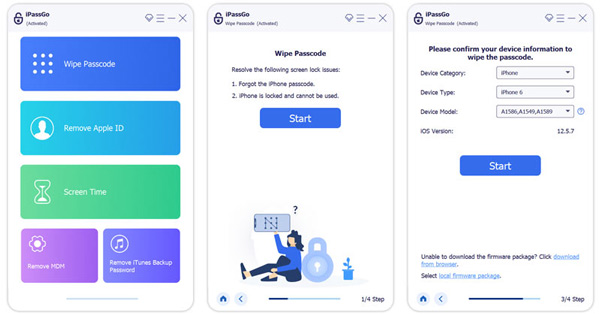
חלק 4. שאלות נפוצות של שכחתי את סיסמת ה-MacBook
היכן להוסיף רמז לסיסמת Mac?
כדי להוסיף רמז לסיסמת ה-Mac שלך, עבור לתפריט Apple, בחר העדפות מערכת ולאחר מכן לחץ על משתמשים וקבוצות. בחר את חשבון המשתמש שלך מהרשימה מימין, לחץ על הלחצן שנה סיסמה ולאחר מכן מצא אפשרות להוסיף רמז לסיסמה.
מדוע ה-MacBook Pro שלי לא מקבל את הסיסמה שלי?
ודא שאתה מזין את הסיסמה הנכונה. בדוק את Caps Lock והקלד שוב את סיסמת ה-Mac שלך. הפעל מחדש את ה-MacBook והזן את הסיסמה שלך. אם הבעיה עדיין קיימת, עליך לבדוק אם המקלדת שלך פגומה.
כיצד להוסיף חשבון ב-Mac שלי?
לחץ על תפריט Apple, בחר הגדרות מערכת ולאחר מכן עבור אל משתמשים וקבוצות. לחץ על הלחצן הוסף חשבון, לחץ על התפריט המוקפץ חשבון חדש ובחר סוג משתמש. הזן את פרטי החשבון הקשורים ופעל לפי ההוראות כדי להמשיך.
סיכום
שכחת את סיסמת ה-Mac שלך יכולה להיות חוויה מטרידה, אך קיימות מספר דרכים לפתור את הבעיה ולהחזיר גישה ל-Mac שלך. עקוב אחר השיטות שהוזכרו לעיל ויישם את העצות המומלצות כדי למנוע בעיה זו. זכור לשמור על נוהלי אבטחה טובים ולשמור גיבויים של הנתונים היקרים שלך.



