4 דרכים קלות לאפס או לשנות סיסמה ב-Windows 10
האם אתה מחפש דרך פשוטה לשנות את הסיסמה של Windows 10?
אתה יכול לסמוך על הסיסמה כדי לאבטח את חשבון Windows שלך ולהגן על פרטיות ונתונים אישיים. האמת היא, שאתה רק לעתים רחוקות משנה את סיסמת חשבון Windows, אלא אם כן אתה נמצא במקרים מסוימים. לדוגמה, אתה שוכח את הסיסמה הנוכחית וצריך לשנות אותה.

למעשה, זה די קל לעשות זאת שנה או אפס סיסמה ב- Windows 10. כאן בפוסט זה, נראה לך 4 שיטות לשנות את סיסמת חשבון Windows שלך. אפילו שכחת את סיסמת הניהול במחשב Windows 10, אתה יכול למצוא דרך נכונה לאפס אותה.
- חלק 1. דרך נפוצה לשנות את סיסמת Windows 10
- חלק 2. שנה את סיסמת Windows 10 מניהול המחשב
- חלק 3. כיצד לאפס סיסמה ב-Windows 10 באמצעות netplwiz
- חלק 4. שנה, אפס או עוקף את סיסמת Windows 10 כאשר נשכח
- חלק 5. שאלות נפוצות לגבי שינוי סיסמה Windows 10
חלק 1. דרך נפוצה לשנות את סיסמת Windows 10
אתה יכול לשנות בקלות את סיסמת חשבון Windows שלך אם אתה זוכר את הסיסמה הנוכחית (PIN של Windows 10 לא עובד?). כאן בחלק הראשון, אנו רוצים להראות לך את הפתרון הרגיל לשינוי סיסמה.
שלב 1במחשב Windows 10 שלך, לחץ על חלונות מקש במקלדת שלך. כאן אתה יכול גם ללחוץ על חלונות סמל בפינה השמאלית התחתונה. הקלק על ה הגדרות סמל.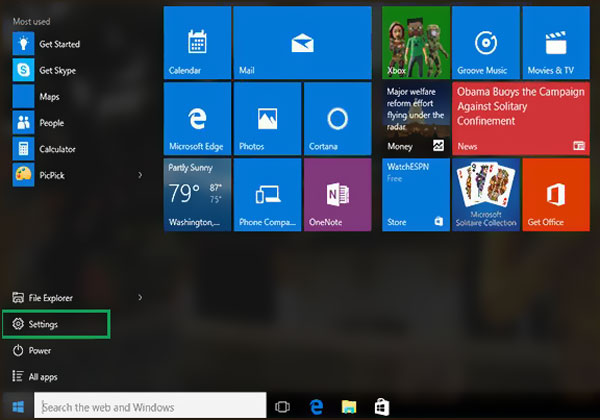 שלב 2כאשר אתה נכנס לחלון ההגדרות, בחר את חשבונות אוֹ חשבונות משתמשים אוֹפְּצִיָה. לאחר מכן בחר את להתחבר אפשרויות.
שלב 2כאשר אתה נכנס לחלון ההגדרות, בחר את חשבונות אוֹ חשבונות משתמשים אוֹפְּצִיָה. לאחר מכן בחר את להתחבר אפשרויות. 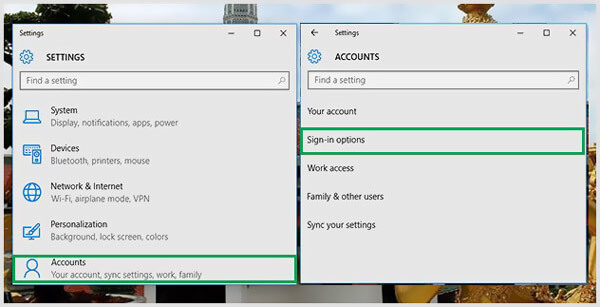 שלב 3לחץ על שינוי כפתור מתחת שנה את סיסמת החשבון שלך. במהלך שלב זה, אתה נדרש להיכנס עם סיסמת חשבון Microsoft הנוכחית שלך.
שלב 3לחץ על שינוי כפתור מתחת שנה את סיסמת החשבון שלך. במהלך שלב זה, אתה נדרש להיכנס עם סיסמת חשבון Microsoft הנוכחית שלך. 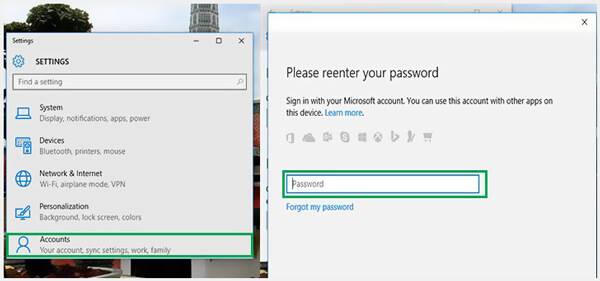 שלב 4תקבל קוד לשינוי סיסמת Windows 10 דרך הטלפון שלך. עליך להזין את ארבע הספרות האחרונות של מספר הטלפון שלך כדי לאמת אותו. אז אתה יכול ללחוץ להיכנס כדי לאפשר למיקרוסופט לשלוח לך את הקוד. שלב 5 כאשר אתה מקבל את הקוד מהטלפון שלך, הזן אותו במחשב שלך. כעת יהיה Windows חדש שתוכל לשנות את סיסמת חשבון Windows 10. אתה יכול לעקוב אחר ההוראות כדי לשנות אותו בקלות.
שלב 4תקבל קוד לשינוי סיסמת Windows 10 דרך הטלפון שלך. עליך להזין את ארבע הספרות האחרונות של מספר הטלפון שלך כדי לאמת אותו. אז אתה יכול ללחוץ להיכנס כדי לאפשר למיקרוסופט לשלוח לך את הקוד. שלב 5 כאשר אתה מקבל את הקוד מהטלפון שלך, הזן אותו במחשב שלך. כעת יהיה Windows חדש שתוכל לשנות את סיסמת חשבון Windows 10. אתה יכול לעקוב אחר ההוראות כדי לשנות אותו בקלות. 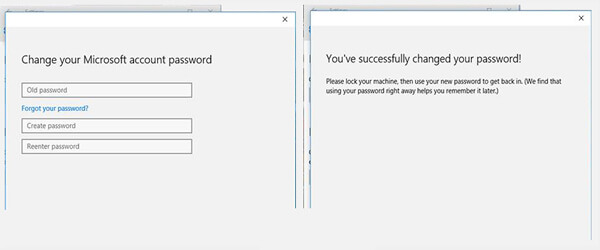
חלק 2. כיצד לשנות את סיסמת Windows 10 מניהול המחשב
כאשר אתה רוצה לשנות את סיסמת Windows שלך, אתה יכול גם לשנות אותה דרך ניהול המחשב.
שלב 1בשולחן העבודה שלך, לחץ לחיצה ימנית על המחשב הזה סמל. בחר את לנהל אפשרות מהרשימה הנפתחת. שלב 2כאשר אתה נכנס ל ניהול מחשב, אתר ולחץ על משתמשים וקבוצות מקומיים. בחר משתמשים ולאחר מכן לחץ לחיצה ימנית על המשתמש הספציפי שברצונך לשנות את קוד הסיסמה שלו בחלונית האמצעית. בחר את הגדר סיסמא אוֹפְּצִיָה.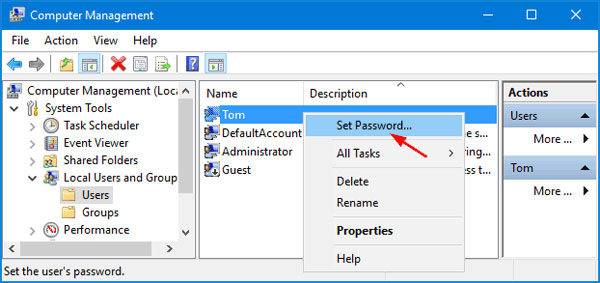
נְקִישָׁה להמשיך לחצן בחלון הבא כדי לאשר את הפעולה שלך.
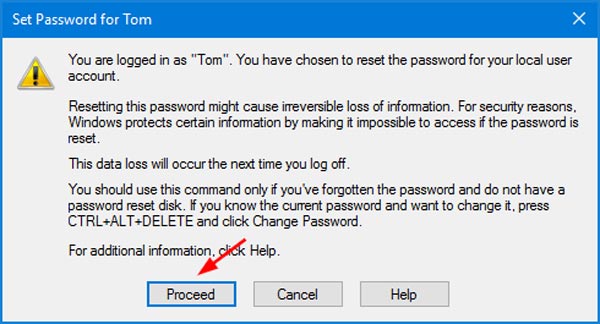 שלב 3כעת תוכל לשנות את סיסמת המשתמש הנוכחית על ידי הזנת הסיסמה החדשה שלך פעמיים. לאחר מכן, לחץ על בסדר כפתור כדי לאשר זאת.
שלב 3כעת תוכל לשנות את סיסמת המשתמש הנוכחית על ידי הזנת הסיסמה החדשה שלך פעמיים. לאחר מכן, לחץ על בסדר כפתור כדי לאשר זאת. 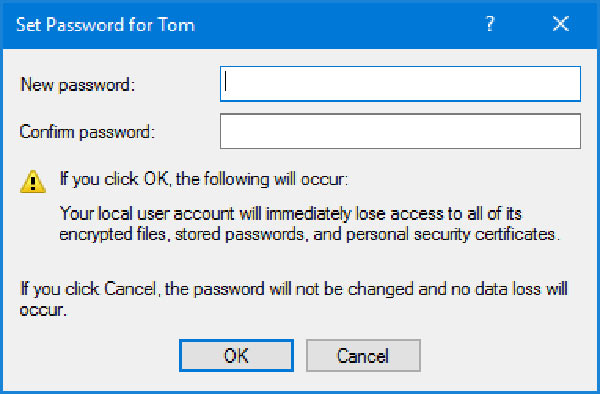
חלק 3. כיצד לאפס סיסמה ב-Windows 10 באמצעות netplwiz
כאשר אתה רוצה לשנות או לאפס את סיסמת חשבון המשתמש שלך במחשב Windows 10, אתה יכול גם להשתמש ב- netplwiz אפליקציה.
שלב 1ללחוץ Win + R מקשי בו-זמנית כדי לפתוח את לָרוּץ חַלוֹן. סוּג netplwiz ולאחר מכן לחץ להיכנס במקלדת כדי לפתוח את אפליקציית netplwiz. שלב 2יקחו אותך ל- חשבונות משתמשים חַלוֹן. כאן תוכל לסמן חשבון משתמש שברצונך לשנות עבורו סיסמה, ולאחר מכן ללחוץ על לאפס את הסיסמה לַחְצָן.
שלב 2יקחו אותך ל- חשבונות משתמשים חַלוֹן. כאן תוכל לסמן חשבון משתמש שברצונך לשנות עבורו סיסמה, ולאחר מכן ללחוץ על לאפס את הסיסמה לַחְצָן. 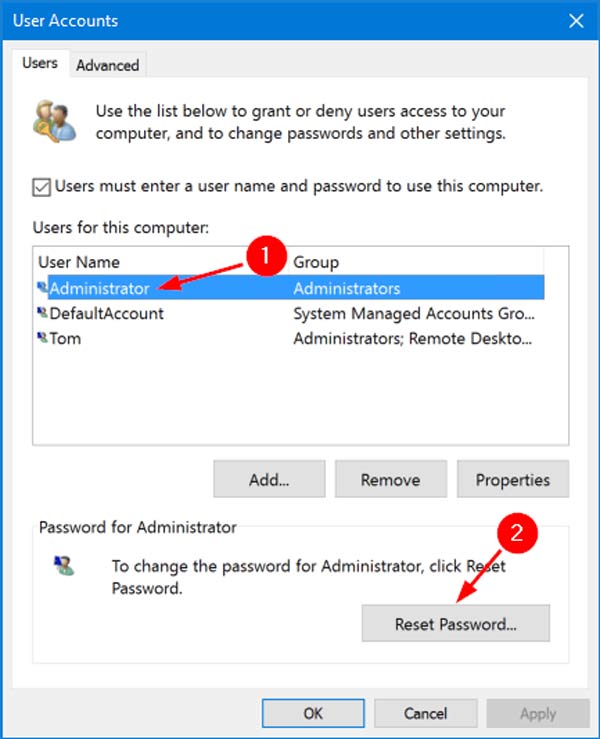 שלב 3הזן את הסיסמה החדשה עבור חשבון משתמש זה ולאחר מכן לחץ על בסדר לַחְצָן.
שלב 3הזן את הסיסמה החדשה עבור חשבון משתמש זה ולאחר מכן לחץ על בסדר לַחְצָן. חלק 4. שנה, אפס או עוקף את סיסמת Windows 10 כאשר נשכח
עם 3 השיטות שלמעלה, אתה יכול לשנות בקלות את סיסמת Windows 10 שלך, תחת הנחה שאתה יודע את הסיסמה הנוכחית. מה אם שכחת את סיסמת המנהל ב- Windows 10?
כאן אנו ממליצים בחום על החזק איפוס סיסמת imyPass של Windows כדי שתוכל לשנות את הסיסמה של Windows 10 ללא הסיסמה המקורית.

4,000,000+ הורדות
שנה, אפס או עוקף את סיסמת Windows 10 כאשר נשכח.
הסר את חשבון Windows וסיסמת המנהל שנשכחו.
צור איפוס סיסמת Windows USB או דיסק כדי לאפס את הסיסמה הנוכחית של Windows 10.
הוסף חשבון משתמש חדש למחשב Windows 10/8/7 ללא קוד הסיסמה המקורי.
 שלב 3הפעל מחדש את המחשב ולאחר מכן לחץ F12 אוֹ יציאה מקש כדי להזין את תפריט אתחול. בחר את כונן ה-USB או הדיסק האיפוס שיצרת זה עתה, ולחץ להיכנס כדי לאשר את הפעולה שלך.
שלב 3הפעל מחדש את המחשב ולאחר מכן לחץ F12 אוֹ יציאה מקש כדי להזין את תפריט אתחול. בחר את כונן ה-USB או הדיסק האיפוס שיצרת זה עתה, ולחץ להיכנס כדי לאשר את הפעולה שלך.  שלב 4המחשב שלך יאתחל את עצמו אוטומטית. לאחר מכן, תראה שוב את ממשק איפוס הסיסמה של Windows imyPass. כל המשתמשים יופיעו בממשק. בחר את החשבון הספציפי שברצונך לאפס את הסיסמה שלו ולאחר מכן לחץ על לאפס את הסיסמה לַחְצָן.
שלב 4המחשב שלך יאתחל את עצמו אוטומטית. לאחר מכן, תראה שוב את ממשק איפוס הסיסמה של Windows imyPass. כל המשתמשים יופיעו בממשק. בחר את החשבון הספציפי שברצונך לאפס את הסיסמה שלו ולאחר מכן לחץ על לאפס את הסיסמה לַחְצָן.  שלב 5תתבקש שאם תרצה להגדיר את סיסמת המשתמש להיות ריקה. נְקִישָׁה כן כפתור כדי לאשר זאת.
שלב 5תתבקש שאם תרצה להגדיר את סיסמת המשתמש להיות ריקה. נְקִישָׁה כן כפתור כדי לאשר זאת. 
על ידי כך, הסיסמה שנשכחה תוסר. אתה יכול לגשת ישירות למחשב שלך ולהשתמש בו. זה גם מאפשר לך להוסיף משתמש חדש ישירות למחשב Windows 10 שלך.
חלק 5. שאלות נפוצות לגבי שינוי סיסמה Windows 10
שאלה 1. האם יש לי מספר משתמשים ב-Windows 10?
כן. Windows 10 מאפשר לך ליצור ולהשתמש במספר חשבונות משתמש במחשב Windows אחד.
שאלה 2. כיצד לשנות חשבון משתמש מקומי לחשבון מנהל?
אם אתה רוצה לשנות חשבון מנהל, אתה יכול לעבור לאפליקציית ההגדרות. בחר באפשרות חשבונות, ולחץ על תחת משפחה ומשתמשים אחרים, ולאחר מכן אתר את חשבון המשתמש המקומי שברצונך להגדיר אותו כמנהל. לחץ על שנה סוג חשבון ולאחר מכן בחר באפשרות מנהל. לאחר מכן תוכל ללחוץ על אישור כדי לשמור את השינוי.
שאלה 3. האם אוכל לשנות את סיסמת Windows 10 באמצעות שורת הפקודה?
כן. אתה יכול לשנות את סיסמת המשתמש של Windows 10 משורת הפקודה. אתה יכול ללחוץ על מקשי Windows + R כדי לפתוח את תיבת ההפעלה, ולאחר מכן להקליד cmd כדי למצוא ולפתוח את שורת הפקודה. הקלד משתמש נטו ולאחר מכן הקש על מקש Enter כדי להציג את כל חשבונות המשתמש במחשב שלך. אתה יכול להזין סיסמה פשוטה מאחורי שם המשתמש. לאחר מכן הקש Enter כדי לשנות את הסיסמה.
סיכום
דיברנו בעיקר על כיצד לשנות את הסיסמה של Windows 10 בפוסט הזה. אתה יכול לקבל 4 דרכים קלות לבצע את העבודה. למעשה, אתה יכול גם לאפס את סיסמת המנהל של Windows 10 באמצעות שורת הפקודה. פרטים נוספים ניתן למצוא בשאלה 3. לשאלות נוספות לגבי סיסמת Windows 10, ניתן להשאיר לנו הודעה בתגובה.



