כיצד לאפס את סיסמת Windows 7 עם או בלי דיסק
זה סוג אחד של מצבים נפוצים שלכולנו יש הרגל להגדיר סיסמת כניסה למחשב Windows 7, אבל אל תיצור שום דיסק לאיפוס סיסמה. דיסק איפוס סיסמה של Windows 7 זה דבר די מוזר עד שאנו נדרשים לאפס את הסיסמה שנשכחה איתו. אתה יודע איך ל אפס את סיסמת Windows 7 ללא דיסק?

אם יש לך רק מחשב אחד, לא תוכל ליצור א דיסק איפוס סיסמה של Windows 7 כאשר אתה שוכח את סיסמת הכניסה. כך שאפילו אין לך בעיה שכחת סיסמה, מוטב שתכין דיסק לאיפוס סיסמה או כונן USB מראש. אל תחכה ליום שבו אתה באמת צריך את זה.
כאן בפוסט הזה, אנחנו רוצים לתת לך מדריך מפורט בנושא צור דיסק לאיפוס סיסמה של Windows 7. יתר על כן, אנו נראה לך כיצד להשתמש בו כדי לאפס את סיסמת הכניסה שנשכחת שלך. אתה יכול גם ללמוד דרך לאפס את סיסמת Windows 7 ללא דיסק.
- חלק 1. צור דיסק איפוס סיסמה של Windows 7
- חלק 2. אפס את סיסמת Windows 7 עם דיסק
- חלק 3. אפס את סיסמת Windows 7 ללא דיסק
- חלק 4. שאלות נפוצות של דיסק איפוס סיסמה של Windows 7
חלק 1. כיצד ליצור דיסק איפוס סיסמה של Windows 7
בחלק הראשון, אנו אוהבים לחלוק את הדרך הנפוצה ליצור דיסק או כונן USB לאיפוס סיסמה של Windows 7. כאשר שכחת את הסיסמה של חשבון Microsoft, תוכל להשתמש בה כדי לגשת שוב למחשב שלך. אתה יכול לבחור ליצור דיסק לאיפוס סיסמה של Windows 7 מראש. או שאתה יכול לעשות את זה במחשב אחר אם אתה נעול מחוץ למחשב Windows 7 שלך.
שלב 1כדי ליצור דיסק לאיפוס סיסמה של Windows 7, עליך ללחוץ הַתחָלָה וללכת ל לוח בקרה.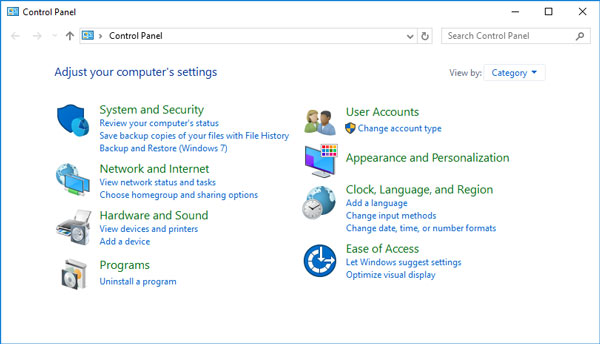 שלב 2בחר את חשבונות משתמשים אפשרות ולאחר מכן לחץ צור דיסק לאיפוס סיסמה תחת בית לוח הבקרה.
שלב 2בחר את חשבונות משתמשים אפשרות ולאחר מכן לחץ צור דיסק לאיפוס סיסמה תחת בית לוח הבקרה. 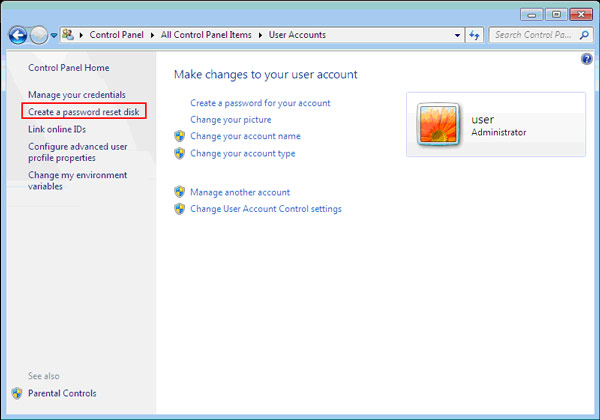 שלב 3כאשר אתה נכנס ל אשף סיסמה שכחת חלון, לחץ על הַבָּא לַחְצָן.
שלב 3כאשר אתה נכנס ל אשף סיסמה שכחת חלון, לחץ על הַבָּא לַחְצָן. 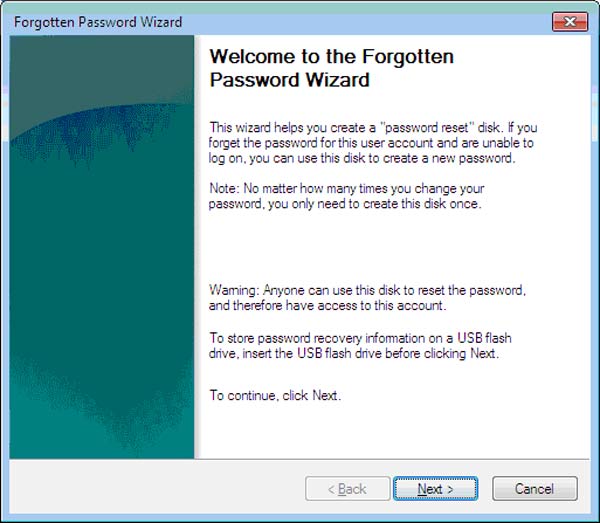 שלב 4עכשיו אתה יכול לבחור את דיסק נשלף כדי ליצור את מפתח הסיסמה על. במהלך שלב זה, עליך להכניס דיסק שחור כדי להפוך את הדיסק לאיפוס הסיסמה.
שלב 4עכשיו אתה יכול לבחור את דיסק נשלף כדי ליצור את מפתח הסיסמה על. במהלך שלב זה, עליך להכניס דיסק שחור כדי להפוך את הדיסק לאיפוס הסיסמה. 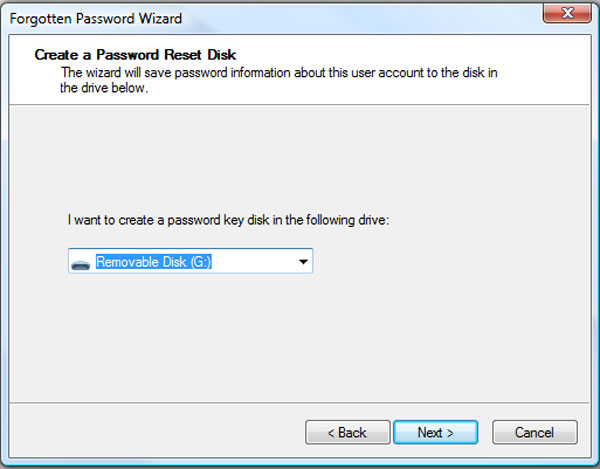 שלב 5אתה מתבקש להזין את הסיסמה הנוכחית שלך. אם אתה עדיין זוכר את זה, אתה יכול להזין אותו כדי להתחיל ליצור את דיסק איפוס הסיסמה של Windows 7. אם שכחת את סיסמת החשבון הנוכחית, תוכל לעבור לשיטה הבאה למטה.
שלב 5אתה מתבקש להזין את הסיסמה הנוכחית שלך. אם אתה עדיין זוכר את זה, אתה יכול להזין אותו כדי להתחיל ליצור את דיסק איפוס הסיסמה של Windows 7. אם שכחת את סיסמת החשבון הנוכחית, תוכל לעבור לשיטה הבאה למטה. 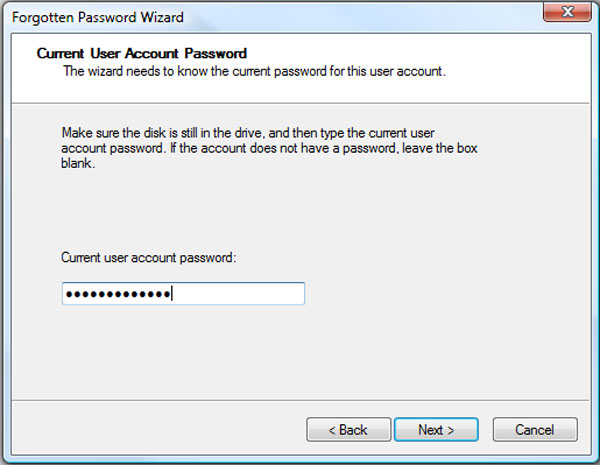 שלב 6כאשר דיסק איפוס הסיסמה של Windows 7 נוצר בהצלחה, אתה יכול ללחוץ על סיים לחצן לסגירת החלון. עם דיסק איפוס זה, אתה יכול לאפס בקלות את סיסמת Windows שלך.
שלב 6כאשר דיסק איפוס הסיסמה של Windows 7 נוצר בהצלחה, אתה יכול ללחוץ על סיים לחצן לסגירת החלון. עם דיסק איפוס זה, אתה יכול לאפס בקלות את סיסמת Windows שלך. 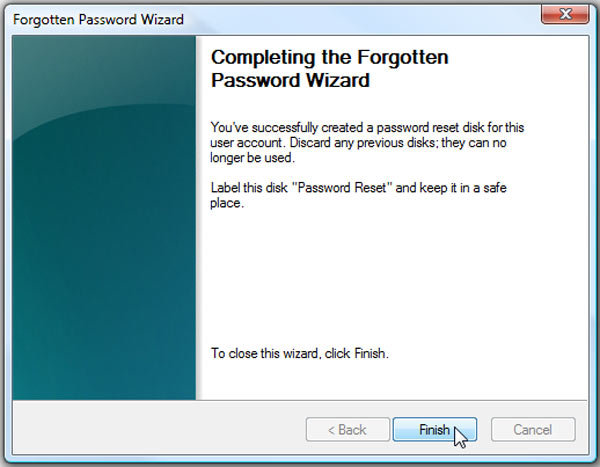
כאשר אתה פותח את דיסק האיפוס, אתה יכול לראות קובץ בשם userkey.psw המכיל את מפתח האיפוס שלך. שים לב, עליך לשמור את דיסק איפוס הסיסמה של Windows 7 במקום בטוח.
חלק 2. כיצד לאפס סיסמה נשכחת של Windows 7 עם דיסק
אם יצרת מראש דיסק איפוס סיסמה של Windows 7, כאשר תשכח את סיסמת החשבון, תוכל לסמוך עליה להסיר את המקורי שנשכח. חלק זה יראה לך כיצד לאפס את סיסמת חשבון Windows עם הדיסק.
שלב 1לאחר שהזנת את הסיסמה השגויה מספר פעמים, תראה א לאפס את הסיסמה קישור מתחת לתיבת הכניסה.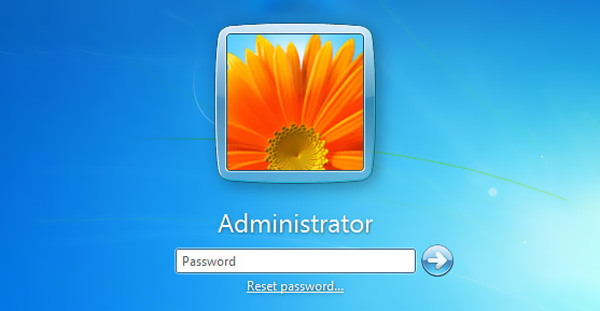 שלב 2תודרכו אל ה אשף איפוס הסיסמה חַלוֹן. כעת עליך להכניס את דיסק איפוס הסיסמה שלך 7 ולאחר מכן ללחוץ הַבָּא כפתור כדי להמשיך. שלב 3בתוך ה דיסק נשלף בתיבה, בחר את דיסק איפוס הסיסמה שיצרת. נְקִישָׁה הַבָּא כדי לעבור לשלב הבא.
שלב 2תודרכו אל ה אשף איפוס הסיסמה חַלוֹן. כעת עליך להכניס את דיסק איפוס הסיסמה שלך 7 ולאחר מכן ללחוץ הַבָּא כפתור כדי להמשיך. שלב 3בתוך ה דיסק נשלף בתיבה, בחר את דיסק איפוס הסיסמה שיצרת. נְקִישָׁה הַבָּא כדי לעבור לשלב הבא. 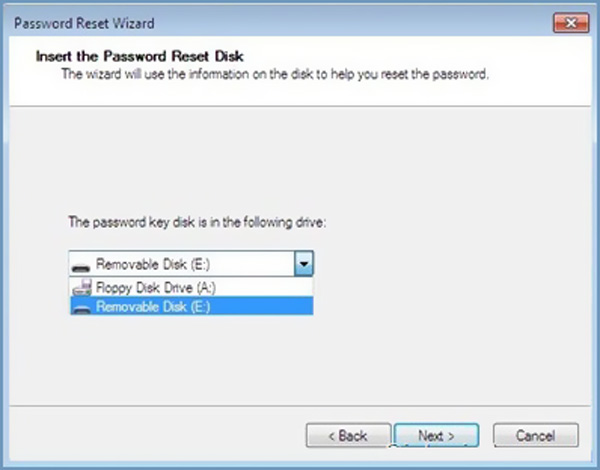 שלב 4אתה יכול להזין סיסמה חדשה כדי להחליף את הסיסמה המקורית. הקלד את הסיסמה שוב כדי לאשר. לחץ על הַבָּא לחצן ולאחר מכן לחץ סיים כדי לסגור את חלון אשף איפוס הסיסמה.
שלב 4אתה יכול להזין סיסמה חדשה כדי להחליף את הסיסמה המקורית. הקלד את הסיסמה שוב כדי לאשר. לחץ על הַבָּא לחצן ולאחר מכן לחץ סיים כדי לסגור את חלון אשף איפוס הסיסמה. 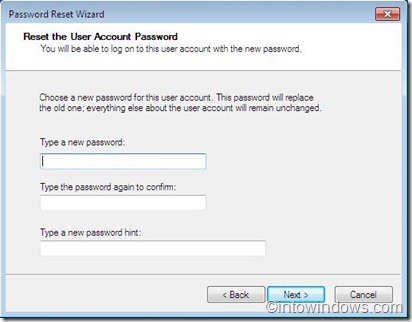
עם השלבים שלמעלה, אתה יכול לאפס בקלות את סיסמת Windows 7 שלך. לאחר מכן, תוכל לחזור לחלון ההתחברות של חשבון Windows כדי להזין את קוד הגישה החדש ולהתחבר לחשבון המשתמש שלך בקלות.
חלק 3. כיצד לאפס את סיסמת Windows 7 מבלי לאפס דיסק
ברוב המקרים, לא תיצור דיסק לאיפוס סיסמה של Windows 7 מראש עד שתזדקק לו. חלק זה יראה לך כיצד לאפס את סיסמת Windows 7 שנשכחת ללא דיסק.
כאן אנו ממליצים בחום על החזקים איפוס סיסמת imyPass של Windows כדי שתוכל ליצור כונן USB או דיסק מאופס גם כאשר שכחת את סיסמת החשבון הנוכחית. יש לו את היכולת להסיר כל מנהל מערכת של Windows וסיסמאות אחרות של חשבון משתמש.
- 1. צור Windows 7 איפוס סיסמה כונן USB או דיסק אפילו אתה שוכח את הסיסמה הנוכחית.
- 2. שחזר סיסמאות שונות של Windows כולל חשבון Windows ומנהל מערכת.
- 3. צור חשבון מנהל חדש ללא סיסמה כדי לעקוף את PC Windows נעול.
- 4. תמכו במערכות קבצים רבות כמו FAT16, FAT32, NTFS וכו' ובדיסקים קשיחים כמו IDE, SCSI, SATA, USB, SAS, RAID ועוד.
- 5. אפס דיסק איפוס של Windows שנשכח בכל מותגי PC ב-Windows 10/8.1/8/7/Vista/XP.
 שלב 2מוצעות לך 2 דרכים ליצור את כונן ה-USB והדיסק לאיפוס הסיסמה של Windows 7, צור CD/DVD לאיפוס סיסמה, ו צור איפוס סיסמה כונן הבזק מסוג USB. בחר את המועדף עליך לפי הצורך שלך.
שלב 2מוצעות לך 2 דרכים ליצור את כונן ה-USB והדיסק לאיפוס הסיסמה של Windows 7, צור CD/DVD לאיפוס סיסמה, ו צור איפוס סיסמה כונן הבזק מסוג USB. בחר את המועדף עליך לפי הצורך שלך.  שלב 3לחץ על צריבת CD/DVD אוֹ צריבת USB לחצן כדי להתחיל ליצור את דיסק איפוס הסיסמה של Windows 7 או כונן USB. לאחר מכן תוכל ללחוץ בסדר כדי לסיים את התהליך. בשיטה זו, אינך צריך להזין את הסיסמה הנוכחית שלך. שלב 4הפעל מחדש את המחשב הנעול ולחץ F12 אוֹ יציאה מקש כדי להזין את תפריט אתחול. בחר את כונן ה-USB או הדיסק לאיפוס סיסמת Windows שיצרת זה עתה ולאחר מכן לחץ להיכנס. לאחר כל הפעולות הללו, המחשב שלך יופעל מחדש באופן אוטומטי.
שלב 3לחץ על צריבת CD/DVD אוֹ צריבת USB לחצן כדי להתחיל ליצור את דיסק איפוס הסיסמה של Windows 7 או כונן USB. לאחר מכן תוכל ללחוץ בסדר כדי לסיים את התהליך. בשיטה זו, אינך צריך להזין את הסיסמה הנוכחית שלך. שלב 4הפעל מחדש את המחשב הנעול ולחץ F12 אוֹ יציאה מקש כדי להזין את תפריט אתחול. בחר את כונן ה-USB או הדיסק לאיפוס סיסמת Windows שיצרת זה עתה ולאחר מכן לחץ להיכנס. לאחר כל הפעולות הללו, המחשב שלך יופעל מחדש באופן אוטומטי.  שלב 5אם ברצונך לאפס את סיסמת חשבון Windows 7, כאן תוכל לבחור את החשבון שברצונך לאפס ולאחר מכן ללחוץ לאפס את הסיסמה כדי להתחיל להסיר את קוד הסיסמה המקורי.
שלב 5אם ברצונך לאפס את סיסמת חשבון Windows 7, כאן תוכל לבחור את החשבון שברצונך לאפס ולאחר מכן ללחוץ לאפס את הסיסמה כדי להתחיל להסיר את קוד הסיסמה המקורי.  שלב 6כלי זה לאיפוס סיסמה של Windows ישאל אותך אם ברצונך להגדיר את סיסמת המשתמש שלך להיות ריקה. אתה יכול ללחוץ כן כפתור כדי לאשר זאת.
שלב 6כלי זה לאיפוס סיסמה של Windows ישאל אותך אם ברצונך להגדיר את סיסמת המשתמש שלך להיות ריקה. אתה יכול ללחוץ כן כפתור כדי לאשר זאת.  שלב 7לאחר מכן, תוכל להוציא את כונן ה-USB או הדיסק לאיפוס סיסמת Windows 7 ולהפעיל מחדש את המחשב. כאשר אתה חוזר לחלון הכניסה לחשבון, אתה יכול להזין אותו ישירות ללא כל קוד סיסמה.
שלב 7לאחר מכן, תוכל להוציא את כונן ה-USB או הדיסק לאיפוס סיסמת Windows 7 ולהפעיל מחדש את המחשב. כאשר אתה חוזר לחלון הכניסה לחשבון, אתה יכול להזין אותו ישירות ללא כל קוד סיסמה. 
חלק 4. שאלות נפוצות של דיסק איפוס סיסמה של Windows 7
שאלה 1. מהו דיסק איפוס הסיסמה של Windows 7?
דיסק לאיפוס סיסמה של Windows 7 הוא קובץ שאתה יוצר בדיסק ששימש לאיפוס סיסמת החשבון הנוכחית. כאשר אתה מחבר אותו למחשב Windows 7 שלך, אתה רשאי לאפס את סיסמת הכניסה שלך ישירות על מסך הנעילה.
שאלה 2. כיצד לעבור לחשבון משתמש אחר של Windows?
כדי לשנות את חשבון המשתמש שלך ב-Windows, אתה יכול להיכנס לתפריט התחל וללחוץ על שם המשתמש שלך. אם יש לך שני חשבונות או יותר מחוברים למחשב זה, תוכל ללחוץ על החשבון הספציפי כדי לעבור אליו.
שאלה 3. כיצד להפעיל את Windows 7 במצב בטוח?
הפעל מחדש את מחשב Windows 7 והקש על מקש F8. אתה יכול להיכנס לאפשרויות האתחול המתקדמות לפני שמסך הטעינה של Windows 7 מופיע. כעת תוכל לבחור במצב בטוח עם שורת הפקודה. הקש על מקש Enter כדי להפעיל את Windows 7 במצב בטוח.
סיכום
דיברנו בעיקר על דיסק איפוס סיסמה של Windows 7 בפוסט הזה. אתה יכול לקבל 2 פתרונות יעילים ליצירת דיסק לאיפוס סיסמה של Windows 7. בנוסף, אתה יכול לקבל מדריך ספציפי לאיפוס סיסמת חשבון Windows שנשכחת עם הדיסק שנוצר.



