Apple डिवाइस ऐप से iPhone रीस्टोर नहीं कर पा रहे हैं - क्यों और क्या करें
"क्या किसी को पता है कि मैं क्यों Apple डिवाइस ऐप से iPhone 7 को रीस्टोर नहीं किया जा सकता?"
क्या आपने कभी ऐसी समस्याओं का सामना किया है? चिंता न करें! यह गाइड आपको अंतर्निहित कारणों की पहचान करने और सटीक समस्या निवारण प्रदान करने में मदद करने के लिए है!
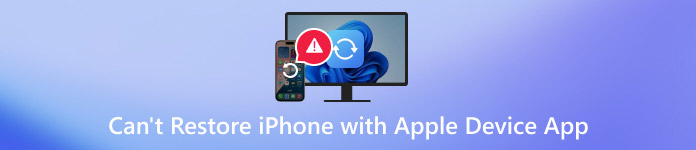
इस आलेख में:
भाग 1. Apple डिवाइस ऐप से iPhone को रीस्टोर क्यों नहीं किया जा सकता
1. सॉफ़्टवेयर/सिस्टम संस्करण समस्या
Apple डिवाइस एप्लिकेशन को रीस्टोर फ़ंक्शन का समर्थन करने के लिए नवीनतम संस्करण में अपडेट की आवश्यकता हो सकती है। या ऐसे संघर्ष होंगे जो सामान्य उपयोग को प्रभावित करते हैं। इसके अलावा, आपको यह भी जांचना चाहिए कि आपका विंडोज सिस्टम इस सुविधा का समर्थन करता है या नहीं, जैसे कि न्यूनतम सिस्टम आवश्यकताओं को पूरा करना।
2. कनेक्शन समस्या
यदि आपकी डेटा केबल क्षतिग्रस्त है, उसका संपर्क खराब है, या वह मूल नहीं है, तो यह आपके एप्पल डिवाइस के सामान्य संचालन को प्रभावित करेगा।
3. iPhone सही मोड में नहीं है
यदि आपका आईफोन रिकवरी मोड या DFU मोड में नहीं है, तो रिकवरी भी आगे नहीं बढ़ेगी।
4. बैकअप समस्याएं
आपकी बैकअप फ़ाइलें निर्माण या संग्रहण की प्रक्रिया के दौरान क्षतिग्रस्त हो सकती हैं, जिसके परिणामस्वरूप उन्हें पुनर्स्थापित करना असंभव हो सकता है। यह स्थिति अक्सर इसलिए होती है क्योंकि बैकअप फ़ाइलों को "केवल पढ़ने के लिए" के रूप में चिह्नित किया गया है या सिस्टम द्वारा अनुमतियों द्वारा प्रतिबंधित किया गया है।
5. सुरक्षा सॉफ़्टवेयर हस्तक्षेप
एक संभावित कारण यह भी हो सकता है कि एंटी-वायरस सॉफ़्टवेयर या फ़ायरवॉल ने रीस्टोर प्रक्रिया को ब्लॉक कर दिया हो। जाँचें कि आपने उन्हें सक्षम किया है या नहीं और समस्या निवारण के लिए उन्हें अक्षम करें।
भाग 2. यदि आप Apple डिवाइस ऐप के साथ iPhone को पुनर्स्थापित नहीं कर सकते हैं तो इसे कैसे ठीक करें
1. अपने सॉफ्टवेयर या सिस्टम को अपडेट करके सुनिश्चित करें कि वे नवीनतम हैं।
2. अपने USB केबल की जाँच करें। यह पता लगाने के लिए कि डेटा केबल क्षतिग्रस्त है या नहीं, किसी अन्य डिवाइस को कनेक्ट करने का प्रयास करें। यदि कोई समस्या नहीं है, तो कंप्यूटर के अन्य पोर्ट में प्लग करने का प्रयास करें।
3. जांचें कि आपका iPhone रिकवरी मोड में है या नहीं। यदि नहीं, तो अपने iPhone को मैन्युअल रूप से रिकवरी मोड में डालने का प्रयास करें।
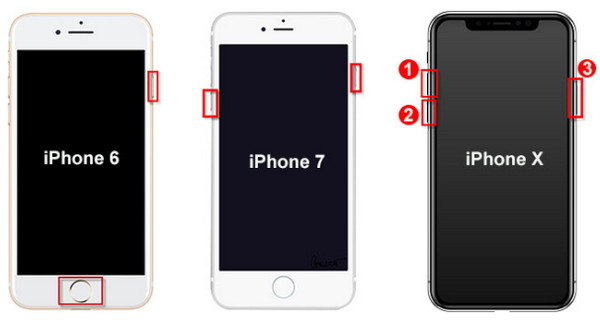
iPhone 8 और उसके बाद के उपयोगकर्ता: जल्दी से दबाएं और छोड़ें आवाज बढ़ाएं बटन दबाएं, फिर जल्दी से दबाएं और छोड़ दें नीची मात्रा पावर बटन को दबाकर रखें। बटन को तब तक दबाते रहें जब तक आपको अपने iPhone पर कनेक्शन स्क्रीन दिखाई न दे।
iPhone 7 और 7 Plus उपयोगकर्ता: दोनों बटन को दबाकर रखें शक्ति और यह नीची मात्रा कनेक्शन स्क्रीन प्रकट होने तक बटन एक साथ दबाएं।
iPhone 6s और इससे पहले के उपयोगकर्ता: दोनों बटन को दबाकर रखें घर बटन और शक्ति कनेक्शन स्क्रीन प्रकट होने तक बटन को एक साथ दबाएं।
याद रखें iPhone को रिकवरी मोड से बाहर निकालें यदि असफल हो गया.
4. यदि यह बैकअप समस्या है, तो आपको क्षतिग्रस्त बैकअप को हटा देना चाहिए।
विंडोज़:
iTunes बंद करें, पर जाएँ C:/Users/(उपयोगकर्ता नाम)/AppData/Roaming/Apple Computer/MobileSync/Backup आपके कंप्यूटर पर.
सभी iTunes बैकअप फ़ोल्डरों को हटा दें, और फिर बैकअप प्रक्रिया करने के लिए iTunes में पुनः प्रवेश करें।
मैक:
फाइंडर बंद करें और बैकअप पथ पर जाएं: ~/लाइब्रेरी/एप्लिकेशन सपोर्ट/मोबाइलसिंक/बैकअप/.
अपने iPhone को डिलीट करें और पुनः बैकअप लें।
यदि यह अभी भी काम नहीं करता है, तो सिस्टम अनुमतियाँ बदलने का प्रयास करें:
आईट्यून्स फ़ोल्डर पर राइट-क्लिक करें - गुण - सुरक्षा - उन्नत - उपयोगकर्ता अनुमतियाँ संपादित करें पूर्ण नियंत्रण.
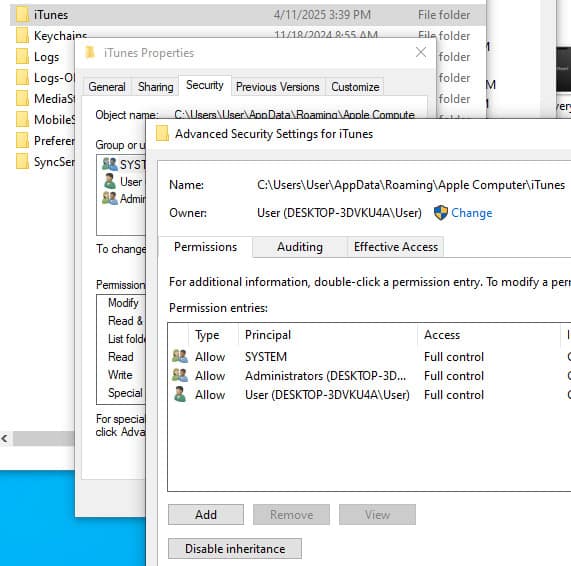
5. अपने कंप्यूटर पर संबंधित एंटी-वायरस सॉफ़्टवेयर या फ़ायरवॉल बंद करें।
भाग 3. iPhone डेटा को पुनर्स्थापित करने के लिए विश्वसनीय विकल्प
व्यावसायिक सॉफ्टवेयर
यदि आप अभी भी अपने iPhone को Apple डिवाइस ऐप से रिस्टोर नहीं कर पा रहे हैं, भले ही आपने हर संभव कोशिश की हो, तो iPhone डेटा को रिकवर करने का कोई और विश्वसनीय तरीका क्यों न खोजें? यहाँ, हम एक शक्तिशाली iPhone डेटा रिकवरी टूल की सलाह देते हैं - imyPass iPhone डेटा रिकवरी, आपको आसानी से वांछित iPhone डेटा पुनर्प्राप्त करने में मदद करने के लिए!

4,000,000+ डाउनलोड
विभिन्न क्षतियों और परिदृश्यों के कारण iPhone डेटा पुनर्प्राप्त करें।
iPhone/iPad/iPod से 20+ डेटा प्रकार पुनर्प्राप्त करें।
आईट्यून्स/आईक्लाउड बैकअप से iPhone डेटा पुनर्प्राप्त करें।
चुनिंदा रूप से चुनें कि कौन सा डेटा पुनर्प्राप्त करना है.
पुनर्प्राप्ति से पहले पूर्वावलोकन.
ऊपर दिए गए लिंक पर क्लिक करके इस प्रख्यात iPhone डेटा रिकवरी टूल को प्राप्त करें, और आप सॉफ्टवेयर को स्थापित करने के लिए ऑन-स्क्रीन निर्देशों का पालन कर सकते हैं।
अपने iPhone को सॉफ़्टवेयर से कनेक्ट करें। अपने iPhone स्क्रीन पर इस डिवाइस पर भरोसा करना न भूलें।
पहला विकल्प चुनें iCloud से पुनर्प्राप्त करें बाएँ पैनल में और दाएँ पेज पर स्कैन प्रारंभ करें पर क्लिक करें।
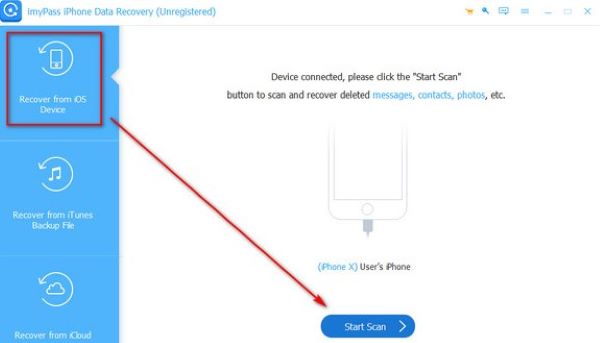
बाएं पैनल में वह वांछित डेटा प्रकार चुनें जिसे आप पुनर्प्राप्त करना चाहते हैं। दाईं स्क्रीन पर, आप आगे के पूर्वावलोकन के लिए प्रत्येक विस्तृत फ़ाइल पर क्लिक कर सकते हैं ताकि यह जांचा जा सके कि इसकी आवश्यकता है या नहीं।
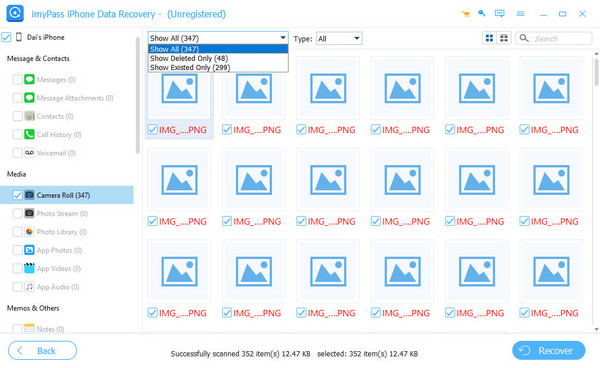
चयन के बाद, दबाएँ वापस पाना नीचे दाएं कोने में बटन पर क्लिक करें और अपना सेविंग पथ चुनें।
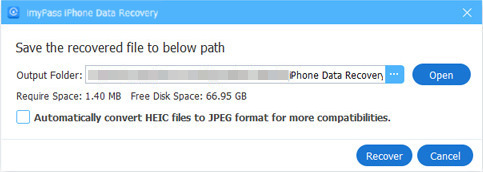
iCloud
iCloud भी iPhone डेटा को पुनर्स्थापित करने का एक व्यावहारिक तरीका है, जिसके लिए किसी कंप्यूटर की आवश्यकता नहीं होती है। आप इस विधि का उपयोग करके कुछ ही क्लिक में अपने iPhone को पुनर्स्थापित कर सकते हैं। हालाँकि, इस विधि के लिए पिछले बैकअप की आवश्यकता होती है।
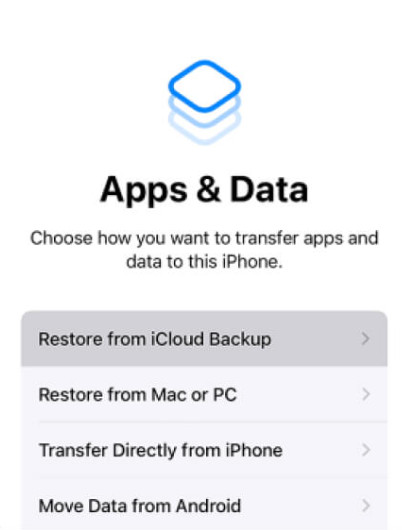
सेटअप सेटिंग समाप्त करने के लिए ऑन-स्क्रीन निर्देशों का पालन करें। जब आप एप्लिकेशन आंकड़ा स्क्रीन, का चयन करें iCloud बैकअप से पुनर्स्थापित करें.
अपने Apple ID और पासवर्ड से लॉग इन करें, जिसका आपने पहले उपयोग किया था।
नवीनतम बैकअप चुनें और पुनर्स्थापना प्रारंभ करें.
आईट्यून्स/फाइंडर
आप iTunes का उपयोग करके भी अपने iPhone को पुनर्स्थापित कर सकते हैं। यदि आप Mac उपयोगकर्ता हैं, तो आप इसके अंतर्निहित ऐप - Finder का उपयोग करके भी iPhone डेटा को पुनर्स्थापित कर सकते हैं। चूंकि iTunes और Finder से डेटा पुनर्प्राप्त करने के चरण समान हैं, इसलिए यहां हम उदाहरण के तौर पर iTunes पुनर्प्राप्ति लेते हैं:
अपने iPhone को लाइटनिंग केबल से कंप्यूटर से कनेक्ट करें और iTunes लॉन्च करें।
अपने डिवाइस बटन पर क्लिक करें और दाहिने पृष्ठ पर बैकअप पुनर्स्थापित करें पर क्लिक करें।
नवीनतम बैकअप चुनें और पुष्टि करने के लिए रीस्टोर पर क्लिक करें.
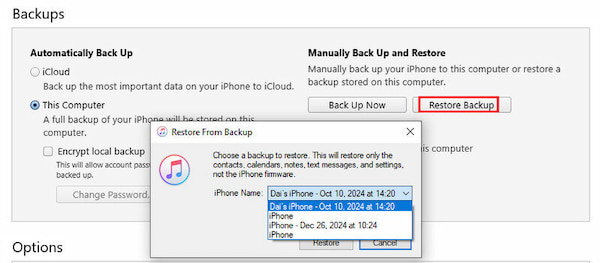
टिप्पणी:
आप इसी प्रकार के चरणों का पालन कर सकते हैं हटाए गए फ़ोटो पुनर्प्राप्त करें, संदेश, संपर्क आदि को iCloud के माध्यम से साझा करें।
निष्कर्ष
निष्कर्षतः, जब आप Apple डिवाइस के साथ iPhone को पुनर्स्थापित नहीं किया जा सकताचरण-दर-चरण समस्या निवारण के लिए इस पोस्ट का अनुसरण करें। यदि आप अभी भी Apple डिवाइस का उपयोग करके iPhone को पुनर्स्थापित नहीं कर सकते हैं, तो यह अनुशंसा की जाती है कि आप आसानी से iPhone को पुनर्स्थापित करने के लिए वैकल्पिक तरीके का उपयोग करें, और imyPass iPhone डेटा रिकवरी एक आदर्श विकल्प है।
गरम समाधान
-
डेटा पुनर्प्राप्त करें
- WhatsApp View Once फ़ोटो पुनर्प्राप्त करें
- मोबाइल पर डिलीट किए गए TikTok वीडियो रिकवर करें
- हटाए गए फेसबुक फोटो को पुनर्प्राप्त करें
- Viber संदेश, फ़ोटो आदि पुनर्प्राप्त करें.
- हटाए गए स्नैपचैट फ़ोटो पुनर्प्राप्त करें
- 5 सर्वश्रेष्ठ संपर्क पुनर्प्राप्ति ऐप्स
- हटाए गए डिस्कॉर्ड संदेशों को पुनर्प्राप्त करें
- AppGeeker iOS डेटा रिकवरी समीक्षा
- DFU मोड से डेटा पुनर्प्राप्त करें
- iPhone बैकअप पुनर्स्थापित नहीं किया जा सकता
-
आईओएस अनलॉक करें
-
आईओएस टिप्स
-
पासवर्ड युक्तियाँ

