आईपैड रीस्टोर मोड काम न करने और रिकवरी मोड में फंसने की समस्या का समाधान करें
क्या आपने कभी सामना किया है? iPad रीस्टोर मोड काम नहीं कर रहा है? हो सकता है कि आपको कभी-कभी सॉफ़्टवेयर संबंधी समस्याओं का सामना करना पड़ता है जिसके लिए आपके iPad पर OS को पुनर्स्थापित या पुनर्प्राप्त करने की आवश्यकता होती है। हालाँकि, आपका iPad रिकवरी मोड में फंस सकता है और पुनर्स्थापना मोड काम नहीं कर रहा है। यह परेशान करने वाला हो सकता है क्योंकि आपको iPad का तत्काल उपयोग करने की आवश्यकता है। चिंता न करें। यह लेख आपको समस्याओं को ठीक करने के लिए विभिन्न समाधानों के बारे में बताएगा।
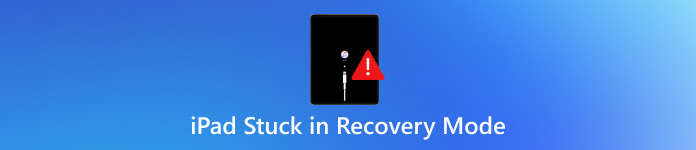
इस आलेख में:
भाग 1: iPad के रिकवरी मोड और रीस्टोर मोड में फंसने के कारण
आपका iPad रिकवरी मोड या iPad रीस्टोर मोड में क्यों अटका हुआ है और काम क्यों नहीं कर रहा है? आप सबसे पहले यह पता लगा सकते हैं कि वे वास्तव में क्या हैं:
वसूली मोड: एक स्थिति जो आईट्यून्स या फाइंडर को डिवाइस को अपडेट या पुनर्स्थापित करके सिस्टम त्रुटियों का निदान और समाधान करने की अनुमति देती है।
पुनर्स्थापना मोड: एक प्रक्रिया जिसमें आईपैड के ऑपरेटिंग सिस्टम को पूरी तरह से पुनः स्थापित किया जाता है, तथा सभी डेटा और सेटिंग्स मिटा दी जाती हैं।
जब आपका iPad रिकवरी मोड में फंस जाता है और रीस्टोर मोड काम नहीं करता है, तो यह कई कारणों से हो सकता है, जिसमें विफल iOS अपडेट, दूषित फर्मवेयर या हार्डवेयर समस्याएं शामिल हैं। लेकिन चिंता न करें, वे Apple द्वारा पेश की जाने वाली आधिकारिक सुविधाएँ हैं, इसलिए उन्हें आसानी से ठीक करने के लिए आधिकारिक तरीके होने चाहिए।
नेटवर्क संबंधी समस्याएं
अस्थिर नेटवर्क कनेक्शन के कारण iPadOS अपडेट अधूरा रह सकता है, जिसके कारण iPad को पुनर्स्थापित नहीं किया जा सका त्रुटि 4013 हो सकती है। यदि अपडेट में बाधा आती है, तो iPad ठीक से बूट करने में विफल हो सकता है।
आईट्यून्स या फाइंडर संबंधी समस्याएं
यदि आपका आईट्यून्स या फाइंडर बहुत पुराना है, तो इससे कनेक्शन संबंधी समस्याएं और रीस्टोर विफलताएं हो सकती हैं, जिसके कारण आईपैड रिकवरी मोड में फंस सकता है।
हार्डवेयर समस्याएं
सबसे पहले, अगर आपके iPad में पर्याप्त स्टोरेज नहीं है, तो iTunes या Finder आपके iPad के लिए iOS अपडेट नहीं कर सकता, जिससे iPad रिकवरी मोड में फंस सकता है। फिर, दोषपूर्ण केबल, पोर्ट या आंतरिक हार्डवेयर समस्याएँ रीस्टोर विफलताओं का कारण बन सकती हैं।
भाग 2: रिकवरी मोड और रीस्टोर मोड में फंसे iPad को कैसे ठीक करें
अब, आप जांच सकते हैं कि रिकवरी मोड में फंसे iPad और iPad रीस्टोर मोड काम न करने की समस्याओं को कैसे ठीक किया जाए।
1. अपने iPad को बलपूर्वक पुनः प्रारंभ करें
कुछ भी जटिल करने से पहले, आप अपने iPad को बलपूर्वक पुनः आरंभ कर सकते हैं। यह रीस्टोर मोड या रिकवरी मोड में फंसे iPad की समस्या को सीधे ठीक कर सकता है।
होम बटन वाले आईपैड के लिए:
दोनों बटनों को दबाकर रखें घर बटन और शक्ति बटन को एक साथ दबाएँ। तब तक दबाए रखें जब तक आपको Apple लोगो दिखाई न दे।
होम बटन रहित आईपैड के लिए:
दबाएँ और छोड़ें आवाज बढ़ाएं बटन दबाएं। फिर, दबाएं और छोड़ दें नीची मात्रा बटन दबाएं। अंत में, दबाकर रखें शक्ति Apple लोगो प्रकट होने तक बटन दबाएँ।
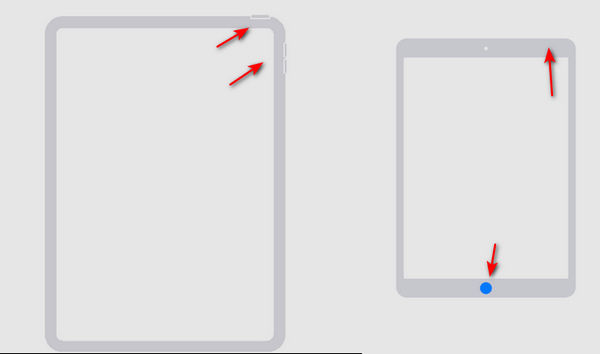
2. आईट्यून्स अपडेट करें
अगर आपका iTunes पुराना हो गया है, तो इसकी वजह से आपका iPad रिकवरी मोड में फंस सकता है। इसे ठीक करने के लिए, आप iTunes को अपडेट कर सकते हैं। आपको iTunes लॉन्च करना चाहिए और फिर क्लिक करना चाहिए मदद बटन पर क्लिक करें. फिर, क्लिक करें अपडेट के लिये जांचें अपने iTunes को अपडेट करने के लिए। उसके बाद, आप iTunes के कुछ सॉफ़्टवेयर मुद्दों को ठीक कर सकते हैं ताकि आप रिकवरी मोड में फंसे iPad की समस्या को ठीक कर सकें। फिर, आप कर सकते हैं iTunes से अपने iPhone या iPad को अनलॉक करें.
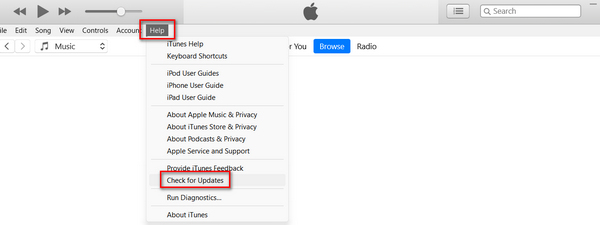
3. डीएफयू मोड
यदि आपका iPad रिकवरी मोड में फंस गया है, तो आप इस समस्या को ठीक करने के लिए अपने iPhone को DFU मोड में डाल सकते हैं। DFU मोड में, आप अपने iPad को आसानी से रिस्टोर करना जारी रख सकते हैं।
होम बटन वाले iPad के लिए:
USB केबल का उपयोग करके अपने iPad को कंप्यूटर से कनेक्ट करें। पावर बटन को 3 सेकंड तक दबाएँ।
दोनों बटन को दबाकर रखें घर बटन और शक्ति बटन दबाएं। 8 सेकंड के बाद, आपको बटन छोड़ देना चाहिए। शक्ति बटन को दबाए रखें घर बटन। यदि Apple लोगो दिखाई देता है, तो इसका मतलब है कि शक्ति बटन बहुत देर तक दबा हुआ था।
जब आपका iPad DFU मोड में होगा तो स्क्रीन पर कुछ भी दिखाई नहीं देगा। इसके बजाय, iTunes आपको सचेत करेगा कि आपका iPad रिकवरी मोड में पाया गया है, और आप इस समस्या को ठीक करने के लिए अपने iPad को पुनर्स्थापित कर सकते हैं।
बिना होम बटन वाले iPad के लिए:
अपने iPad को USB केबल से कंप्यूटर से कनेक्ट करें। दोनों बटनों को एक साथ दबाकर रखें। शक्ति बटन और नीची मात्रा बटन।
8 सेकंड के बाद, छोड़ दें शक्ति बटन को दबाए रखें नीची मात्रा बटन दबाएं। अगर एप्पल लोगो दिखाई देता है, तो इसका मतलब है कि आपने बटन को दबाए रखा है। शक्ति बटन बहुत लंबा है। आपको रिकवरी मोड में फंसे iPad की समस्या को ठीक करने के लिए ऑपरेशन को फिर से आज़माना चाहिए।
बोनस: रिकवरी मोड से खोया हुआ डेटा पुनर्प्राप्त करें
भले ही आप रिकवरी मोड में फंसे iPad की समस्या को ठीक कर लें, फिर भी आपका iPad मिट जाएगा। आप अपने iPad पर खोया हुआ सारा डेटा कैसे वापस ला सकते हैं, खासकर तब जब आपके पास iCloud या iTunes बैकअप न हो? आपको यह नहीं भूलना चाहिए imyPass iPhone डेटा रिकवरी. iOS डिवाइस पर डेटा हानि की किसी भी समस्या को हल करने के लिए यह सबसे अच्छा तरीका है। आप iPad पर खोई हुई फ़ाइलों को सीधे पुनर्प्राप्त कर सकते हैं, भले ही वे स्थायी रूप से हटा दी गई हों।

4,000,000+ डाउनलोड
विभिन्न प्रकार की फ़ाइलें प्राप्त करने के लिए अपने iPad को स्कैन करें।
त्वरित चयन के लिए खोई हुई फ़ाइलों को लाल रंग से चिह्नित करें।
पुनर्प्राप्ति से पहले खोई हुई फ़ाइलों का पूर्वावलोकन करें.
अपनी इच्छित फ़ाइलें चुनें iPhone से डेटा पुनर्प्राप्त करें या आईपैड.
निष्कर्ष
इस लेख में आपको बताया गया है कि इसे कैसे ठीक किया जाए आईपैड रिकवरी मोड में फंस गया 3 तरीकों से। आप रिकवरी मोड को बायपास करने के लिए सीधे अपने iPad को रीस्टोर कर सकते हैं। आप iTunes पर सभी समस्याओं को ठीक करने के लिए iTunes को अपडेट भी कर सकते हैं। आपको यह भी पता होना चाहिए कि रिकवरी मोड आपके iPad को मिटा देगा, तो आप खोए हुए डेटा को कैसे रिकवर कर सकते हैं? imyPass iPhone डेटा रिकवरी iOS डिवाइस पर सभी प्रकार की खोई हुई फ़ाइलों को पुनः प्राप्त करने के लिए आपका सबसे अच्छा समाधान है! केवल एक USB केबल और कुछ क्लिक के साथ, आप स्थायी रूप से हटाए गए डेटा को भी पुनर्प्राप्त कर सकते हैं।
गरम समाधान
-
डेटा पुनर्प्राप्त करें
- WhatsApp View Once फ़ोटो पुनर्प्राप्त करें
- मोबाइल पर डिलीट किए गए TikTok वीडियो रिकवर करें
- हटाए गए फेसबुक फोटो को पुनर्प्राप्त करें
- Viber संदेश, फ़ोटो आदि पुनर्प्राप्त करें.
- हटाए गए स्नैपचैट फ़ोटो पुनर्प्राप्त करें
- 5 सर्वश्रेष्ठ संपर्क पुनर्प्राप्ति ऐप्स
- हटाए गए डिस्कॉर्ड संदेशों को पुनर्प्राप्त करें
- AppGeeker iOS डेटा रिकवरी समीक्षा
- DFU मोड से डेटा पुनर्प्राप्त करें
- iPhone बैकअप पुनर्स्थापित नहीं किया जा सकता
-
आईओएस अनलॉक करें
-
आईओएस टिप्स
-
पासवर्ड युक्तियाँ

