अपने iOS डिवाइस पर Apple ID कैसे बनाएं, हटाएं और उपयोग करें
अपने नए iPhone या iPad के साथ शुरुआत करना चाहते हैं? इसकी पूरी क्षमता को अनलॉक करने का पहला कदम है एक एप्पल आइडी बनाएंइस लेख में, हम आपको अपना Apple ID सेट अप करने की सरल प्रक्रिया से परिचित कराएँगे ताकि आप अपनी ज़रूरतों के हिसाब से कई सुविधाएँ और सेवाएँ पा सकें। पासकोड के साथ या उसके बिना भी, इसे बनाने और हटाने की अलग-अलग प्रक्रियाएँ जानें। साथ ही, Apple ID की कार्यक्षमता और इसके विभिन्न उपयोगों को जानने के लिए अतिरिक्त सुझाव।
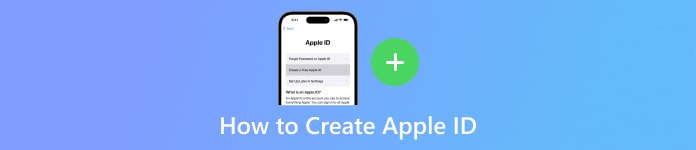
इस आलेख में:
भाग 1. Apple ID बनाने के तरीके
इस अनुभाग में, आसानी से अपना Apple ID बनाने के लिए विभिन्न प्लेटफ़ॉर्म खोजें। चाहे आपके डिवाइस की सेटिंग, iTunes, वेब या आपके Mac के ज़रिए, इसे करने के लिए इन सरल चरणों का पालन करें। आप ऐसा कर सकते हैं मेमोजी का उपयोग करके अपनी एप्पल आईडी तस्वीर बदलें और एक नया Apple ID बनाएं.
सेटिंग्स पर:
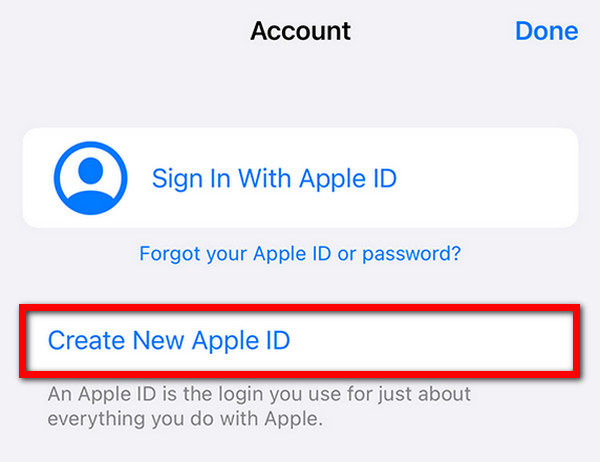
आरंभ करने के लिए, अपने iPhone या iPad पर सेटिंग ऐप पर टैप करें।
यदि आपने पहले से साइन इन नहीं किया है, तो टैप करें अपने iPhone में साइन इन करें सेटिंग्स मेनू के शीर्ष पर.
फिर, चुनें आपके पास Apple ID नहीं है या आप इसे भूल गए हैं? फिर टैप करें नई एप्पल आईडी बनाएं.
इसके बाद अपना नाम, जन्मतिथि, ईमेल पता और पासवर्ड बताएं।
समाप्त करने के लिए, अपना ईमेल पता सत्यापित करने और नियमों और शर्तों से सहमत होने के लिए ऑन-स्क्रीन संकेतों का पालन करें।
आईट्यून्स का उपयोग करना:
आईट्यून्स खोलें और यहां जाएं खाता > दाखिल करना > नई एप्पल आईडी बनाएं.
ईमेल, पासवर्ड और डिवाइस क्षेत्र प्रदान करें.
भुगतान जानकारी दर्ज करें या चुनें कोई नहींसत्यापन के लिए अपना ईमेल जांचें.
वेब पर:
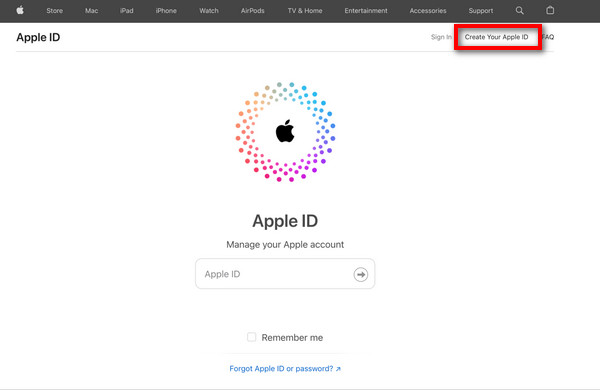
appleid.apple.com पर जाएं और क्लिक करें अपना Apple ID बनाएं.
ईमेल, पासवर्ड और क्षेत्र के लिए ऑनस्क्रीन चरणों का पालन करें।
फ़ोन नंबर दर्ज करें, अपडेट के लिए बॉक्स चेक करें, और क्लिक करें जारी रखना.
प्रक्रिया पूरी करने के लिए ईमेल और फ़ोन नंबर सत्यापित करें.
मैक पर:
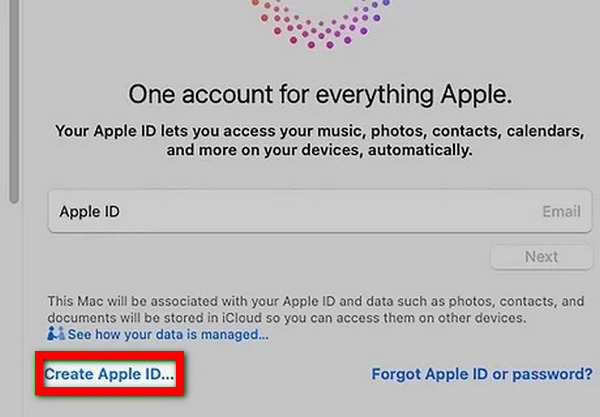
सिस्टम प्राथमिकताएं खोलें और क्लिक करें अपने Apple ID से साइन इन करें.
चुनना एप्पल आईडी बनाएँ और ईमेल, पासवर्ड और क्षेत्र के लिए ऑनस्क्रीन चरणों का पालन करें।
भुगतान जानकारी दर्ज करें या चुनें कोई नहींसत्यापन के लिए अपना ईमेल जांचें.
भाग 2. बोनस: पासकोड के साथ और बिना पासकोड के Apple ID कैसे निकालें
पासकोड से Apple ID हटाएँ
सबसे सरल तरीका Apple ID मिटाएँ पासकोड का उपयोग करके अपने iPhone पर सेटिंग ऐप तक पहुँचना है। सहज हटाने के लिए इन सरल चरणों का पालन करें।
सबसे पहले, पर जाएँ समायोजन अपने डिवाइस पर ऐप खोलें.
अगर आप साइन इन हैं, तो सेटिंग स्क्रीन के सबसे ऊपर अपनी Apple ID पर टैप करें। फिर नीचे स्क्रॉल करें और क्लिक करें साइन आउट.
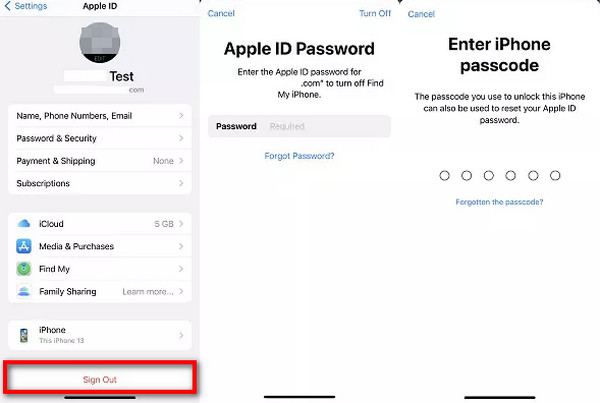
इसके बाद, संकेत मिलने पर अपना एप्पल आईडी पासवर्ड दर्ज करें।
एक पॉप-अप दिखाई देगा, जिसमें आपसे यह चुनने के लिए कहा जाएगा कि डिवाइस पर अपने डेटा की एक कॉपी रखना है या उसे हटाना है। अंत में, अपनी प्राथमिकता चुनें और टैप करें साइन आउट पुष्टि करने के लिए।
बोनस: बिना पासकोड के एप्पल आईडी हटाएँ
पासकोड के बिना Apple ID हटाने का अंतिम समाधान प्रस्तुत है: imyPass iPassGoयह असाधारण iOS अनलॉकर आपके iPhone, iPad या iPod से Apple ID हटाने में अद्वितीय दक्षता प्रदान करता है, जिससे पूर्ण सुरक्षा और उपयोग में आसानी सुनिश्चित होती है।

4,000,000+ डाउनलोड
सरल प्रक्रिया, कोई पासकोड आवश्यक नहीं
Apple ID हटाने के दौरान डेटा सुरक्षा सुनिश्चित करता है
Apple ID हटाने के बाद सहज संक्रमण
iOS 26, iPadOS 26 और iPhone 16 सीरीज़ के साथ अपडेट रहें
बोनस सुविधाओं में एमडीएम हटाना, आईफोन पासकोड अनलॉक करना, आदि शामिल हैं।
पासकोड की आवश्यकता के बिना Apple ID हटाने के चरण नीचे दिए गए हैं:
अपने पर्सनल कंप्यूटर पर imyPass iPassGo डाउनलोड और इंस्टॉल करें। फिर, टूल लॉन्च करें और चुनें ऐप्पल आईडी निकालें जारी रखने के लिए मोड।

उसके बाद, अपने डिवाइस को कंप्यूटर से कनेक्ट करने के लिए USB कॉर्ड का उपयोग करें और क्लिक करें शुरू अपने डिवाइस से Apple ID निकालना शुरू करने के लिए बटन।

कृपया प्रक्रिया पूरी होने तक प्रतीक्षा करें। समाप्त होने पर, क्लिक करें ठीक है परिवर्तन लागू करने के लिए बटन दबाएँ।

भाग 3. सुझाव: Apple ID का उपयोग
1. iCloud तक पहुंचें: फ़ाइलें, फ़ोटो और दस्तावेज़ों को सहजता से संग्रहीत, सिंक और साझा करें।
2. ऐप्स डाउनलोड करें: ऐप स्टोर से ऐप्स और गेम्स की एक विस्तृत श्रृंखला का अन्वेषण करें और डाउनलोड करें।
3. सामग्री खरीदें: आईट्यून्स और एप्पल बुक्स से संगीत, फिल्में, टीवी शो, ई-पुस्तकें और ऑडियोबुक खरीदें।
4. एप्पल पे: Apple Pay का उपयोग करके स्टोर, ऐप्स और ऑनलाइन आसानी से सुरक्षित भुगतान करें।
5. मेरा पता लगाएं: अपने डिवाइस का पता लगाएं, अपना स्थान साझा करें, तथा खो जाने या चोरी हो जाने पर डेटा को दूरस्थ रूप से मिटा दें।
6. एप्पल म्यूजिक: लाखों गानों, चुनिंदा प्लेलिस्ट और विशिष्ट सामग्री तक असीमित पहुंच का आनंद लें।
7. एप्पल टीवी+: एप्पल की स्ट्रीमिंग सेवा पर मूल शो, फिल्में और वृत्तचित्रों का विविध चयन स्ट्रीम करें।
8. एप्पल स्वास्थ्य: अपने स्वास्थ्य और फिटनेस डेटा को ट्रैक करें, गतिविधि स्तरों की निगरानी करें, और स्वास्थ्य रिकॉर्ड तक सुरक्षित रूप से पहुंचें।
अक्सर पूछे जाने वाले प्रश्न.
-
यदि मैं पासवर्ड भूल गया हूं तो मैं एप्पल आईडी से लॉग इन कैसे कर सकता हूं?
यदि आपने अपना Apple ID पासवर्ड भूल गए, Apple ID अकाउंट पेज पर जाएँ और Apple ID या पासवर्ड भूल गए? ईमेल, सुरक्षा प्रश्नों या दो-कारक प्रमाणीकरण के माध्यम से अपनी पहचान सत्यापित करने के लिए संकेतों का पालन करें। फिर, अपना पासवर्ड रीसेट करें और Apple सेवाओं तक निर्बाध पहुँच के लिए नए क्रेडेंशियल के साथ लॉग इन करें।
-
जीमेल से एप्पल आईडी कैसे बनाएं?
Gmail के साथ Apple ID बनाने के लिए, Apple ID खाता निर्माण पृष्ठ पर जाएँ और अपना वर्तमान ईमेल पता उपयोग करें चुनें। अपना Gmail पता दर्ज करें, आवश्यक जानकारी प्रदान करें, एक मजबूत पासवर्ड सेट करें, और सत्यापन पूरा करने के लिए संकेतों का पालन करें। आपका Gmail पता Apple सेवाओं तक पहुँचने के लिए आपका Apple ID बन जाएगा।
-
क्या आप ईमेल पता दिए बिना एप्पल आईडी बना सकते हैं?
Apple ID बनाते समय ईमेल पता आवश्यक है। यह खाते के लिए प्राथमिक पहचानकर्ता और संपर्क बिंदु के रूप में कार्य करता है। ईमेल पते के साथ, Apple ID के लिए पंजीकरण करना संभव है, क्योंकि यह खाता निर्माण प्रक्रिया का अभिन्न अंग है।
-
सफारी पर एप्पल आईडी कैसे बनाएं?
Safari पर Apple ID बनाने के लिए, Apple ID खाता निर्माण पृष्ठ पर जाएँ। अपना Apple ID बनाएँ चुनें और ईमेल, पासवर्ड और डिवाइस क्षेत्र सहित आवश्यक जानकारी प्रदान करें। सत्यापन के लिए ऑन-स्क्रीन संकेतों का पालन करें। एक बार पूरा हो जाने पर, आपकी Apple ID Apple सेवाओं में उपयोग के लिए तैयार हो जाएगी।
-
एप्पल आईडी कैसे बनाएं और पासकोड कैसे बंद करें?
अपने iPhone पर Apple ID बनाने और पासकोड बंद करने के लिए, सेटिंग्स में जाएँ, अपने नाम पर टैप करें और अपने iPhone में साइन इन करें चुनें। Apple ID बनाने के लिए, बस संकेतों का पालन करें। फिर, सेटिंग्स > फेस आईडी और पासकोड या टच आईडी और पासकोड पर जाएँ, अपना वर्तमान पासकोड डालें और चुनें पासकोड बंद करें.
निष्कर्ष
इस लेख के माध्यम से आपने जाना नया एप्पल आईडी कैसे बनाएं आसानी से, ढेरों सुविधाओं तक पहुँच को सक्षम करना। चाहे आप अपने डिवाइस पर इसे सेट कर रहे हों या पासकोड के साथ या उसके बिना इसे हटा रहे हों, Apple ID में महारत हासिल करने से आपके iPhone या iPad के लिए असीमित संभावनाएँ खुल जाती हैं। आत्मविश्वास के साथ आगे की यात्रा को अपनाएँ।
गरम समाधान
-
आईओएस अनलॉक करें
- निःशुल्क iCloud अनलॉक सेवाओं की समीक्षा
- IMEI के साथ iCloud सक्रियण को बायपास करें
- iPhone और iPad से Mosyle MDM हटाएँ
- support.apple.com/iphone/passcode हटाएँ
- Checkra1n iCloud बाईपास की समीक्षा
- iPhone लॉक स्क्रीन पासकोड को बायपास करें
- आईफोन को जेलब्रेक कैसे करें?
- बिना कंप्यूटर के iPhone अनलॉक करें
- बायपास iPhone मालिक के लिए लॉक किया गया
- Apple ID पासवर्ड के बिना iPhone को फ़ैक्टरी रीसेट करें
-
आईओएस टिप्स
-
एंड्रॉयड अनलॉक करें
-
विंडोज पासवर्ड

