iPhone, iPad और Mac पर अपना Apple ID कैसे डिलीट करें, इस पर पूरी गाइड
मदद की ज़रूरत है अपनी Apple ID हटाना अपने डिवाइस से? चाहे आप अपनी गोपनीयता की रक्षा करना चाहते हों या सुरक्षा संबंधी चिंताओं को दूर करना चाहते हों, Apple ID को निष्क्रिय करना मुश्किल हो सकता है। यह विस्तृत पोस्ट विभिन्न परिदृश्यों के लिए चरण-दर-चरण निर्देश देता है, जिसमें iPhone पर ID हटाना और दो-कारक प्रमाणीकरण स्थापित करना शामिल है। अपनी विशिष्ट आवश्यकताओं के लिए वैयक्तिकृत समाधान खोजें और अपनी डिजिटल पहचान पर आसानी से नियंत्रण प्राप्त करें।
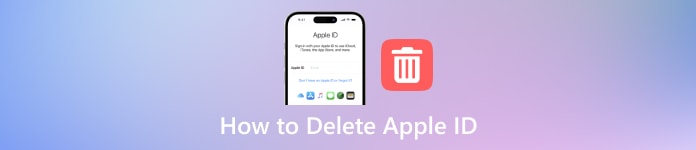
इस आलेख में:
भाग 1. Apple ID हटाने के कारण
Apple ID हटाने के पीछे कुछ कारण दिए गए हैं, जिनमें सरलता के लिए खातों को एकीकृत करने से लेकर डेटा सुरक्षा और गोपनीयता की चिंताएँ शामिल हैं। जानें कि व्यक्ति Apple उत्पादों और सेवाओं से अलग क्यों हो सकते हैं, व्यक्तिगत प्राथमिकताओं और परिस्थितियों के अनुसार अपनी डिजिटल उपस्थिति को आकार देते हुए।
1. खातों का समेकन: कुछ उपयोगकर्ताओं ने गलती से एकाधिक एप्पल आईडी बना ली होंगी और वे सरलता तथा उपयोग में आसानी के लिए उन्हें एकीकृत करना चाहेंगे।
2. एप्पल से अलगाव: व्यक्तिगत या वैचारिक कारणों से लोग अब एप्पल या उसके उत्पादों से जुड़ना नहीं चाहते।
3. ऑफ-ग्रिड जाने की इच्छा: कुछ मामलों में, व्यक्ति अपनी जीवनशैली के एक हिस्से के रूप में या गोपनीयता और गुमनामी बनाए रखने के लिए स्वयं को प्रौद्योगिकी से पूरी तरह से अलग कर लेते हैं।
4. सुरक्षा चिंताएं: यदि किसी Apple ID के साथ छेड़छाड़ की गई है या डेटा गोपनीयता और सुरक्षा के बारे में चिंताएं हैं, तो खाते को हटाने के साथ-साथ iPhone, iPad पर पासवर्ड प्रबंधित करना, और मैक, एक एहतियाती उपाय हो सकता है।
5. सदस्यता सेवाएँ समाप्त करना: जो उपयोगकर्ता अब Apple की सदस्यता सेवाओं, जैसे Apple Music या iCloud स्टोरेज का उपयोग नहीं करना चाहते हैं, वे इन सदस्यताओं को समाप्त करने के लिए अपनी Apple ID हटा सकते हैं।
6. कानूनी या विनियामक अनुपालन: कुछ मामलों में, व्यक्तियों को कानूनी या विनियामक दायित्वों, जैसे डेटा संरक्षण कानून या अदालती आदेश, के लिए आवेदन करने हेतु अपनी Apple ID को हटाना पड़ सकता है।
7. व्यक्तिगत परिस्थितियों में परिवर्तन: जीवन में होने वाले परिवर्तन, जैसे कि किसी दूसरे देश में जाना, जहां एप्पल सेवाएं उपलब्ध नहीं हैं, या व्यक्तिगत प्राथमिकताओं में महत्वपूर्ण परिवर्तन, किसी व्यक्ति को अपना एप्पल आईडी हटाने के लिए प्रेरित कर सकते हैं।
भाग 2. अपने iPhone से Apple ID कैसे हटाएँ
अगर आप अपने iPhone से Apple ID हटाना चाहते हैं, तो यह एक सरल प्रक्रिया है जिसे सेटिंग ऐप के ज़रिए पूरा किया जा सकता है। कार्य को कुशलतापूर्वक पूरा करने के लिए इन सरल चरणों का पालन करें।
खोलें समायोजन अपने iPhone पर ऐप खोलें। फिर, पेज के शीर्ष पर, अपनी Apple ID टैप करें और आवश्यकतानुसार साइन इन करें।
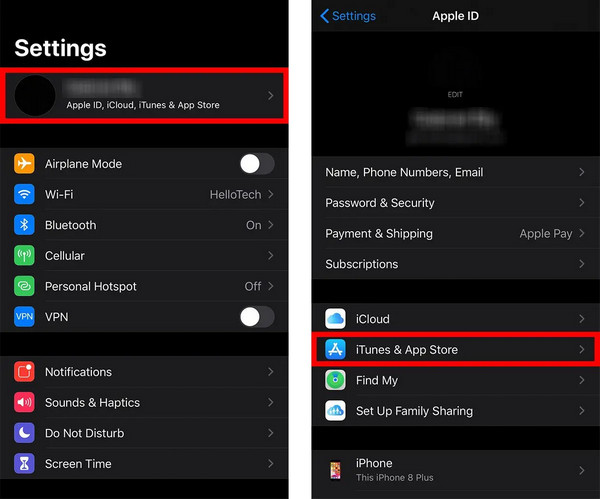
इसके बाद, iTunes पर जाएं & ऐप स्टोर और फिर स्क्रीन के शीर्ष पर अपनी एप्पल आईडी पुनः प्रदर्शित करें।
इसके अतिरिक्त, टैप करें एप्पल आईडी देखें और यदि पूछा जाए तो कार्रवाई की पुष्टि करें
पर थपथपाना इस डिवाइस को हटाएँ क्लाउड में iTunes के अंतर्गत। अपने Apple ID पेज पर वापस जाने के लिए बैक बटन पर टैप करें।
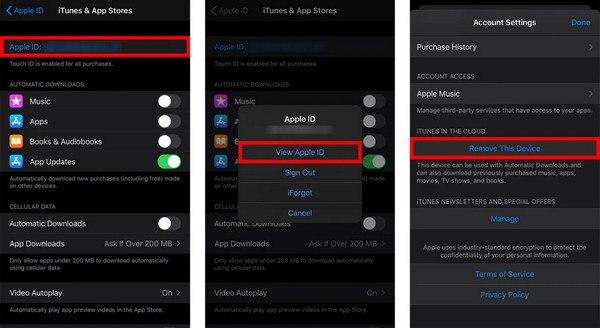
नीचे की ओर स्लाइड करें और चुनें साइन आउटएप्पल आईडी पासवर्ड दर्ज करें और फिर पुष्टि करने के लिए बंद करें पर क्लिक करें।
अंत में, टैप करें साइन आउट और फिर से टैप करके पुष्टि करें साइन आउट पॉप-अप विंडो में.
भाग 3. अपने iPad से Apple ID कैसे हटाएँ
अपने iPad से Apple ID हटाना iCloud.com के ज़रिए रिमोट तरीके से किया जा सकता है। अपने डिवाइस से Apple ID को अलग करने के लिए इन सरल चरणों का पालन करें।
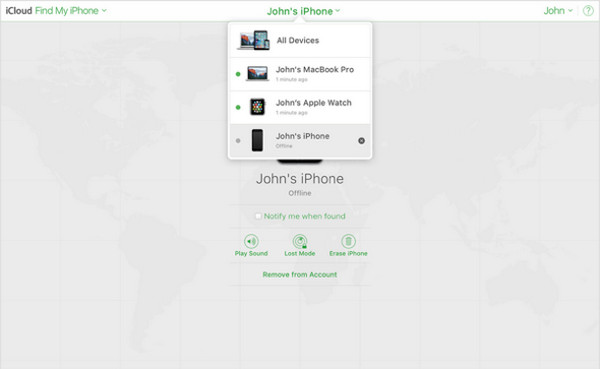
iCloud.com पर जाएं और लॉग इन करें।
पर जाए पाएँ मेरा और चुनें सभी उपकरणों.
वह लक्ष्य डिवाइस (iPad) चुनें जिसे आप हटाना चाहते हैं.
पर क्लिक करें खाते से हटाएँ.
भाग 4. मैक से Apple ID कैसे हटाएँ
विकल्प 1यदि आप अपने मैक से Apple ID को अलग करना चाहते हैं तो यह प्रक्रिया सरल है। अपनी सिस्टम प्राथमिकताओं तक पहुँचकर और अपनी Apple ID सेटिंग में नेविगेट करके, आप इसे आसानी से हटा सकते हैं। अपनी Apple ID को अनलिंक करने और एक सहज संक्रमण सुनिश्चित करने के लिए इन सरल चरणों का पालन करें।
स्क्रीन के ऊपरी-बाएँ कोने में Apple बटन चुनें। सिस्टम प्रेफरेंसेज ड्रॉपडाउन मेनू से.
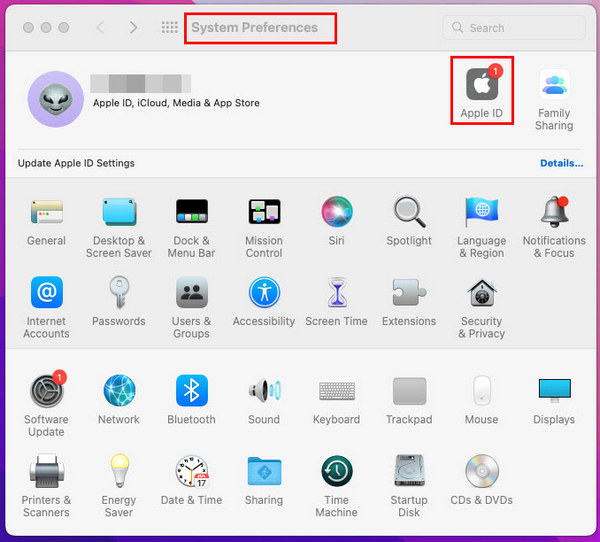
सिस्टम प्राथमिकता विंडो में, पर टैप करें एप्पल आईडी.
चुनना अवलोकन बाएं साइडबार से। यह आपको आपकी Apple ID सेटिंग और कनेक्टेड सेवाओं का अवलोकन दिखाएगा।
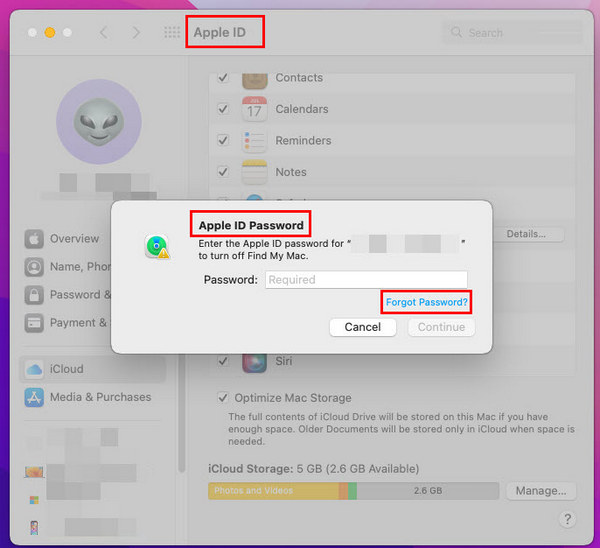
अवलोकन पृष्ठ के निचले भाग में, आपको एक बटन दिखाई देगा जिस पर लिखा होगा साइन आउट। इस पर क्लिक करें।
संकेत मिलने पर अपना Apple ID पासवर्ड डालें। क्लिक करें जारी रखनाएक बार फिर, क्लिक करें साइन आउट अपने निर्णय की पुष्टि करने के लिए.
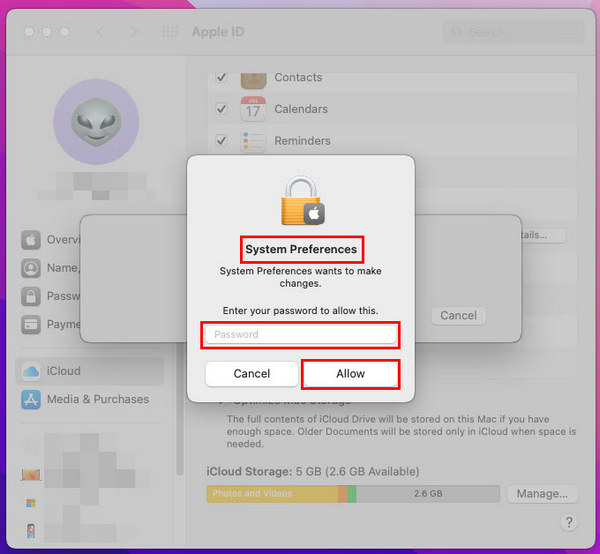
विकल्प 2वैकल्पिक रूप से, यदि आप अपने मैकबुक और आईफोन दोनों पर एक ही ऐप्पल आईडी का उपयोग कर रहे हैं और अपने मैक पर ऐप्पल आईडी हटाना चाहते हैं, तो अपने आईफोन पर इन चरणों का पालन करें
सेटिंग्स ऐप खोलें.
अपनी एप्पल आईडी पर टैप करें.
नीचे स्क्रॉल करें और नीचे सूचीबद्ध मैकबुक का चयन करें उपकरणों की सूची.
नल खाते से हटाएँ.
टैप करके पुष्टि करें हटाना पॉप-अप बॉक्स पर.
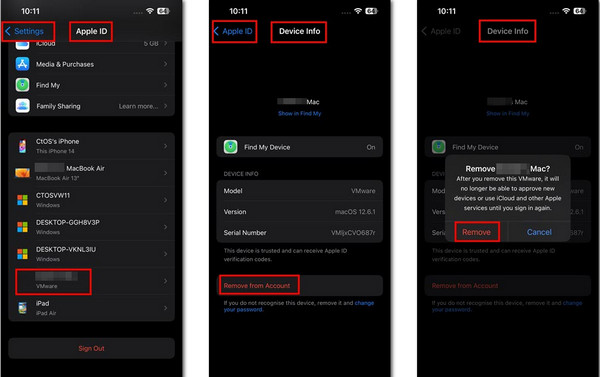
भाग 5. बिना पासवर्ड के Apple ID कैसे हटाएँ
बिना पासवर्ड के अपने Apple डिवाइस को हटाना आसान है imyPass iPassGoएक सरल प्रक्रिया के साथ अपने Apple ID को परेशानी मुक्त हटाने का अनुभव करें, एक सहज संक्रमण और डेटा सुरक्षा सुनिश्चित करें।

4,000,000+ डाउनलोड
एप्पल आईडी हटाने की प्रक्रिया के दौरान डेटा सुरक्षा की गारंटी।
एप्पल आईडी हटाने के बाद निर्बाध संक्रमण।
iOS 17, iPadOS 17 और iPhone 15 श्रृंखला के साथ संगत।
अतिरिक्त विशेषताएं शामिल हैं एमडीएम हटाना, iPhone पासकोड अनलॉक, और अधिक।
बिना पासवर्ड की आवश्यकता के एप्पल आईडी को हटाने का तरीका यहां बताया गया है:
अपने पर्सनल कंप्यूटर पर imyPass iPassGo डाउनलोड और इंस्टॉल करें, फिर इसे लॉन्च करें। इसके बाद, क्लिक करें ऐप्पल आईडी निकालें अपने डिवाइस से Apple ID हटाने के लिए आगे बढ़ने हेतु मोड का उपयोग करें।

इसके बाद, अपने डिवाइस को USB केबल के ज़रिए डेस्कटॉप या लैपटॉप से जोड़ें। फिर दबाएँ शुरू प्रक्रिया आरंभ करने के लिए बटन दबाएँ।

पूरा होने तक प्रतीक्षा करें, फिर क्लिक करें ठीक है प्रक्रिया समाप्त होने के बाद परिवर्तन लागू करने के लिए.

अक्सर पूछे जाने वाले प्रश्न.
-
बच्चे की एप्पल आईडी कैसे हटाएँ?
किसी बच्चे की Apple ID हटाने के लिए, अपने Family sharing खाते में परिवार के आयोजक के रूप में साइन इन करें। सेटिंग्स > Family sharing > आपका नाम > Family sharing > बच्चे का खाता चुनें > हटाएँ पर जाएँ। हटाने की पुष्टि करने के लिए संकेतों का पालन करें। याद रखें कि यह क्रिया बच्चे को Family sharing से हटा देती है और उसकी Apple ID को स्थायी रूप से निष्क्रिय कर देती है।
-
आईफोन पर किसी और की एप्पल आईडी कैसे डिलीट करें?
अपने iPhone से किसी दूसरे व्यक्ति की Apple ID हटाने के लिए, सेटिंग्स > [आपका नाम] > साइन आउट पर जाएँ और iCloud और ऐप स्टोर से लॉग आउट करें। इसके बाद, सेटिंग्स > सामान्य > रीसेट > सभी सेटिंग्स रीसेट करें में सभी सेटिंग्स रीसेट करें। वैकल्पिक रूप से, सेटिंग्स > सामान्य > रीसेट > सभी सामग्री और सेटिंग्स मिटाएँ पर जाकर फ़ैक्टरी रीसेट करें। रीसेट करने से पहले महत्वपूर्ण डेटा का बैकअप लेना याद रखें।
-
क्या नया एप्पल आईडी बनाने से सब कुछ नष्ट हो जाएगा?
नया Apple ID बनाने से आपके iPhone पर मौजूद डेटा डिलीट नहीं होगा। हालाँकि, नए Apple ID पर स्विच करने का मतलब है कि आप पिछली ID से खरीदी गई या उससे जुड़ी सामग्री तक पहुँच खो देंगे। फ़ोटो, संपर्क और ऐप बरकरार रहेंगे। डेटा हानि से बचने के लिए, सुनिश्चित करें कि नए Apple ID पर जाने से पहले महत्वपूर्ण जानकारी का बैकअप लिया गया है। नया ID बनाने के बाद, आप नए खाते का उपयोग करके खरीदे गए ऐप और मीडिया को फिर से डाउनलोड कर सकते हैं।
-
अपना Apple ID पासवर्ड सुरक्षित रूप से कैसे बदलें?
अपने Apple ID पासवर्ड को सुरक्षित रूप से बदलने के लिए अपने iPhone पर पासवर्ड सहेजेंसेटिंग्स > [आपका नाम] > पासवर्ड और सुरक्षा > पासवर्ड बदलें पर जाएँ। कृपया अपना वर्तमान पासवर्ड दर्ज करें और एक नया पासवर्ड बनाएँ, सुनिश्चित करें कि यह मजबूत और अद्वितीय है। अक्षरों, संख्याओं और प्रतीकों का मिश्रण उपयोग करें। आसानी से अनुमान लगाने योग्य जानकारी से बचें। परिवर्तन की पुष्टि करें और संकेत मिलने पर अपनी पहचान सत्यापित करें। सुनिश्चित करें कि आप पासवर्ड परिवर्तन प्रक्रिया के दौरान अनधिकृत पहुँच को रोकने के लिए सुरक्षित नेटवर्क पर हैं।
-
मैं Apple ID के लिए दो-कारक प्रमाणीकरण कैसे सक्षम करूं?
अपने Apple ID के लिए दो-कारक प्रमाणीकरण की अनुमति देने के लिए, सेटिंग्स > [आपका नाम] > पासवर्ड और सुरक्षा > दो-कारक प्रमाणीकरण चालू करें पर जाएँ। अपने विश्वसनीय फ़ोन नंबर को सत्यापित करने के लिए संकेतों का पालन करें। सक्षम होने के बाद, जब भी आप किसी नए डिवाइस या ब्राउज़र पर अपने Apple ID में साइन इन करेंगे, तो आपको अपने विश्वसनीय डिवाइस या फ़ोन नंबर पर एक सत्यापन कोड प्राप्त होगा। अपने खाते तक पहुँचने और अनधिकृत पहुँच से सुरक्षित रूप से सुरक्षा करने के लिए कोड दर्ज करें।
निष्कर्ष
संक्षेप में, इस व्यापक गाइड ने आपको प्रभावी ढंग से विभिन्न तरीकों को सीखने में मदद की Apple ID खाते हटाएंगोपनीयता से लेकर सुरक्षा तक की चिंताओं को संबोधित करते हुए। iPhone, iPad या Mac से ID हटाना या दो-कारक प्रमाणीकरण सक्षम करना आपके डेटा की सुरक्षा करते हुए एक सहज संक्रमण सुनिश्चित करता है। विभिन्न परिदृश्यों के अनुरूप स्पष्ट निर्देशों और समाधानों के साथ, आप आत्मविश्वास से अपनी डिजिटल पहचान का प्रबंधन कर सकते हैं और अपने Apple पारिस्थितिकी तंत्र पर नियंत्रण बनाए रख सकते हैं।
गरम समाधान
-
पासवर्ड युक्तियाँ
-
विंडोज पासवर्ड
-
विंडोज़ को ठीक करें
-
विंडोज टिप्स
-
जीपीएस स्थान

